فهرست مطالب:
- مرحله 1: قطعات و ابزار مورد نیاز
- مرحله 2: منبع تغذیه
- مرحله 3: اندازه گیری داده های آب و هوا
- مرحله 4: استفاده از آنتن خارجی (3dBi)
- مرحله 5: سرصفحه ها را لحیم کنید
- مرحله 6: اضافه کردن سرصفحه ها و پایانه ها
- مرحله 7: برد شارژ را نصب کنید:
- مرحله 8: نمودار سیم کشی
- مرحله 9: طراحی محفظه
- مرحله 10: چاپ سه بعدی
- مرحله 11: نصب پنل خورشیدی و باتری
- مرحله 12: نصب آنتن
- مرحله 13: نصب برد مدار
- مرحله 14: جلد جلویی را ببندید
- مرحله 15: برنامه نویسی
- مرحله 16: برنامه و کتابخانه Blynk را نصب کنید
- مرحله 17: داشبورد را بسازید
- مرحله 18: بارگذاری داده های سنسور در ThingSpeak
- مرحله 19: آزمایش نهایی

تصویری: ایستگاه آب و هوایی WiFi خورشیدی V1.0: 19 مرحله (همراه با تصاویر)

2024 نویسنده: John Day | [email protected]. آخرین اصلاح شده: 2024-01-30 08:55




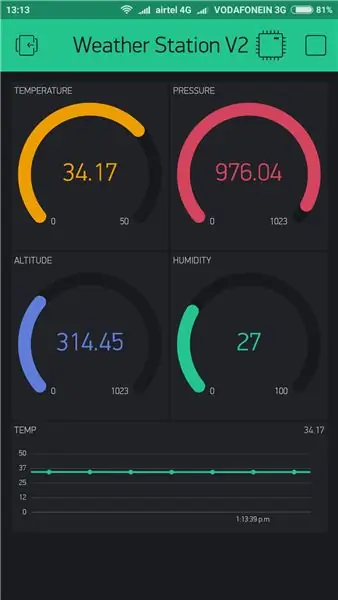
در این دستورالعمل ، من قصد دارم به شما نشان دهم که چگونه می توانید یک ایستگاه آب و هوای WiFi خورشیدی با تخته Wemos بسازید. Wemos D1 Mini Pro دارای یک فرم کوچک است و طیف گسترده ای از محافظ های plug-and-play آن را به یک راه حل ایده آل برای شروع سریع برنامه نویسی ESP8266 SoC تبدیل می کند. این یک روش ارزان برای ایجاد اینترنت اشیا (IoT) است و با آردوینو سازگار است.
همچنین می توانید نسخه جدید من- ایستگاه هواشناسی 3.0 را مشاهده کنید.
همچنین می توانید به ایستگاه هواشناسی نسخه 2.0 من نگاه کنید.
شما می توانید PCB V2.0 را از PCBWay خریداری کنید.
می توانید همه پروژه های من را در https://www.opengreenenergy.com/ پیدا کنید
ایستگاه هواشناسی جدید دارای ویژگی های زیر است:
1. ایستگاه هواشناسی می تواند اندازه گیری کند: دما ، رطوبت ، فشار بارومتری ، ارتفاع
2. می توانید پارامترهای آب و هوایی فوق را از طریق تلفن هوشمند خود یا از طریق وب (ThingSpeak.com) کنترل کنید
3. کل مدار به همراه منبع تغذیه داخل یک محفظه چاپ سه بعدی قرار می گیرد.
4. محدوده دستگاه با استفاده از آنتن خارجی 3dBi افزایش می یابد. حدود 100 متر است.
مرحله 1: قطعات و ابزار مورد نیاز



1. Wemos D1 Mini Pro (آمازون / Banggood)
2. برد شارژ TP 4056 (آمازون / Aliexpress)
3. دیود (Aliexpress)
4. سنسور BME 280 (Aliexpress)
5. پنل خورشیدی (Banggood)
6. تخته سوراخ دار (Banggood)
7. پایانه های پیچ (Banggood)
8. مشکلات PCB (Banggood)
9. باتری لیتیوم یون (Banggood)
10. دارنده باتری AA (آمازون)
11. سیم AWG 22 (آمازون / Banggood)
12. چسب فوق العاده (آمازون)
13. نوار چسب (آمازون)
14. فیلامنت چاپ سه بعدی -PLA (GearBest)
ابزارهای مورد استفاده:
چاپگر 1.3D (Anet A8/ Creality CR-10 Mini)
2. آهن لحیم کاری (آمازون)
3. تفنگ چسب (آمازون)
4. سیم برش / استریپر (آمازون)
مرحله 2: منبع تغذیه
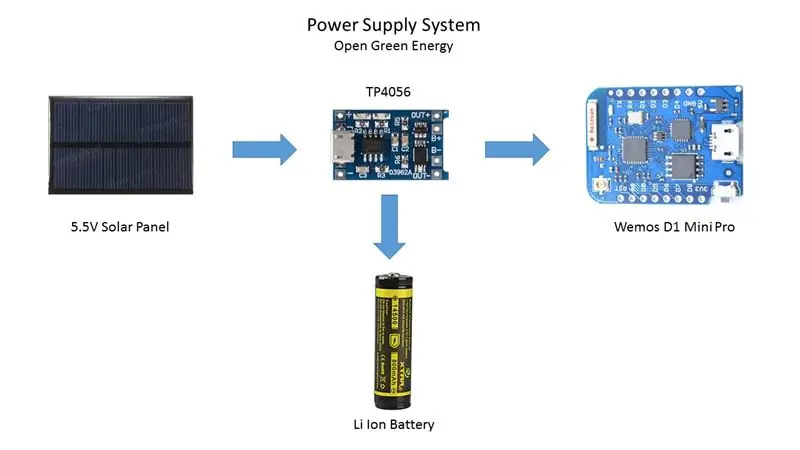

برنامه من این است که ایستگاه هواشناسی را در یک مکان دور افتاده (خانه کشاورزی من) مستقر کنم. برای اجرای مداوم ایستگاه هواشناسی ، باید منبع تغذیه مداوم وجود داشته باشد ، در غیر این صورت سیستم کار نمی کند. بهترین راه برای تغذیه مداوم مدار ، استفاده از باتری است. اما بعد از چند روز آب باتری تمام می شود و رفتن به آنجا و شارژ کردن آن واقعاً کار دشواری است. بنابراین یک مدار شارژ خورشیدی برای استفاده رایگان از انرژی خورشید برای شارژ باتری ها و تغذیه برد Wemos پیشنهاد شد. من به دلیل اندازه کوچکتر از باتری Li-Ion 14450 به جای باتری 18650 استفاده کرده ام. اندازه یک باتری AA است.
باتری از طریق پنل خورشیدی از طریق ماژول شارژ TP4056 شارژ می شود. ماژول TP4056 دارای تراشه محافظ باتری یا بدون تراشه محافظ است. من خرید ماژولی را پیشنهاد می کنم که دارای تراشه محافظ باتری باشد.
درباره شارژر باتری TP4056
ماژول TP4056 برای شارژ سلولهای تک سلولی 3.7V 1 Ah یا بالاتر LiPo مناسب است. بر اساس IC شارژر TP4056 و IC محافظ باتری DW01 ، این ماژول 1000 میلی آمپر جریان شارژ ارائه می دهد و پس از اتمام شارژ قطع می شود. علاوه بر این ، هنگامی که ولتاژ باتری به 2.4 ولت کاهش می یابد ، IC محافظ بار را برای محافظت از سلول در برابر فشار ولتاژ قطع می کند. همچنین از اتصال بیش از حد و قطب معکوس محافظت می کند.
مرحله 3: اندازه گیری داده های آب و هوا



در روزهای اولیه ، پارامترهای آب و هوا مانند دمای محیط ، رطوبت و فشار بارومتری با ابزارهای آنالوگ جداگانه اندازه گیری می شد: دماسنج ، رطوبت سنج و فشارسنج. اما امروزه بازار مملو از حسگرهای دیجیتالی ارزان و کارآمد است که می توان از آنها برای اندازه گیری انواع پارامترهای محیطی استفاده کرد. بهترین نمونه ها سنسورهایی مانند DHT11 ، DHT 22 ، BMP180 ، BMP280 و غیره هستند.
در این پروژه از سنسور BMP 280 استفاده خواهیم کرد.
BMP 280:
BMP280 یک سنسور پیچیده است که فشار و دمای فشارسنج را با دقت مناسب اندازه گیری می کند. BME280 نسل بعدی سنسورهای Bosch است و ارتقا یافته به BMP085/BMP180/BMP183 است - با سر و صدای کم ارتفاع 0.25 متر و همان زمان تبدیل سریع.
مزیت این سنسور این است که می تواند از I2C یا SPI برای ارتباط با میکروکنترلر استفاده کند. برای سیم کشی ساده ، پیشنهاد می کنم تخته نسخه I2C را خریداری کنید.
مرحله 4: استفاده از آنتن خارجی (3dBi)

برد Wemos D1 mini Pro دارای یک آنتن سرامیکی داخلی است که به منظور اتصال آنتن خارجی به منظور افزایش برد ارائه شده است. قبل از استفاده از آنتن خارجی ، باید سیگنال آنتن را از آنتن سرامیکی داخلی به سوکت خارجی تغییر دهید. این را می توان با چرخاندن مقاومت سطحی کوچک (0603) صفر اهم (گاهی اوقات پیوند نامیده می شود) انجام داد.
شما می توانید این ویدئو ساخته شده توسط Alex Eames را برای چرخاندن مقاومت صفر اهم مشاهده کنید.
سپس اتصال SMA آنتن را به شکاف آنتن مینی Wemos Pro محکم کنید.
مرحله 5: سرصفحه ها را لحیم کنید



ماژول های Wemos دارای سرفصل های مختلفی هستند ، اما شما باید آن را بر اساس نیاز خود لحیم کنید.
برای این پروژه ،
1. دو سربرگ مرد را به مینی برد Wemos D1 pro لحیم کنید.
2. یک سربرگ مردانه 4 پین را به ماژول BMP 280 لحیم کنید.
پس از لحیم کاری هدرها ، ماژول مطابق تصویر بالا ظاهر می شود.
مرحله 6: اضافه کردن سرصفحه ها و پایانه ها




مرحله بعدی لحیم کاری هدرها به تخته سوراخ شده است.
1. ابتدا تخته Wemos را روی تخته سوراخ دار قرار دهید و رد پا را مشخص کنید. سپس دو ردیف هدرهای زن را روی موقعیت مشخص شده لحیم کنید.
2. سپس سرصفحه های زنانه 4 پین را مانند تصویر لحیم کنید.
3. پایانه های پیچی لحیم کاری برای اتصال باتری.
مرحله 7: برد شارژ را نصب کنید:



یک تکه کوچک نوار دو طرفه را در قسمت پشتی ماژول شارژ بچسبانید و سپس آن را همانطور که در تصویر نشان داده شده ، روی تخته سوراخ دار بچسبانید. در حین نصب باید دقت شود که تخته به گونه ای تراز شود که سوراخ های لحیم کاری با سوراخ های تخته سوراخ شده مطابقت داشته باشد.
افزودن ترمینال برای پنل خورشیدی
یک ترمینال پیچ را درست در نزدیکی درگاه micro USB صفحه شارژ لحیم کنید.
همچنین می توانید این ترمینال را در مرحله قبل لحیم کنید.
مرحله 8: نمودار سیم کشی
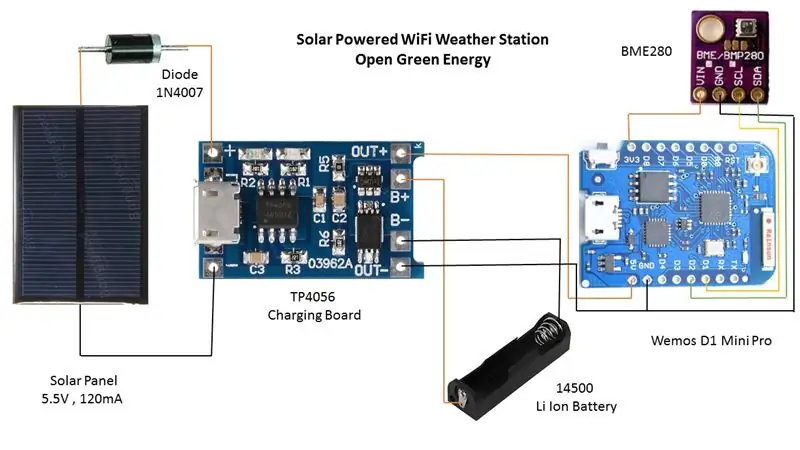


ابتدا قطعات کوچکی از سیمهای رنگهای مختلف را برش می دهم و عایق را در دو انتهای آن جدا می کنم.
سپس سیم ها را مطابق نمودار شماتیک همانطور که در تصویر بالا نشان داده شده لحیم می کنم.
Wemos -> BME 280
3.3 V - -> Vin
GND GND
D1 SCL
D2 SDA
اتصال TP4056
پایانه پنل خورشیدی -> + و - نزدیک درگاه میکرو USB
پایانه باتری -> B+ و B-
5V و GND Wemos -> Out+ و Out-
توجه: دیود متصل به پنل خورشیدی (در شکل نشان داده شده) مورد نیاز نیست زیرا ماژول TP4056 دارای دیود داخلی در ورودی است.
مرحله 9: طراحی محفظه

این زمان برترین زمان برای من بود. من حدود 4 ساعت برای طراحی محفظه صرف کرده ام. من از Autodesk Fusion 360 برای طراحی آن استفاده کردم. محفظه دارای دو قسمت است: بدنه اصلی و جلد جلویی
بدنه اصلی به گونه ای طراحی شده است که متناسب با همه اجزا باشد. می تواند اجزای زیر را در خود جای دهد
1. برد مدار 50x70 میلی متر
2. نگهدارنده باتری AA
3. 85.5 58 58.5 3 3 میلی متر پنل خورشیدی
4. آنتن خارجی 3dBi
فایل های.stl را از Thingiverse بارگیری کنید
مرحله 10: چاپ سه بعدی
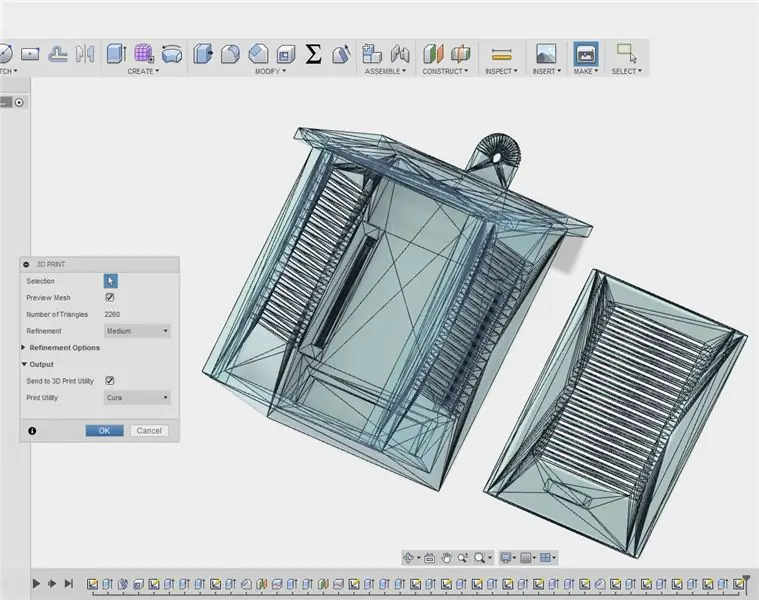


پس از اتمام طراحی ، زمان چاپ سه بعدی محفظه فرا رسیده است. در Fusion 360 می توانید روی make کلیک کرده و مدل را با استفاده از نرم افزار برش دهنده برش دهید. من از Cura برای برش مدل استفاده کرده ام.
من از چاپگر سه بعدی Anet A8 و PLA سبز 1.75 میلیمتری برای چاپ تمام قسمت های بدن استفاده کردم. حدود 11 ساعت برای چاپ قسمت اصلی و حدود 4 ساعت برای چاپ جلد جلویی من طول کشید.
من به شدت توصیه می کنم از چاپگر دیگری برای شما استفاده کنید که Creality CR - 10 است. در حال حاضر یک نسخه کوچک از CR -10 نیز در دسترس است. چاپگرهای Creality یکی از پرینترهای سه بعدی مورد علاقه من هستند.
از آنجا که من با طراحی سه بعدی تازه کار هستم ، طراحی من خوش بینانه نبود. اما مطمئن هستم ، این محفظه را می توان با استفاده از مواد کمتر (زمان چاپ کمتر) ایجاد کرد. بعداً سعی می کنم طراحی را بهبود ببخشم.
تنظیمات من عبارتند از:
سرعت چاپ: 40 میلی متر بر ثانیه
ارتفاع لایه: 0.2
تراکم پر شدن: 15٪
دمای اکسترودر: 195 درجه سانتی گراد
دمای تخت: 55 درجه سانتی گراد
مرحله 11: نصب پنل خورشیدی و باتری




سیم قرمز 22 AWG را به پایانه مثبت و سیم سیاه را به پایانه منفی پنل خورشیدی لحیم کنید.
دو سیم را داخل سوراخ های سقف بدنه محفظه اصلی قرار دهید.
برای تعمیر پنل خورشیدی از چسب فوق العاده استفاده کنید و برای چسباندن مناسب آن را مدتی فشار دهید.
با استفاده از چسب داغ سوراخ ها را از داخل ببندید.
سپس نگهدارنده باتری را در شکاف پایین محفظه وارد کنید.
مرحله 12: نصب آنتن



مهره ها و واشرها را در اتصال SMA باز کنید.
اتصال SMA را در سوراخ های موجود در محفظه وارد کنید. تصویر بالا را ببینید.
سپس مهره را به همراه واشرها محکم کنید.
حالا آنتن را با تراز کردن صحیح با اتصال SMA نصب کنید.
مرحله 13: نصب برد مدار



ایستگاه ها را در 4 گوشه برد مدار نصب کنید.
چسب فوق العاده ای را در 4 شکاف محفظه بمالید. به تصویر بالا مراجعه کنید.
سپس حالت ایستاده را با 4 شکاف تراز کرده و آن را قرار دهید. مقداری بگذارید تا خشک شود
مرحله 14: جلد جلویی را ببندید




پس از چاپ جلد جلویی ، ممکن است کاملاً با بدنه محفظه اصلی مناسب نباشد. در این صورت ، فقط با استفاده از کاغذ ماسه آن را در دو طرف سنباده بزنید.
جلد جلویی را به شکاف های بدنه اصلی بکشید.
برای ایمن کردن آن ، از نوار چسب در پایین استفاده کنید.
مرحله 15: برنامه نویسی
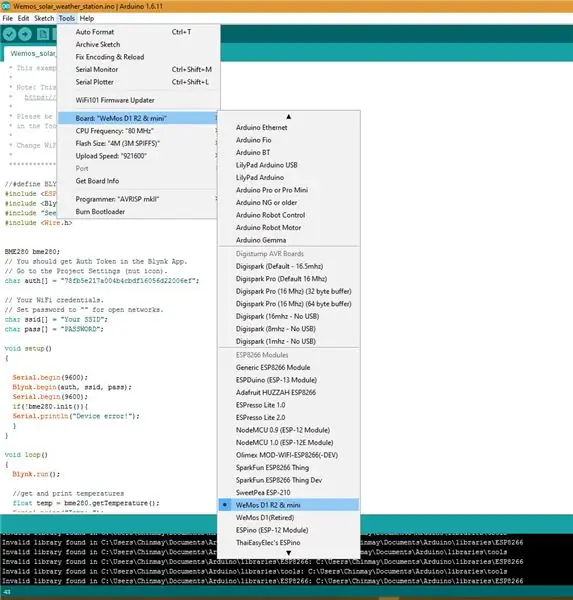
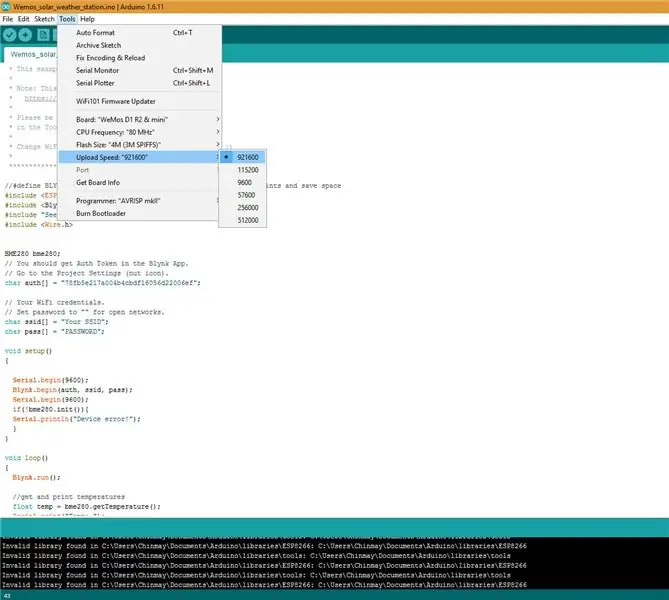
برای استفاده از Wemos D1 با کتابخانه Arduino ، باید از Arduino IDE با پشتیبانی برد ESP8266 استفاده کنید. اگر هنوز این کار را نکرده اید ، می توانید با دنبال کردن این آموزش توسط Sparkfun ، پشتیبانی ESP8266 Board را بر روی Arduino IDE خود نصب کنید.
تنظیمات زیر ترجیح داده می شود:
فرکانس PU: 80 مگاهرتز 160 مگاهرتز
اندازه فلش: 4M (3M SPIFFS) - 3M اندازه سیستم فایل 4M (1M SPIFFS) - 1M اندازه سیستم فایل
سرعت بارگذاری: 921600 bps
کد آردوینو برای برنامه Blynk:
حالت خواب:
ESP8266 یک دستگاه بسیار قدرتمند است. اگر می خواهید پروژه شما بیش از چند ساعت تمام شود ، دو گزینه دارید:
1. یک باتری بزرگ تهیه کنید
2. هوشمندانه Thing را بخوابانید.
بهترین انتخاب گزینه دوم است. قبل از استفاده از ویژگی خواب عمیق ، پین Wemos D0 باید به پین بازنشانی متصل شود.
اعتبار: این مورد توسط یکی از کاربران Instructables "tim Rowledge" پیشنهاد شده است.
گزینه صرفه جویی بیشتر در مصرف برق:
Wemos D1 Mini دارای یک LED کوچک است که هنگام روشن شدن برد روشن می شود. مصرف زیادی دارد. بنابراین فقط آن LED را با یک انبردست از روی تخته بردارید. این به شدت جریان خواب را کاهش می دهد.
اکنون دستگاه می تواند برای مدت طولانی با یک باتری لیتیوم یون کار کند.
#تعریف BLYNK_PRINT سریال // برای غیرفعال کردن چاپ و صرفه جویی در فضا این را کامنت کنید #شامل #شامل
#شامل "Seeed_BME280.h" #شامل BME280 bme280؛ // شما باید Auth Token را در برنامه Blynk دریافت کنید. // به تنظیمات پروژه (نماد مهره) بروید. char auth = "3df5f636c7dc464a457a32e382c4796xx"؛ // اطلاعات کاربری WiFi شما. // برای شبکه های باز گذرواژه را روی "" قرار دهید. char ssid = "SSID"؛ char pass = "WASS WORD"؛ void setup () {Serial.begin (9600)؛ Blynk.begin (author، ssid، pass)؛ Serial.begin (9600)؛ if (! bme280.init ()) {Serial.println ("خطای دستگاه!") ؛ }} void loop () {Blynk.run ()؛ // دریافت و چاپ درجه حرارت float temp = bme280.getTemperature ()؛ Serial.print ("Temp:")؛ Serial.print (temp) ؛ Serial.println ("C") ؛ // واحد برای درجه سانتیگراد زیرا آردوینو اصلی از نمادهای خاص Blynk.virtualWrite (0 ، temp) پشتیبانی نمی کند. // پین مجازی 0 Blynk.virtualWrite (4 ، دما) ؛ // پین مجازی 4 // دریافت و چاپ داده های فشار اتمسفر فشار شناور = bme280.getPressure ()؛ // فشار در شناور Pa = فشار/100.0 ؛ // فشار در hPa Serial.print ("فشار:") ؛ Serial.print (p)؛ Serial.println ("hPa") ؛ Blynk.virtualWrite (1 ، p) ؛ // پین مجازی 1 // دریافت و چاپ داده های ارتفاع float altitude = bme280.calcAltitude (فشار) ؛ Serial.print ("ارتفاع:")؛ Serial.print (ارتفاع) ؛ Serial.println ("m") ؛ Blynk.virtualWrite (2 ، ارتفاع) ؛ // پین مجازی 2 // دریافت و چاپ داده های رطوبت float humidity = bme280.getHumidity ()؛ Serial.print ("رطوبت:") ؛ Serial.print (رطوبت) ؛ Serial.println ("٪")؛ Blynk.virtualWrite (3 ، رطوبت) ؛ // پین مجازی 3 ESP.deepSleep (5 * 60 * 1000000) ؛ // زمان عمیق خواب بر حسب میکروثانیه تعریف می شود. }
مرحله 16: برنامه و کتابخانه Blynk را نصب کنید
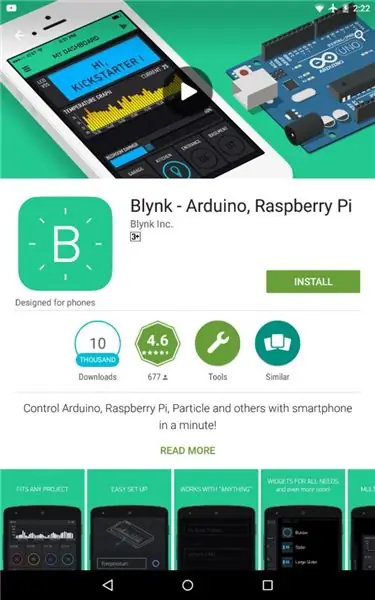
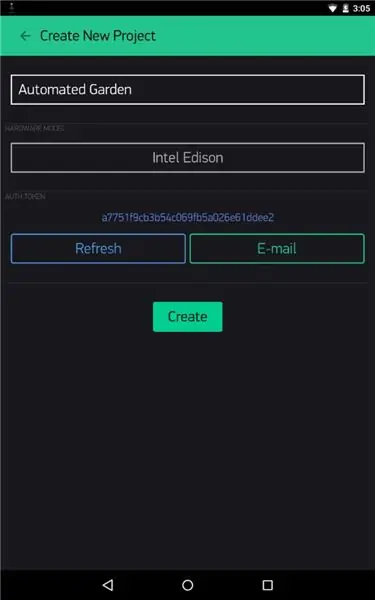
Blynk برنامه ای است که امکان کنترل کامل بر Arduino ، Rasberry ، Intel Edison و سخت افزارهای دیگر را می دهد. این برنامه با Android و iPhone سازگار است. در حال حاضر برنامه Blynk به صورت رایگان در دسترس است.
می توانید برنامه را از لینک زیر بارگیری کنید
1. برای اندروید
2. برای آیفون
پس از بارگیری برنامه ، آن را بر روی تلفن هوشمند خود نصب کنید.
سپس باید کتابخانه را به Arduino IDE خود وارد کنید.
کتابخانه را بارگیری کنید
هنگامی که برنامه را برای اولین بار اجرا می کنید ، باید وارد شوید - برای وارد کردن آدرس ایمیل و رمز عبور. برای ایجاد یک پروژه جدید ، روی "+" در سمت چپ بالای صفحه کلیک کنید. سپس نام ببرید.
سخت افزار موردنظر "ESP8266" را انتخاب کنید سپس روی "E-mail" کلیک کنید تا آن رمز تألیف را برای خود ارسال کنید-در کد به آن نیاز دارید
مرحله 17: داشبورد را بسازید
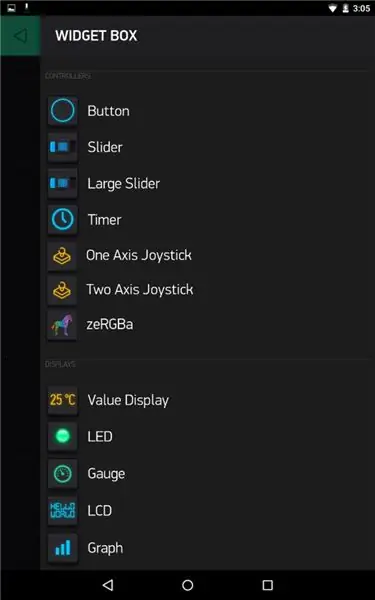
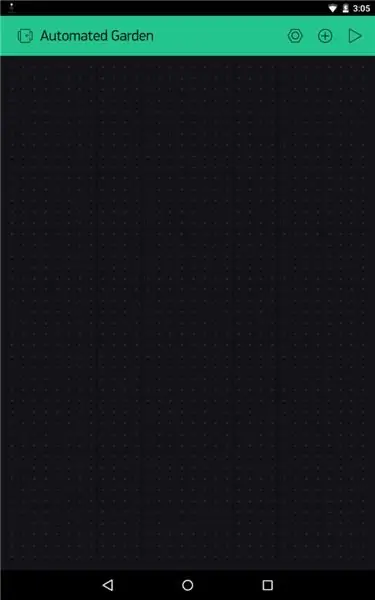
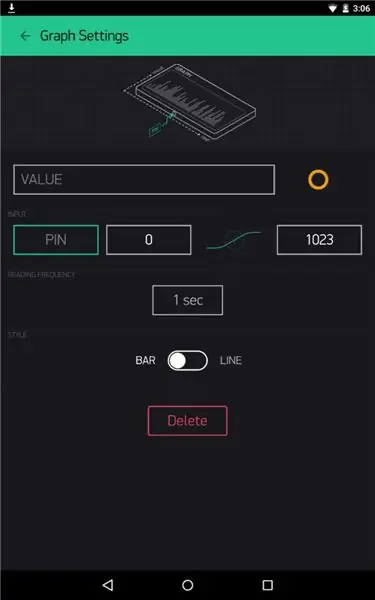
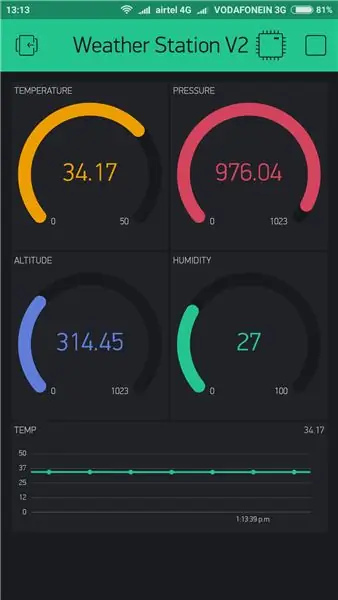
داشبورد شامل ویجت های مختلف است. برای افزودن ابزارک مراحل زیر را دنبال کنید:
روی "ایجاد" کلیک کنید تا وارد صفحه اصلی داشبورد شوید.
بعد ، دوباره "+" را فشار دهید تا "جعبه ابزارک" دریافت شود
سپس 4 گیج را بکشید.
روی نمودارها کلیک کنید ، منوی تنظیمات مطابق شکل بالا ظاهر می شود.
شما باید نام "دما" را تغییر دهید ، Virtual Pin V1 را انتخاب کنید ، سپس دامنه را از 0 تا 50 تغییر دهید. به طور مشابه ، پارامترهای دیگر را نیز انجام دهید.
در نهایت ، یک نمودار را بکشید و همان روشی را که در تنظیمات اندازه گیری انجام شده است ، تکرار کنید. تصویر نهایی داشبورد در تصویر بالا نشان داده شده است.
همچنین می توانید رنگ را با کلیک روی نماد دایره در سمت راست نام تغییر دهید.
مرحله 18: بارگذاری داده های سنسور در ThingSpeak
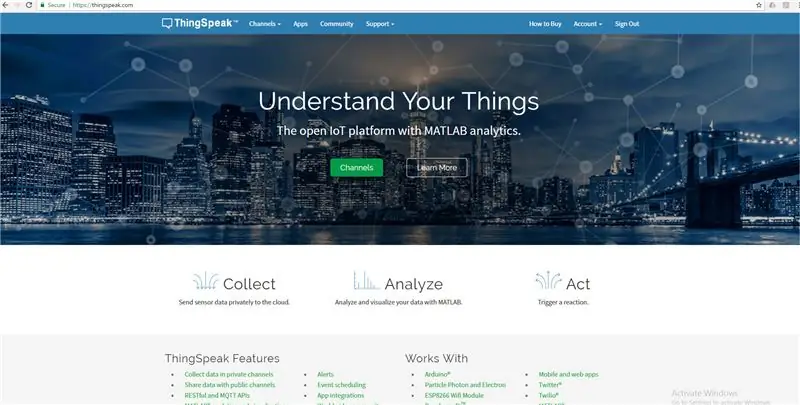
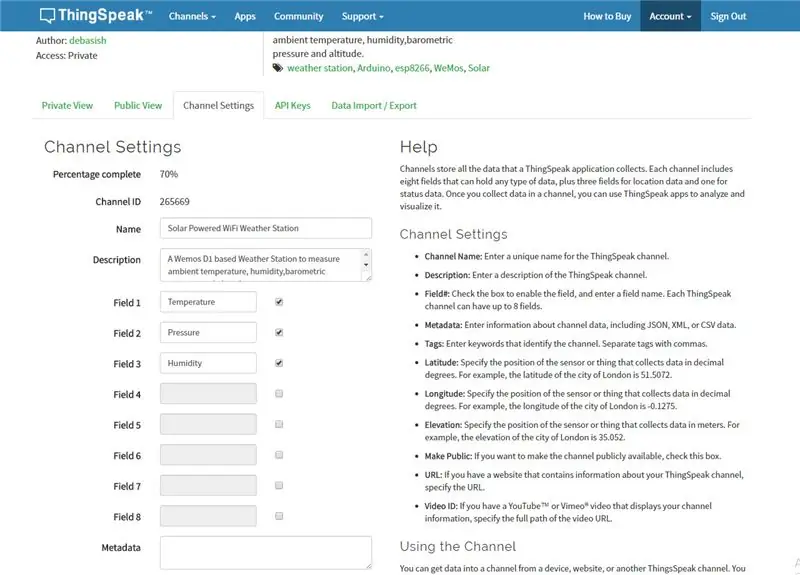
ابتدا یک حساب کاربری در ThingSpeak ایجاد کنید.
سپس یک کانال جدید در حساب ThingSpeak خود ایجاد کنید. نحوه ایجاد یک کانال جدید را بیابید
میدان 1 را به عنوان دما ، میدان 2 را به عنوان رطوبت و میدان 3 را به عنوان فشار پر کنید.
در حساب ThingSpeak خود "Channel" و سپس "My Channel" را انتخاب کنید.
روی نام کانال خود کلیک کنید.
روی برگه "کلیدهای API" کلیک کنید و "نوشتن کلید API" را کپی کنید
کد Solar_Weather_Station_ThingSpeak را باز کنید. سپس SSID و رمز عبور خود را بنویسید.
"API نوشتن" را با "نوشتن کلید API" کپی شده جایگزین کنید.
کتابخانه مورد نیاز: BME280
اعتبار: این کد توسط من نوشته نشده است. آن را از پیوندی که در ویدیوی YouTube توسط plukas داده شده است دریافت کردم.
مرحله 19: آزمایش نهایی

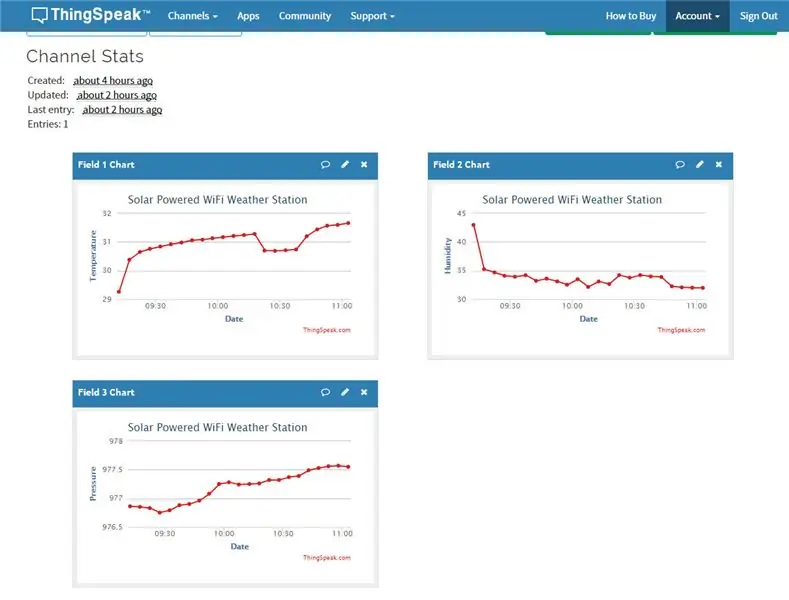
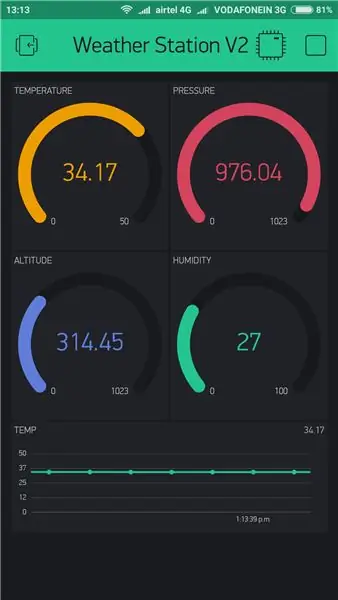
دستگاه را روی نور خورشید قرار دهید ، چراغ قرمز رنگ روی ماژول شارژر TP 4056 روشن می شود.
1. نظارت بر برنامه Blynk:
پروژه Blynk را باز کنید. اگر همه چیز خوب است ، متوجه می شوید که اندازه گیری زنده است و نمودار شروع به ترسیم داده های دما می کند.
2. نظارت ThingSpeak:
ابتدا ، Thingspeak Chanel خود را باز کنید.
سپس به برگه "نمای خصوصی" یا برگه "نمای عمومی" بروید تا نمودارهای داده را مشاهده کنید.
ممنون که دستورالعمل من را مطالعه کردید
اگر پروژه من را دوست دارید ، به اشتراک گذاری آن را فراموش نکنید.


جایزه اول در مسابقه میکروکنترلر 2017
توصیه شده:
دفتر کار با باتری سیستم خورشیدی با تعویض خودکار پنل های خورشیدی شرقی/غربی و توربین بادی: 11 مرحله (همراه با تصاویر)

دفتر کار با باتری سیستم خورشیدی با تعویض خودکار پنل های خورشیدی شرقی/غربی و توربین بادی: پروژه: یک دفتر 200 فوت مربعی نیاز به تغذیه باتری دارد. دفتر همچنین باید شامل تمام کنترلرها ، باتری ها و قطعات مورد نیاز برای این سیستم باشد. انرژی خورشیدی و باد باتری ها را شارژ می کند. فقط یک مشکل جزئی وجود دارد
ایستگاه هواشناسی مدولار خورشیدی: 5 مرحله (همراه با تصاویر)

ایستگاه هواشناسی مدولار خورشیدی: یکی از پروژه هایی که مدتی می خواستم بسازم ، ایستگاه آب و هوایی مدولار بود. ماژولار به این معنا که ما می توانیم سنسورهای مورد نظر خود را فقط با تغییر نرم افزار اضافه کنیم. ایستگاه هواشناسی Modular به سه قسمت تقسیم شده است. صفحه اصلی دارای W
ایستگاه هواشناسی NaTaLia: ایستگاه آب و هوایی خورشیدی آردوینو به درستی انجام شد: 8 مرحله (همراه با تصاویر)

ایستگاه هواشناسی NaTaLia: ایستگاه آب و هوایی خورشیدی آردوینو به درستی انجام شد: پس از 1 سال عملیات موفق در 2 مکان مختلف ، من برنامه های پروژه ایستگاه هواشناسی خورشیدی خود را به اشتراک می گذارم و توضیح می دهم که چگونه به یک سیستم تبدیل شده است که می تواند در مدت زمان طولانی زنده بماند. دوره های انرژی خورشیدی اگر دنبال کنید
ایستگاه هواشناسی DIY و ایستگاه حسگر WiFi: 7 مرحله (همراه با تصاویر)

DIY Weather Station & WiFi Sensor Station: در این پروژه نحوه ایجاد ایستگاه هواشناسی به همراه ایستگاه حسگر WiFi را به شما نشان خواهم داد. ایستگاه حسگر داده های دما و رطوبت محلی را اندازه گیری می کند و آنها را از طریق WiFi به ایستگاه هواشناسی ارسال می کند. سپس ایستگاه هواشناسی t
ESP32 ایستگاه هواشناسی خورشیدی دارای انرژی خورشیدی: 9 مرحله

ESP32 Weather Station Solar Powered: در این آموزش ما قصد داریم پروژه ایستگاه هواشناسی با قابلیت WiFi را بسازیم. هدف طراحی ایستگاه هواشناسی با تقریباً همه ویژگی های ممکن است: نمایش شرایط فعلی ، زمان ، دما ، رطوبت ، فشار نمایش پیش بینی برای بعدی دا
