فهرست مطالب:
- مرحله 1: Raspberry Pi 3 B+
- مرحله 2: شبکه آلفا AWUS036NHA
- مرحله 3: GPS Neo-6M
- مرحله 4: Alte Elemente
- مرحله 5: فعال سازی مجدد
- مرحله 6: راه اندازی
- مرحله 7: GPSD
- مرحله 8: کیسمت
- مرحله 9: LCD
- مرحله 10: تست GPS
- مرحله 11: Proba Dispozitiv
- مرحله دوازدهم: نتیجه گیری مجدد
- مرحله 13: خروجی نتیجه 1
- مرحله 14: خروجی نتیجه 2

تصویری: Sistem De Cartografiere و Rețelelor WiFi: 14 مرحله

2024 نویسنده: John Day | [email protected]. آخرین اصلاح شده: 2024-01-30 08:55

Cartografierea retelelor WiFi este procedeul prin care se doreste gasirea retelelor WiFi، iar apoi localizarea acestora cu ajutorul GPS-ului. In urma cartografierii se pot informinei despre retelele WiFi existente cum ar fi: numarul acestora، coordonatele aproximative، numele lor sau tipul de securitate.
عملکردهای مختلف: وان فای ، راه و موقعیت WiFi و جزئیات بیشتر ، و در نتیجه آن می توانید نتیجه بگیرید.
مرحله 1: Raspberry Pi 3 B+

Primul pas a fost achizitionarea unui Raspberry Pi 3 B+.
مشخصات (sursa):
- SoC: Broadcom BCM2837B0 چهار هسته ای A53 (ARMv8) 64 بیتی @ 1.4GHz
- پردازنده گرافیکی: Broadcom Videocore-IV
- RAM: 1 گیگابایت LPDDR2 SDRAM
- شبکه: Gigabit Ethernet (از طریق کانال USB) ، 2.4GHz و 5GHz 802.11b/g/n/ac Wi-Fi
- بلوتوث: بلوتوث 4.2 ، بلوتوث کم مصرف (BLE)
- ذخیره سازی: Micro-SD
- GPIO: هدر GPIO 40 پین ، پر شده
- پورت ها: HDMI ، جک 3.5 میلی متری صدا و تصویر آنالوگ ، 4x USB 2.0 ، اترنت ، رابط سریال دوربین (CSI) ، رابط سریال نمایش (DSI)
- ابعاد: 82 میلی متر در 56 میلی متر در 19.5 میلی متر ، 50 گرم
مرحله 2: شبکه آلفا AWUS036NHA

Urmatorul pas fost achizitionarea unui آداپتور WiFi. Chiar daca aceasta versiune de Pi vine cu WiFi، am dorit ceva cu antena externa pentru o localizare mai precisa. Dupa o documentare pe internet am ajuns la Concluzia ca cea mai buna solutie este un adapter de la Alfa Network. Am ales un Alfa Network AWUS036NHA.
Acesta are urmatoarele caracteristici (sursa):
- سازگار با استانداردهای بی سیم IEEE 802.11n ، 802.11b/g/n
- باند فرکانسی 2.4 گیگاهرتز ، MIMO (خروجی چندگانه چند خروجی)
- مطابق با مشخصات Universal Serial Bus Rev. 2.0
- سرعت بالای انتقال داده TX تا 150 مگابیت بر ثانیه
- پشتیبانی از WPS توسط S/W
- پشتیبانی از رمزگذاری داده های بی سیم با WEP ، WPA ، WPA2 ، TKIP ، AES 64/128 بیتی
- پوشش وسیع
- مطابق با FCC قسمت 15.247 برای ایالات متحده ، ETS 300 328 برای اروپا
- پشتیبانی از درایورهای Windows 2000، XP 32/64، Windows7، Vista 32/64، Linux (2.4.x/2.6.x)، Mac (10.4.x/10.5.x) کامپیوتر و کامپیوتر قدرتمند
مشخصات (sursa):
- بی سیم: IEEE 802.11b/g/n
- استاندارد USB 2.0
- آنتن Rd-SMA 5dBi قابل جدا شدن
- چیپست Ralink 3070
مرحله 3: GPS Neo-6M

به طور معمول، می توانم از طریق GPS در یک مکان آماده به کار موقعیت مکانی را تعیین کنم. Am ales GPS Neo-6M.
Caracteristici (sursa):
- یک ماژول GPS کامل با یک آنتن فعال یکپارچه و یک EEPROM داخلی برای ذخیره داده های پارامترهای پیکربندی
- آنتن سرامیکی داخلی 25 * 25 * 4 میلی متر قابلیت جستجوی قوی ماهواره ای را فراهم می کند
- مجهز به چراغ های نشانگر قدرت و سیگنال و باتری پشتیبان داده. 4) منبع تغذیه: 3-5 ولت ؛ نرخ پیش فرض baud: 9600bps
- رابط: RS232 TTL
مرحله 4: Alte Elemente



Pe langa cele indicate mai sus am mai avut nevoie de:
- Cablu LAN - لپ تاپ Raspberry Pi 3 B+ la pentru conectarea placuteri؛
- آداپتور شبکه USB - pentru conectarea cablului la laptop (در cazul meu ، pentru ca nu dispun de port LAN) ؛
- Baterie externa pentru a alimenta placuta؛
- مامان-مامان آتش؛
-
LCD 16 2 2 ؛
- کارت حافظه 16 گیگابایت ؛
- پتانسیومتر ؛
مرحله 5: فعال سازی مجدد


Raspberry Pi 3 B+ - لپ تاپ
Se conecteaza cu ajutorul cablului LAN به عنوان یک شبکه USB adaptorului.
Raspberry Pi 3 B+ - Alfa Network AWUS036NHA
Cablul USB al adaptorului WiFi se port intr-un USB al placutei را معرفی می کند.
Raspberry Pi 3 B+ - GPS Neo -6M
VCC (3.3V) - VCC
RXD - TXD
TXD - RXD
GND - GND
Se folosesc fire mama-mama.
LCD - Raspberry Pi 3 B+
1. پین 1 (زمین) - راه آهن زمینی.
2. پین 2 (VCC/5v) - ریل مثبت.
3. پین 3 (V0) - سیم میانی پتانسیومتر.
4. پین 4 (RS) - GPIO25 (پین 22)
5. پین 5 (RW) - راه آهن زمینی.
6. پین 6 (EN) - GPIO24 (پین 18)
7. پین 11 (D4) - GPIO23 (پین 16)
8. پین 12 (D5) - GPIO17 (پین 11)
9. پین 13 (D6) - GPIO18 (پین 12)
10. پین 14 (D7) - GPIO22 (پین 15)
11. پین 15 (LED +) - ریل مثبت.
12. پین 16 (LED -) - راه آهن زمینی.
مرحله 6: راه اندازی



Avand toate elementele hardware، am trecut la configurare. Primul pas a fost instalarea sistemului de operare pe Raspberry Pi. در cazul meu sistemul era deja instalat pe cardul microSD ، singura modificare a fost activarea SSH-ului است.
Urmatorul pas a configurarea laptopului pentru a trimite retea catre Raspberry Pi.
در کنترل پنل / Network and Internet / Network Connections am modificat اختصاصی WiFi-ului la care eram conectat، bifand به سایر کاربران شبکه اجازه دهید از طریق اتصال به اینترنت این رایانه به عنوان انتخاب شده و Ethernet2 متصل شوند.
Dupa aceasta setemed، در پوشه acelasi am verificat propriatatile Ethernet2 - Internet Protocol Version 4 (TCP/IPv4) pentru a vedea ce IP foloseste Ethernet2. Astfel، am observat ca Raspberry Pi-ul va avea mereu un ip intre 192.168.137.1-254. Cu ajutorul programului Advance IP Scanner، cautand in acest domeniu، am reusit sa ma conectez la placuta prin Putty.
*Raspberry Pi-ul nu are set un IP static، acesta se schimba la fiecare conecare a firului.
*La fel de usor، prin Putty m-am conectat apoi utilisand numele placutei afisat la prima rulare al Advance IP Scanner.
مرحله 7: GPSD

Dupa conectare، am actualizat sistemul، deoarece acesta putea fi in urma cu actualizarile. Am folosit:
sudo apt-get update
Cu sistemul actualizat، am instalat programele de care mai aveam nevoie. am rulat:
sudo apt-get install -y screen gpsd libncurses5-dev libpcap-dev tcpdump libnl-dev gpsd-client python-gps
Aceasta comanda instaleaza GPSD، pe care l-am modificat configurat apoi. رولند
sudo nano/etc/default/gpsd
am modificat setarile astfel:
START_DAEMON = "درست"
GPSD_OPTIONS = "-n"
DEVICES = "/dev/ttyS0" <-singura modificare pe care am facut-o
USBAUTO = "درست"
GPSD_SOCKET = "/var/run/gpsd.sock"
*Se poate modifica /dev /ttyS0 cu calea catre locul de unde ia gps-ul datele
مرحله 8: کیسمت


Urmatorul pas a fos de a descarca Kismet.
wget
Kismet este un detector de WiFi ، Bluetooth و غیره
Acestia sunt urmatorii pasi pe care i-am facut:
tar -xvf kismet-2016-07-R1.tar.xzcd kismet-2016-07-R1/
./ پیکربندی کنید
make dep
بساز
sudo make install
Pentru a nu fi intrebat de fiecare data ce WiFi WiFi fie folosit، am decis sa editez fisierul de configurare al Kimset.
ifconfig
De obicei daca se exista un WiFi WiFi exesta este pe wlan1
sudo nano /usr/local/etc/kismet.conf
Am adaugat:
ncsource = wlan1
Asemenea، am observat ca in output-ul vor fi fisiere care nu sunt utile pentru acest proiect asaca am moficiat logtypes in felul urmator:
logtypes = gpsxml ، netxml
مرحله 9: LCD

Pentru afisarea pe LCD am folosit libraria AdaFruit.
git clone
cd./Adafruit_Python_CharLCDsudo python setup.py install
Pentru afisarea coordonatelor pe LCD am folosit acest script در پایتون.
*با انگیزه دیگر می توانید از LCD-ului استفاده کنید.
مرحله 10: تست GPS


Urmatorul pas a fost testarea GPS-ului.
Am creat o copy a cmdline.txt.
sudo cp /boot/cmdline.txt /boot/cmdline_backup.txt
Am editat cmdline.txt si am eliminat interfata seriala ، stergand console = ttyAMA0 ، 115200.
sudo nano /boot/cmdline.txt
راه اندازی مجدد sudo
راه اندازی مجدد Dupa ، am verificat baud rate-ul de la ttyS0:
sudo stty -F /dev /ttyS0 -a
Am setat baud rate-ul manual la 9600
sudo stty -F /dev /ttyS0 9600
Am testat printr-un simplu cat:
sudo cat /dev /ttyS0
Se primeau date incontinuu، deci gps-ul receptiona si baud rate-ul era corect setat.
آیا شروع به کار با GPSD می کنم:
sudo gpsd/dev/ttyS0 -F /var/run/gpsd.sock
Datele primite se pot afisa usor prin
cgps -s
ساو
gpsmon
*Alte comenzi folositoare au fost:
راه اندازی مجدد sudo gpsd
شروع سرویس sudo gpsd
سرویس sudo gpsd stop
sudo killall gpsd
مرحله 11: Proba Dispozitiv

Primul lucru pe care l-am facut a fost sa creez un Director de teste:
mkdir ~/testcd ~/test
Am deschis GPSD (in caz ca este inchis) si Kismet:
sudo stty -F /dev /ttyS0 9600
sudo cat /dev /ttyS0
sudo gpsd/dev/ttyS0 -F /var/run/gpsd.sock
صفحه نمایش -S kismet
sudo kismet
Dupa ce s-a deschis am apasat YES si START.
In aceste momente Kismet ruleaza si achizitioneaza date. در مرکز اطلاعاتی GPS اطلاعاتی ، می توانید از گازیت استفاده کنید. Am creeat un nou screen pentru Kimset ، pentru a-i putea da timp sa achizitioneze date (CTRL + A / D).
Pentru a reconecta screen-ul:
screen -r kismet
Kismet inca ruleaza. در حالت پیش فرض ، لپ تاپ را از طریق صفحه اصلی باز کنید. Cat timp تمشک Pi-ul va fi alimentat ، Kismet va rula. Astfel، se vor cartografia toate retele reseceptate in cazul deplasarii de la un punct la altul.
مرحله دوازدهم: نتیجه گیری مجدد
Dupa inchiderea Kismet، toate datele au fost scrise in Directorulurent (آزمون عدد). Se pote verifica existenta celor 2 fisiere XML pe care Kismet le-a creat prin comanda:
ls
Se afiseaza:
Kismet-20190409-17-43-54-1.gpsxml
Kismet-20190409-17-43-54-1.netxml
Cautand pe internet، am gasit un script care pregateste datele، salvadu-le intr-un fisier hartaWiFi.kml care poate fi imported in Google Maps (de exemplu).
wget https://gist.githubusercontent.com/ScottHelme/5c6869e17c3e9c8b2034dc8fc13e180b/raw/31c2d34f66748b6bd26415fd7d120c06b3d92eaf/netxml2kml.py -mlymlpml -pml -pml -ml
Am rulat scriptul:
python netxml2kml.py --kml -o hartaWiFi *xml
Acum، fisierul hartaWiFi.kml این را به شما نشان می دهد که چگونه می توانید از Google Maps در مراقبت se pot plota fisiere kml استفاده کنید.
مرحله 13: خروجی نتیجه 1




Primul lucru pe care l-am facut a fost sa copiez de pe Raspberry Pi fisierul hartiWiFi.kml، folosind WinSCP، local، pe laptop.
Am am o noua harta در Google Maps (پیوند) si am importat fisierul hartiWiFi.kml.
Rezultatul se poate vedea in poze. در urma cartografierii si incarcarii fisierului در Google Maps ، برای اطلاعات بیشتر در مورد محلی سازی ، nume ، tipul retelei ، dar nu numai.
مرحله 14: خروجی نتیجه 2

O alta metoda de a afisa datele a fost sa creez pe laptop un fisier.html unde am importat harta cu acest cod.
Am incarcat fisierul.kml pe drive iar apoi am generat un link، utilisand Direct Link Generator. Link-ul generat l-am incarcat in cod la url:
var kmlLayer = new google.maps. KmlLayer ({
آدرس url: '--------------' ،
suppressInfo ویندوز: true ،
map: map})؛
Rezultatele se pot vedea in poza.
توصیه شده:
ESP8266 RGB LED STRIP WIFI کنترل - NODEMCU به عنوان یک کنترل از راه دور IR برای نوار LED کنترل شده بر روی Wifi - کنترل تلفن هوشمند RGB LED STRIP: 4 مرحله

ESP8266 RGB LED STRIP WIFI کنترل | NODEMCU به عنوان یک کنترل از راه دور IR برای نوار LED کنترل شده بر روی Wifi | RGB LED STRIP Smartphone Control: سلام بچه ها در این آموزش می آموزیم که چگونه از nodemcu یا esp8266 به عنوان ریموت IR برای کنترل نوار LED RGB استفاده کنید و Nodemcu توسط تلفن هوشمند از طریق وای فای کنترل می شود. بنابراین اساساً می توانید RGB LED STRIP را با تلفن هوشمند خود کنترل کنید
آموزش برد HiFive1 Arduino با ماژول WiFi WiFi ESP-01: 5 مرحله
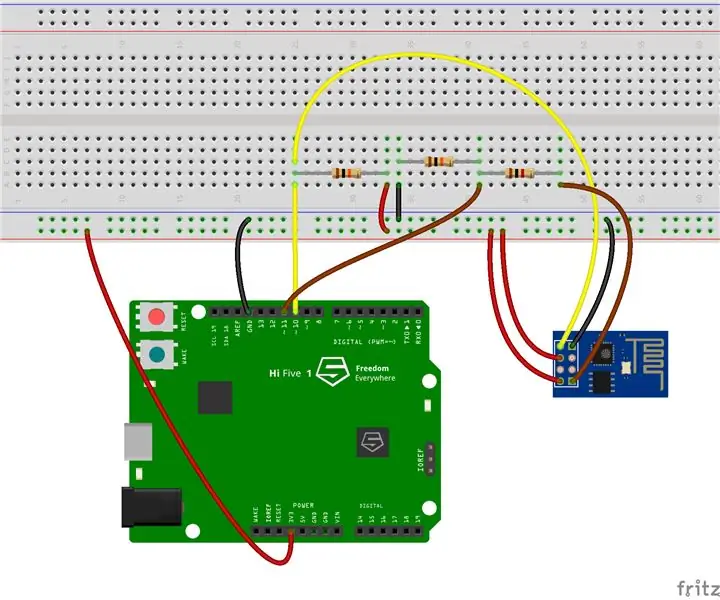
تابلوی HiFive1 Arduino با آموزش ماژول WiFi ESP-01: HiFive1 اولین برد مبتنی بر RISC-V سازگار با Arduino است که با پردازنده FE310 از SiFive ساخته شده است. این برد تقریباً 20 برابر سریعتر از Arduino UNO است ، اما مانند برد UNO ، فاقد هرگونه اتصال بی سیم است. خوشبختانه چندین دستگاه ارزان قیمت وجود دارد
Sistem De Cartografiere a Retelelor LoRaWAN: 4 مرحله

Sistem De Cartografiere a Retelelor LoRaWAN: In cadrul acestui program s-a dorit realizarea unui sistem de cartografiere a retelelor LoRaWAN.Ce este LoRa؟ LoRa este o tehnologie care pun la dipozitia dezvoltatorilor de solutii inteligente o transmisie de raza lunga si securizata a datelor، cu
Sistem De Conversație Bazat Pe Inteligență Artificială: 6 مرحله

Sistem De Conversație Bazat Pe Inteligență Artificială: نویسنده: Stanut Nicolae-RaduGrupa: 333ABNota: 8
ESP8266-NODEMCU $ 3 ماژول WiFi #1- شروع به کار با WiFi: 6 مرحله

ESP8266-NODEMCU $ 3 ماژول WiFi #1- شروع به کار با WiFi: دنیای جدیدی از این محاسبات خرد وارد شده است و این چیز ESP8266 NODEMCU است. این اولین قسمتی است که نشان می دهد چگونه می توانید محیط esp8266 را در arduino IDE خود از طریق ویدئوی شروع و به عنوان قطعات شامل
