فهرست مطالب:
- مرحله 1: نجات
- مرحله 2: اصلاح هیت سینک
- مرحله 3: سوار مادربرد
- مرحله 4: صفحه نمای پایین
- مرحله 5: کارت ویدیو
- مرحله 6: GPU Riser
- مرحله 7: منبع تغذیه
- مرحله 8: درایو نوری
- مرحله 9: Wi-Fi و بلوتوث
- مرحله 10: سنسور IR
- مرحله 11: زیبایی شناسی
- مرحله 12: موارد متفرقه
- مرحله 13: مونتاژ نهایی
- مرحله 14: معیارها
- مرحله 15: آینده

تصویری: Apple G4 Cube Case Mod Rubik Style Hackintosh: 15 مرحله (همراه با تصاویر)

2024 نویسنده: John Day | [email protected]. آخرین اصلاح شده: 2024-01-30 08:55


مکعب G4 اصلی دارای پردازنده 450 مگاهرتز PowerPC و حداکثر 1.5 گیگابایت RAM بود. اپل مکعب G4 را از سال 2000 تا 2001 با قیمتی در حدود 1600 دلار آمریکا تولید کرد. این سیستم عامل Mac OS 9.04 را به OS X 10.4 (PowerPC ، نه اینتل) اجرا می کرد. ابعاد آن تقریباً 7.5 7. 7.5 10 10 اینچ است و تمام پورت ها در قسمت پایین قرار دارد نه در پشت. مکعب روبیک اصلی تقریباً 2.25 اینچ مکعب یا تقریباً به اندازه یک مربع در این حالت موردی بود.
اجازه دهید با یک Hackintosh ساخته شده در یک جعبه مکعب واقعی شوید و آن را شبیه مکعب روبیک کنید!
در طول چندین سال گذشته من 6 مکعب G4 خریداری کرده ام. من خانه ای فروختم ، همه چیز را به انبار انتقال دادم ، خانه ای خریدم ، چیزهایی را از انبار خارج کردم و سرانجام در حال حل و فصل شدن هستم. بنابراین برخی از پروژه ها قدیمی هستند ، اما چندان جدید نیستند ، اما هنوز حالتهای موردی هستند. این یک پست طولانی با تعداد زیادی عکس (بیش از 50) خواهد بود. برخی از دنباله ها را می توان به هر ترتیب انجام داد ، برخی به دیگران تکیه می کنند ، آنها در اینجا به روشی که من معتقدم منطقی است ارائه شده اند. برخی از عکسها از ساخت دیگری هستند ، فقط برای نشان دادن راههای متعدد برای انجام کاری. هنوز همه چیز کامل نیست ، اما به زودی…
در اینجا ابزارهایی که برای این ساخت استفاده کردم آمده است:
- مته مته ضربه بزنید M3 و 6-32 (برای ایجاد سوراخ های پیچ دار برای پیچ ها)
- قلع قلع
- استریپر سیمی
- آهن لحیم کاری
- لحیم کاری
- بسته بندی یا نوار برقی را جمع کنید
- اره برقی (برش دست)
- اره منبت کاری اره مویی (قطع برق)
- Vise (برای نگه داشتن وسایل هنگام اره یا لحیم کاری)
- ابزار چرخشی با چرخ های برش (برش های عجیب)
- انبر
- چاپگر سه بعدی
- پیچ گوشتی ها: فیلیپس ، استاندارد و تورکس
- خط کش یا اندازه گیری نوار
- کولیس (برای دقت)
- خمیر حرارتی (ضمیمه سینک های گرمکن)
- LED ها ، سیم ، اجزای کوچک الکترونیکی (سنسور لمسی ، تنظیم کننده ولتاژ ، اتصالات مولکس ، مقاومت ها و خازن ها)
- تخته برش هنر
- چاقوی X-acto
- ورق های وینیل رنگی
- رنگ اسپری
- شانه
- پیچ های مختلف ، واشر ، جبران فلزی ، پرچ
- نوار چوبی دو نفره
- چسب حرارتی تفنگی
- خلاقیت
مراحل زیادی برای ساخت وجود دارد. زیبایی شناسی ، عملکرد ، سخت افزار و نرم افزار را نام ببرید. من معمولاً ساخت خود را با به دست آوردن مواد اولیه و اجزای کامپیوتر آغاز می کنم. سخت افزار: سپس قطعات رایانه مونتاژ شده خود را روی نیمکت آزمایش می کنم تا مطمئن شوم که آنها مطابق پیش بینی (با ویندوز) کار می کنند. نرم افزار: سپس آن را هکینتاش می کنم و مطمئن می شوم که همه کست ها و اجزای آن طبق پیش بینی کار می کنند. بخشی از Functionality تصمیم گیری در مورد اینکه چه اجزایی با عملکرد اصلی مطابقت دارند و آیا آنها را در ساختار قرار می دهد یا آنها را حذف می کند ، و همچنین ویژگی های اضافی که در طراحی اصلی وجود ندارد ، است. این شامل قطعات اصلی مانند درایو نوری ، Wi-Fi ، بلوتوث ، بلندگوها ، قدرت لمس است. و سپس افزودن ویژگی های اضافی مانند ریموت IR و تعیین اینکه آیا فضای فیزیکی برای افزودن GPU محرمانه یا منبع تغذیه داخلی وجود دارد یا خیر. قسمت نهایی زیبایی شناسی این است که چگونه می خواهید مکعب شما ظاهر شود: اصلی یا مود شده.
اجزای سازنده مکعب عبارتند از:
- قاب Apple G4 Cube
- مادربرد گیگابایت H97N-wifi
- Intel Xeon E3-1241 v3 ، 3.5GHz (4 هسته ، 8 موضوع)
- رم 16 گیگابایتی DDR3 1600 مگاهرتز
- کارت گرافیک GTX 750 TI 2Gb (نیاز به GPU دارد زیرا Xeon گرافیک داخلی ندارد)
- بارگذاری شکاف Apple DVD-RW
- کارت وای فای نیم قد Dell 1510
- کارت بلوتوث مک بوک (3.3 ولت)
- سنسور مک بوک IR (5 ولت)
- ریموت سفید اپل اصلی
- SSD 128 گیگابایت Samsung SATA III 6.0 گیگابایت بر ثانیه
- خنک کننده CPU با مشخصات بسیار کم
- منبع تغذیه فلکس 320 وات
برخی از چیزهایی که من در مورد مکعب G4 دوست دارم این است که بی صدا ، بدون فن و دارای یک قفل سریع برای آزادسازی قسمت های داخلی است. یکی از چیزهایی که من از آن متنفرم منبع تغذیه خارجی با یک پریز برق فشرده 4 پین است. با اجزای قدرت بالاتر ، ویژگی بدون سر و صدا/بدون فن یک گزینه نیست. با منبع تغذیه کوچکتر ، همه چیز می تواند در داخل مکعب بدون آجر خارجی قرار گیرد.
مرحله 1: نجات
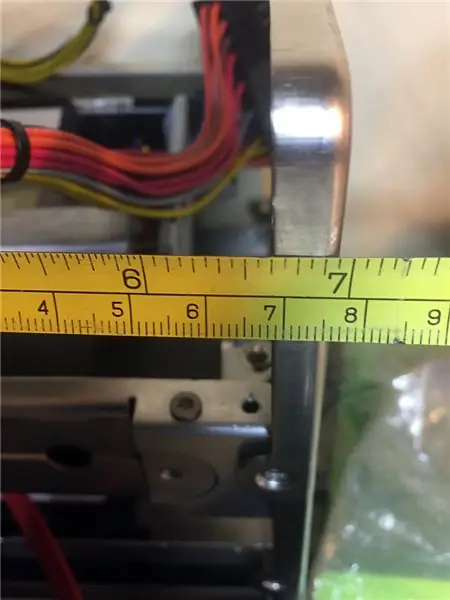
بر روی مکعب قدیمی G4 جدا کنید. چندان پیچیده نیست ، اما هنوز چیزی را دور نیندازید ، ممکن است بعداً به آن احتیاج داشته باشید ، مخصوصاً پیچ ها. پس از اتمام مراحل ساخت ، G4 Guts را در eBay بفروشید.
محدودیت فیزیکی مکعب تقریباً 6.75 اینچ در سه جهت است. یک مادربرد mini-ITX از نظر قانونی 6.7 در 6.7 اینچ است. شما باید کمی فضای بازی را بگذارید و برخی از اتصالات روی مادربرد می توانند اندکی روی هم بریزند. اگر می خواهید از سنسور لمسی اصلی استفاده کنید ، ممکن است به اتاق بیشتری نیاز داشته باشید. گریل اصلی اصلی نیز مقداری از وزن مکعب را تحمل می کند و مگر اینکه بتوانید آن را آسیاب کرده یا برش دهید ، به داخل مکعب بیرون زده است (در ادامه بیشتر در این مورد).
مرحله 2: اصلاح هیت سینک



برای قرار دادن منبع تغذیه و کارت گرافیک در داخل ، باید تا حد امکان فضای تلف شده را حذف کنیم. هیت سینک غول پیکر که مکانیسم قفل را تشکیل می دهد ، می تواند به طور قابل توجهی کاهش یابد. من این کار را به روش های مختلف دیده ام ، و چند روش دیگر نیز انجام داده ام (عکسها ضمیمه شده است). من حکاک CNC دارم اما آسیاب ندارم ، بنابراین با ابزارهای دستی آن را تغذیه می کنم. این نتیجه ترجیحی من است.
- همه چیز را از بین ببرید ، از جمله ریل های جانبی خارجی. - در قسمت پشتی برجسته که رو به روی CPU قرار دارد ، دو برش عمود بر پره ها در فاصله 1/4 تا 1/2 اینچ از لبه انجام دهید ، اما زیر قسمت برجسته را زیاد دور نزنید ، فقط به اندازه کافی برای دیدن. از هر ابزاری که دوست دارید استفاده کنید ، من اره برقی دستی را ترجیح می دهم.
- در حالی که هنوز در طرف عقب هستید ، دو شکاف نزدیک به مکانیسم قفل را مطابق باله های هیت سینک برش دهید. من ترجیح می دهم از یک اره مویی قدرت استفاده کنم ، اما تا زمانی که ابتدا چند سوراخ خلبان را قرار ندهید ، تیغه از بین نمی رود.
- اکنون قسمت سرگرم کننده … شما باید باله ها را در امتداد صفحه پشتی برش دهید ، آنقدر عمیق که به دو برش اول خود برسید. هنگامی که هر دو طرف را بریدید ، مرکز فقط باید بیرون بیفتد.
- تمام نقاط ناهموار را با یک فایل دستی ضبط کنید و هرگونه مواد پوکی را که می توانید خود را برش دهید ، خراب کنید. ریل های جانبی را دوباره وصل کنید. - یک راه ساده تر که فاصله و سفتی اولیه را حفظ نمی کند این است که فقط در طول مکانیسم قفل مستقیم برید ، بنابراین 3 قسمت را به پایان می رسانید ، مرکز را دور می اندازید و سپس دو قسمت باقی مانده را با یک قطعه فلزی دیگر به هم وصل می کنید.
- بعداً منبع تغذیه و یک هارد دیسک را به این منطقه باز وصل می کنیم.
مرحله 3: سوار مادربرد


از آنجا که ما به تازگی حالت هیت سینک را به پایان رسانده ایم ، بیایید ببینیم که مادربرد را در کجا نصب کنیم. نسخه اصلی مستقیماً روی این هیت سینک نصب شده بود ، اما سوراخ های مادربرد Mini-ITX با سوراخ های مادربرد G4 مطابقت ندارد. به سادگی هیت سینک را برگردانید و 4 سوراخ رزوه دار جدید ایجاد کنید که با مادربرد mini-ITX هماهنگ است. مادربرد در اصل کل فضای مکانیسم قفل را می گیرد ، بنابراین تمام تلاش خود را برای متمرکز کردن آن انجام دهید.
من از افست های 2 اینچی استفاده کرده ام ، اما اخیراً به جای آن از 1-7/8 اینچ استفاده می کنم. کمی بیشتر در گوشه های صفحه مکعب پایین به من فضای بیشتری می دهد.
مرحله 4: صفحه نمای پایین



ما مادربرد را نصب کردیم ، بنابراین صفحه صفحه را تراز کنید و برخی از اندازه گیری ها را انجام دهید تا صفحه را برای پذیرش صفحه ورودی/خروجی mini-ITX برش دهید. من معمولاً باید قسمت چپ صفحه ورودی/خروجی را قطع کنم تا جا بیفتد. همچنین باید دو پین را که نگهدارنده های گوشه مکعب را در جای خود نگه داشته اند ، بردارید.
و نصب کارت گرافیک در مرحله بعد ، و همچنین سوراخ پریز برق از منبع تغذیه (بله ، این زشت است).
مرحله 5: کارت ویدیو



سهام GTX 750 TI تقریباً یک اینچ بیش از حد طولانی بود. این گرمکن و طرفداران بود ، تخته به خودی خود به اندازه کافی کوتاه بود. من قفس فن اصلی را برداشته و فن ها را به سمت چپ فشار داده و مستقیماً آنها را روی هیت سینک پیچ کردم. برای ارجاع بعدی ، یک فن 1050 ، 1060 یا 1080 mini با قطع کفن فن مناسب خواهد بود. R9 نانو بدون تغییر مناسب است.
سینک حرارتی را بردارید. من از شانه استفاده کردم تا باله ها تا حدودی تراز شوند در حالی که آنها را با ابزار چرخشی و چرخ برش قطع می کردم.
GPU را مجدداً مونتاژ کنید ، و اکنون به اندازه کافی کوتاه است.
مرحله 6: GPU Riser

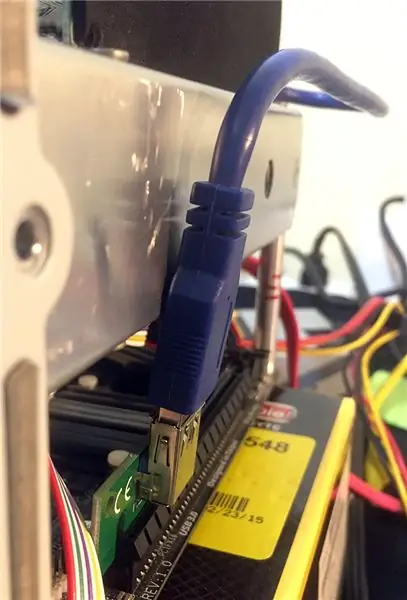

یک کارت گرافیک به سادگی در شکاف مادربرد قرار نمی گیرد زیرا مکانیسم قفل 2 اینچ فاصله دارد (من از مانیتورهای 1-7/8 اینچی برای نصب مادربرد استفاده کردم). تنها راه جابجایی کارت گرافیک این است که شکاف PCIE را با یک رایزر گسترش دهید. من قبلاً بسیاری از رایزرها را بدون شانس امتحان کرده ام (زاویه راست جامد ، کابل روبان ، کابل روبان پیچیده در آلومینیوم). مواردی که برای من کار کردند ، نوع استخراج سکه رمزنگاری شده است. یک دانگل کوچک با کانکتور USB3 و یک برد جداگانه با شکاف کامل PCIE و یک کانکتور USB3 دیگر.
مشکل اینجاست: درگاه USB تقریباً همیشه عمودی است و از طرف قاب بیرون می زند. بنابراین من سعی کردم مکانیزم قفل را برای قرار دادن برش دهم. من همچنین مجبور شدم قاب داخلی بالای صفحه را برش دهم زیرا کارت رایزر من به لبه رفت.
تا اینکه یک دستگاه برقی جدید پیدا کردم که دانگل افقی داشت! اما افسوس ، یک مشکل دیگر وجود دارد که ما باید با آن کنار بیاییم: کارت رایزر تا محدوده 6.7 اینچی ما گسترش می یابد و دو کانکتور تحت پوشش قرار می گیرند. من یک اتصال دهنده عمودی جدید USB3 و یک اتصال برق اختیاری را برای رفع مشکل لحیم کردم. باز هم خرابی ، زیرا پورت USB3 با کابل نصب شده مستقیماً در کارت گرافیک بیرون می زند.
راه حل نهایی این است که سیم بلند کننده را با لحیم کاری در یک قطعه سیم USB3 (9 سیم) به سیم دانگل محکم کنید.
مرحله 7: منبع تغذیه


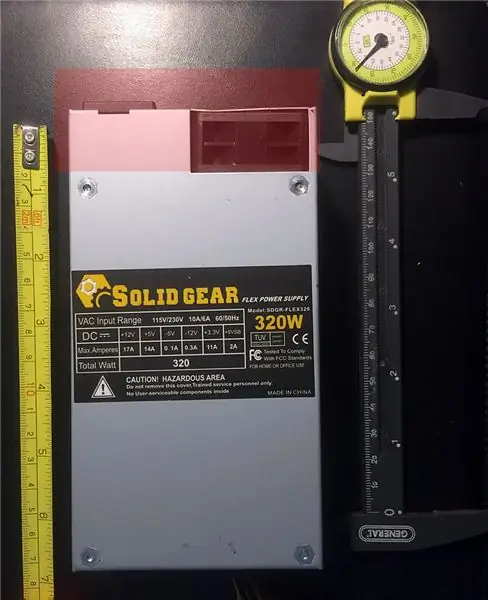
! ! ! E L E C T R I C A L - W A R N I N G! ! !- ما منبع تغذیه را اصلاح می کنیم و منبع تغذیه 115 ولت را داخل کیس قرار می دهیم. هنگام برقراری اتصال یا لحیم کاری ، مطمئن شوید که از برق استفاده نمی کنید.
من با منبع تغذیه دیگری آزمایش کردم (و محاسبات آنلاین انجام دادم ، CPU TDP 70W) ، و در حالت آماده به کار تنها 33 وات تولید می کرد ، در حالی که CPU یا گرافیک شدید هنوز زیر 250 وات بود. این بدان معناست که منبع تغذیه 320W باید کافی باشد.
با برداشتن باله های مرکزی ، منبع تغذیه FLEX تقریباً کاملاً در آنجا قرار می گیرد. منبع تغذیه FLEX فقط کمی طولانی است تا بین تورفتگی دسته قفل کننده و گریل بالا قرار بگیرد ، بنابراین باید آن را کوتاه کنیم.
FLEX کمی بیش از حد طولانی است ، بنابراین من فن را برداشته و دوشاخه برق را به صفحه مکعب در کنار صفحه ویدئو منتقل می کنم.
مکعب در مقایسه با سایر فاکتورهای شکل کوچک است ، بنابراین می توانیم تمام سیم های منبع تغذیه را کوتاه کنیم. بیشتر طول کابل باید قطع شود و دوباره به مادربرد منبع تغذیه لحیم شود. در اینجا سیم های قطع شده ، لحیم کاری شده و سوراخ های خالی وجود دارد.
از آنجا که من در ایالات متحده زندگی می کنم و فقط از 115 ولت استفاده می کنم ، نیازی به گزینه 220 ولت ندارم. سوئیچ را برداشته و بلوز را مستقیماً به مادربرد منبع تغذیه بین A115V و B115V وصل کردم.
در منبع تغذیه فضای کمی برای استفاده سیم های اصلی برای خروج از قاب وجود دارد. از آنجا که از جلد اصلی استفاده نخواهم کرد ، می توانم آن فضای هدر رفته را پس بگیرم. در اینجا منبع تغذیه کامل در کنار اصلی قرار دارد و طول کامل سیم ها 4-6 اینچ کوتاه تر است.
گام نهایی این است که آن را به مکانیزم قفل کردن محل استفاده از سینک گرما نصب کنید. توجه داشته باشید که برخی از سیم ها در واقع بین شکاف منبع تغذیه و هیت سینک قبلی متصل می شوند.
مرحله 8: درایو نوری




چرا که نه؟ می دانم که دیگر زیاد مورد استفاده قرار نمی گیرند ، اما من هنوز هم نیاز دارم که گاه گاه رسانه رسانه ای را بسوزانم. و اکثر درایورهای سخت افزار جدید از طریق dvd عرضه می شوند. برای حفظ عملکرد اصلی و رسانه نوری پنجره بازکن توستر ، من یک DVD-RW را اضافه کرده ام. من یک درایو باریک شکاف بار دارم ، که بسیار نازک تر از درایو نوری اصلی است ، بنابراین چند پرانتز آداپتور را به صورت سه بعدی (سفید) چاپ کردم تا درایو را متصل کند. چند تلاش و تعدیل بعدی بعداً ، و من تناسب کاملی داشتم (قرمز).
SSD من برای سیستم عامل اصلی و برنامه های کاربردی من به اندازه کافی بزرگ است ، اما داده های کاربر و ذخیره سازی رسانه به فضای بیشتری نیاز دارد. بنابراین من SSD خود را در خارج از درایو نوری با قطعه ای از قفس درایو اصلی که آن را قطع کردم نصب کردم. همچنین یک اسپینر 500 گیگابایتی در طرف مقابل منبع تغذیه روی مکانیزم قفل (هیت سینک) نصب کردم.
فایلهای سه بعدی STL من برای چاپ سه بعدی شما پیوست شده است ، نام فایلها به 50 ختم می شود ، یعنی حداکثر ابعاد 5.0 اینچ است.
مرحله 9: Wi-Fi و بلوتوث


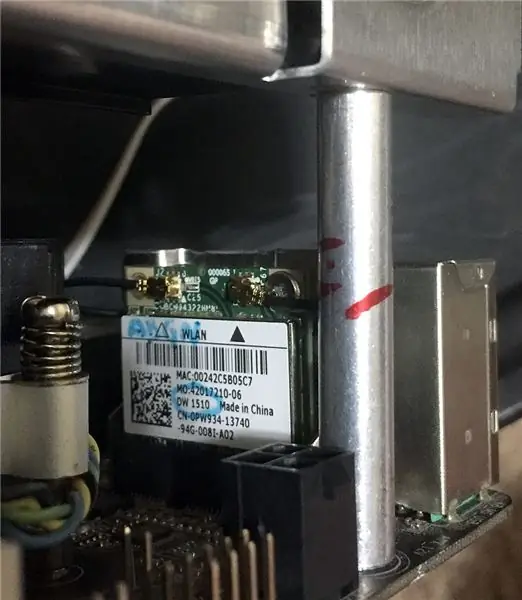
در اصل ، من یک دانگل دانشنامه Wi-Fi/BT 4.0 با نام تجاری مدرن BCM94360CD 802.11ac روی یک آداپتور مینی PCIE داشتم ، اما شکاف روی مادربرد عمودی است. کارت کامل 2 اینچ به همراه سوکت روی مادربرد است که به این معنی است که به مکانیزم قفل ضربه می زند.
نمی خواهم دوباره دستگاه قفل کننده را قطع کنم ، اما من کارت ارتفاع 802.11a/g/n فقط ارتفاع 802.11a/g/n فقط Dell 1510 را انتخاب کردم.
سپس یک کارت بلوتوث مک بوک پرو (2005 ، 12 مگابیت بر ثانیه ، محدوده محدود) با آنتن اضافه کردم. از آنجا که کارت اپل به 3.3 ولت احتیاج دارد ، می توانم از منبع تغذیه استفاده کنم ، یا 5 ولت را از درگاه USB داخلی به 3.3 برسانم. از آنجا که سنسور IR به پورت USB داخلی نیز نیاز دارد ، تصمیم گرفتم این دو جزء را در یک پورت دوگانه داخلی کنار هم قرار دهم. من چند تنظیم کننده ولتاژ L78L00 3.3v را در بسته TO-92 سفارش دادم که بین پورت USB و کارت اپل لحیم شوند تا 5 ولت را به 3.3 ولت کاهش دهند. پس از اتصال ، چیزی نشان داده نشد ، بنابراین خطوط D- و D+ USB را عوض کرد ، سپس بلوتوث خوب ظاهر شد.
قرار دادن آنتن می تواند یک مسئله باشد زیرا کل محفظه مکعب فلزی است و آن را به قفس فارادی تبدیل می کند. استثنائات جزئی وجود دارد: یک پلاستیک پلاستیکی در دو طرف قاب خارجی مخصوص آنتن های Wi-Fi اصلی است. از آنجا که کارت wifi دارای یک پورت آنتن خارجی خارج از مادربرد است ، باید آنتن BT را نزدیک یکی از این پلاگین های پلاستیکی قرار دهم.
من سه بعدی یک پلاگین جایگزین را چاپ کردم تا روی براکت قرار گیرد و آنتن BT خود را وارد کنید. فایل 3D STL من برای چاپ سه بعدی شما پیوست شده است ، نام فایل 125 است ، یعنی حداکثر ابعاد 1.25 اینچ است.
مرحله 10: سنسور IR



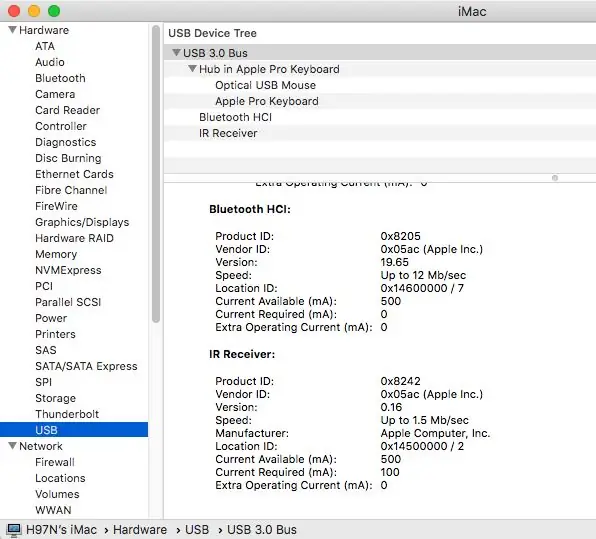
یک سنسور IR داخلی MacBook (2007) با 5 ولت کار می کند ، بنابراین اتصال مستقیم آن به یک پورت USB داخلی باعث می شود قدرت خوبی داشته باشد و همچنین داده های IR را از کنترل از راه دور به رایانه ارائه دهد. سنسور باید رو به جلو باشد ، اما طراحی محفظه مکعبی اجازه چنین مواردی را نمی دهد مگر اینکه سوراخی در جلوی قاب ایجاد کنید. در عوض ، ترجیح دادم سنسور را به سمت پایین ، نزدیک جلوی مکعب ، نصب کنم و قطعه کوچکی از مواد بازتابنده را با زاویه 45 درجه قرار دهم تا سیگنال های IR جلویی به داخل آن متصل شوند.
هر دو سنسور IR و کارت BT روی هدر USB لحیم شده و آماده نصب هستند. تنظیم کننده و خازن 3.3v داخلی هستند.
و هر دو ظاهر می شوند و خوب کار می کنند!
مرحله 11: زیبایی شناسی

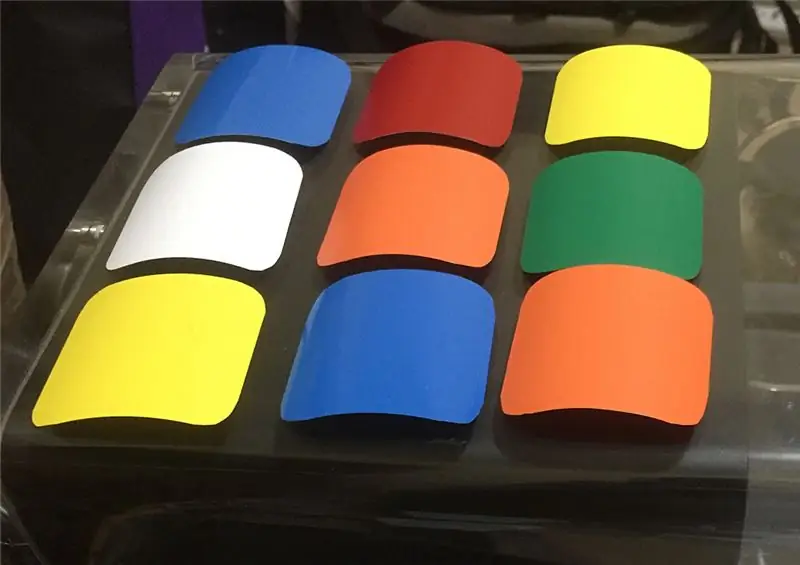


بله ، طراحی بدنه اصلی عالی است. من کمی استعداد بیشتری را دوست دارم تا به مهمانان اطلاع دهم که تغییر کرده است. برای این ساخت ، من یک قاب داشتم که قبلاً آن را سیاه مشکی رنگ کرده بودم. من استعداد بیشتری می خواستم ، بنابراین تصمیم گرفتم یک سبک روبیک را تقلید کنم. من با مربع های 2 اینچی شروع کردم اما ظاهر درستی نداشت ، بنابراین به مربع های 1-3/4 اینچی رسیدم. وینیل در فروشگاه صنایع دستی مایکل و همچنین گوشه گرد (خرید گوشه ها با دست زشت بود) خریداری شد.
برای جذابیت بیشتر از نظر بصری ، من هایلایت و سایه های تقلبی با رنگ نقره ای (رنگ خاکستری پیدا نشد) ، قهوه ای و بژ (تیره تر از سفید) را اضافه کردم. همچنین مجبور شدم مدتی را صرف برش هر سوراخ تهویه از شبکه عقب کنم. کامل نیست ، اما در یک نگاه خوب به نظر می رسد.
مرحله 12: موارد متفرقه

قدرت لمسی (ناقص):
موضوعات کمیابی در مورد استفاده از دکمه پاور لمسی اولیه (خازنی/مجاورت) وجود دارد ، اما من در این زمینه موفقیتی کسب نکرده ام. من یک سنسور لمسی را انتخاب کردم که هنگام فعال شدن سیگنال LOW TTL (بیشترین خروجی HIGH) را نشان می دهد. من به LOW احتیاج داشتم تا مدار باز روی سوئیچ تغذیه مادربرد فرو رود. این مدلی است که من انتخاب کردم:
فایل 3D STL من برای چاپ سه بعدی شما ضمیمه شده است ، نام فایل ها به 20 ختم می شود ، یعنی 2.0 اینچ حداکثر بعد است.
بلندگوها: از شش قاب مکعبی که دارم ، حتی یک مجموعه بلندگو اپل ندارم. به همین دلیل ، من از هر گونه تلاش برای وارد کردن یک سیستم بلندگوی داخلی قدرت چشم پوشی می کنم. مادربرد از خروجی صدا از طریق جک هدفون پشتیبانی می کند و کارت گرافیک HDMI از صدا به طور مستقیم به مانیتور HDMI پشتیبانی می کند.
نرم افزار:
این یک داستان دیگر برای زمان دیگری است. راهنمای ساخت Hackintosh در خارج از کشور فراوان است.
مرحله 13: مونتاژ نهایی

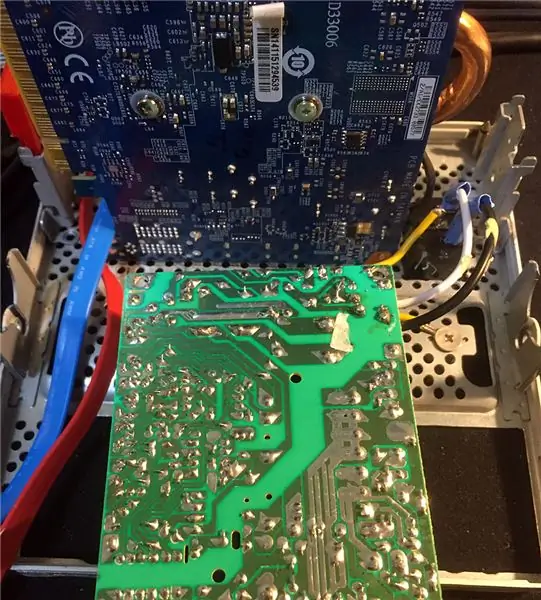
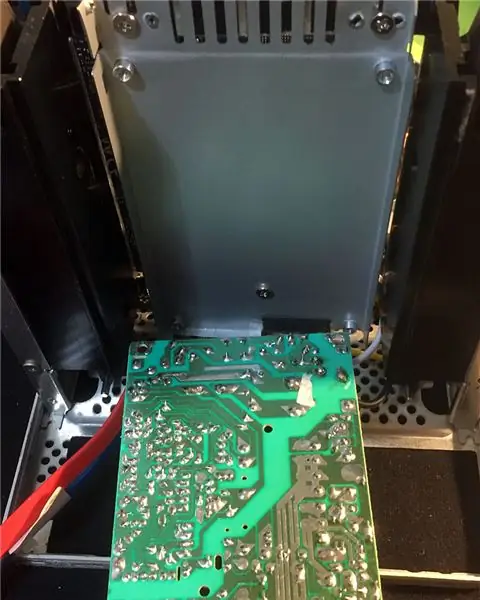
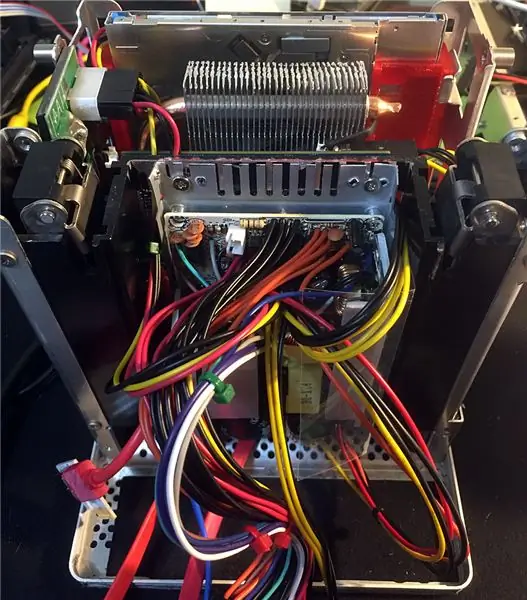
پس از اصلاح همه اجزاء ، مونتاژ نهایی آغاز می شود.
- آخرین اتصال لحیم ، سیمهای اصلی 115 ولت را از منبع تغذیه به کانکتور برق روی صفحه وصل می کند.
- سپس چند کابل SATA را برای درایوهای پشت منبع تغذیه اضافه کنید.
- پایین در مکانیزم قفل کردن (هیت سینک).
- صفحه اصلی منبع تغذیه را به صفحه پشتی وصل کنید
- رایزر را روی کارت گرافیک نصب کنید
- نگهدارنده درایو نوری را نصب کنید
- کابلهای برق و داده مناسب را وصل کنید
- صفحه بالایی را نصب کرده و سنسور لمسی را وصل کنید
در اینجا 6 عکس از طرف مکعب تکمیل شده است.
عکس هایی از نمای داخل قسمت بالا و باز و بسته شدن گریل.
درایو نوری کار می کند!
مرحله 14: معیارها
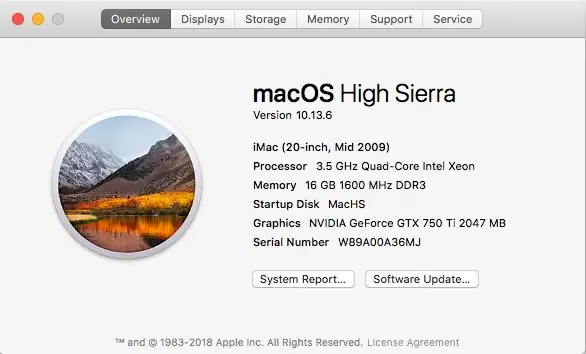
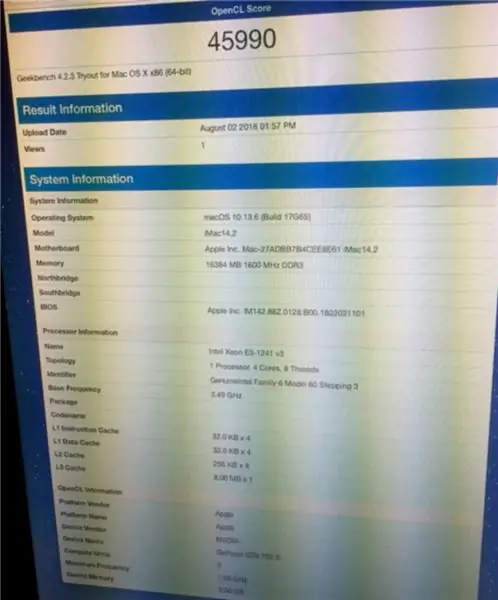
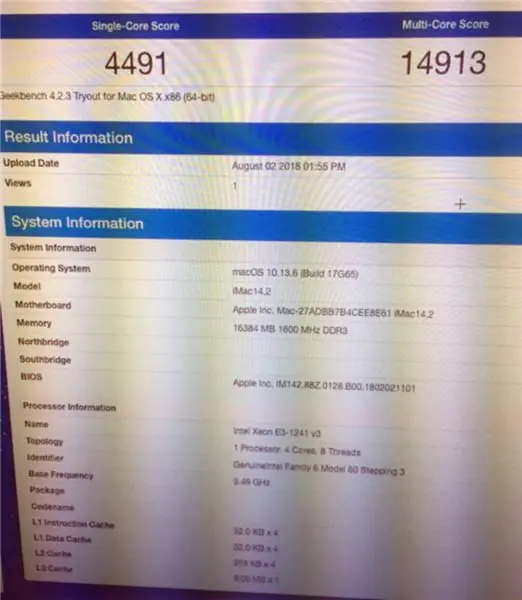
در اینجا چند عکس از صفحه نمایش وجود دارد (مویر را ببخشید). macOS High Sierra 10.13.6 و Geekbench 4.2.3 نمره CPU 4491 هسته اصلی و 14913 هسته چند هسته ای. محاسبه OpenCL با CPU و GPU 45990 است.
نتایج Cinebench R15 نیز وجود دارد.
Unigine Heaven Benchmark 4.0 به طور متوسط 51.6 FPS با رزولوشن 1080p از طریق HDMI ، بنابراین زیاد نیست ، اما برای بازی های سبک مناسب است.
من یک دوربین حرارتی ISeek دارم ، بنابراین یک جلسه HandBrake را برای تبدیل فیلم اجرا کردم. به ابزار قدرت Intel و گرمای تولید شده مراجعه کنید. TDP در CPU 70-80W است ، در حدود 135F در خارج از قاب. وقتی مکعب کاملاً مونتاژ شد ، آزمایش ها را دوباره انجام می دهم.
مرحله 15: آینده
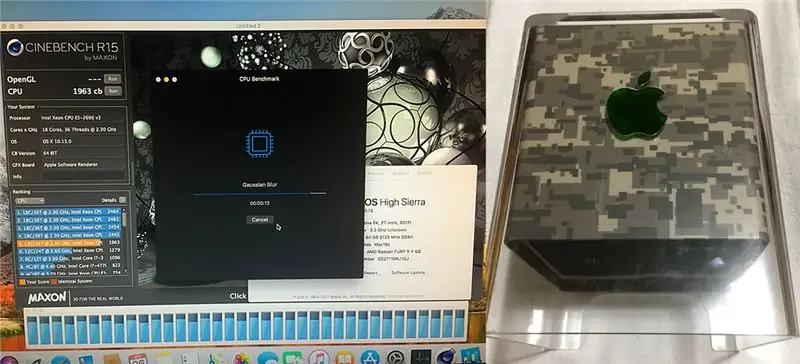
پنج مورد دیگر برای ساختن من باقی مانده است … مکعب با 18 هسته / 36 نخ و R9 نانو چطور؟
از نظرات ، نظرات و پیشنهادات شما قدردانی می کنم.
مودینگ مبارک!
توصیه شده:
مکینتاش Classic II Color Hackintosh: 7 مرحله (همراه با تصاویر)

Macintosh Classic II Color Hackintosh: Mac Classic II (M4150 ساخته شده در 1992) ، داستان یک Hackintosh Classic II. من صاحب یک نسخه قدیمی Mac Classic II در سال 1992 شدم و فکر می کردم این یک تبدیل عالی خواهد بود. پس از مدت ها جستجوی پنل LCD با اندازه مناسب برای تعویض
چگونه گوشت را برش دهیم - LASER STYLE!: 3 مرحله (همراه با تصاویر)

چگونه گوشت را برش دهیم - LASER STYLE!: یک ترفند برای به کار انداختن آن وجود دارد - بنابراین در اینجا نحوه برش گوشت و آماده شدن برای کنوانسیون حیوانات خوشمزه آمده است
ESP32-CAM Case Case و 3D Printer Cam: 10 مرحله (همراه با تصاویر)

ESP32-CAM Case System و 3D Printer Cam: من به دنبال جایگزینی دوربین در چاپگر سه بعدی خود با چیزی کوچک ، ساده و کاربردی بودم …. و ارزان. چند جستجوی Google مرا به ماژول ESP32-Cam هدایت کرد. شما می توانید آنها را با کمتر از 10 دلار ، بسیار کمتر ، پیدا کنید و عملکرد آنها واقعا خوب است
ARS - Arduino Rubik Solver: 13 مرحله (همراه با تصاویر)

ARS - Arduino Rubik Solver: ARS یک سیستم کامل برای حل مکعب روبیک است: بله ، یک روبات دیگر برای حل مکعب! ARS یک پروژه سه ساله مدرسه است که با قطعات چاپ سه بعدی و ساختارهای برش لیزری ساخته شده است: یک آردوینو دنباله درست تولید شده را دریافت می کند توسط مبل خانگی
فن های خنک کننده Case Mod Case: 5 مرحله

طرفداران خنک کننده Case Mod Case: مانند بسیاری از افراد آموزنده ، ارزان هستم. هنگامی که این برج را ساختم ، از تمام قطعاتی که در دست داشتم استفاده کردم ، این اولین ساخت من با استفاده از p4 است که زیاد منتقل نمی شود ، نمی دانستم که بسیار داغتر از یک موش صحرایی خواهد بود. در حال نصب
