فهرست مطالب:
- مرحله 1: الزامات
- مرحله 2: بارگذاری در Arduino Pro Mini
- مرحله 3: RTC - راه اندازی ساعت
- مرحله 4: تنظیم سنسور دما
- مرحله 5: راه اندازی سروو
- مرحله 6: همه چیز را با هم ترکیب کنید

تصویری: Shensuo: 6 مرحله (همراه با تصاویر)

2024 نویسنده: John Day | [email protected]. آخرین اصلاح شده: 2024-01-30 08:55
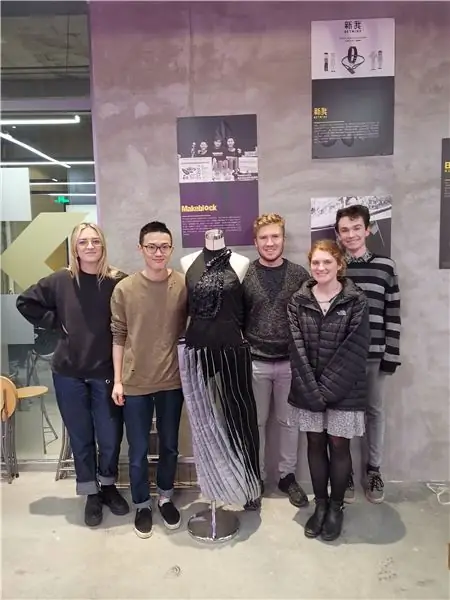
لباس Shensuo یک قطعه از فناوری پوشیدنی است که استرس لباس زن مدرن را کاهش می دهد. از طریق طیف وسیعی از سنسورهای دما و رطوبت با کمک ساعت و همچنین لغو دستی. Shensuo با استفاده از دو موتور کوچک تعبیه شده در بدنه متصل به دامن از طریق ریسمان ، که برای چرخاندن چین ها کشیده شده است ، قادر به سازگاری با همه درجه حرارت ها (بر اساس دمای خارجی) ، زمان معینی از روز یا در صورت نیاز است. علاوه بر این ، Shensuo همچنین دارای ابزارهای تغییر رنگ با استفاده از مکانیسم مشابه است. به همین دلیل ، Shensuo مناسب ترین لباس مجلسی هوشمند برای هر مناسبت ، شب یا روز ، گرم یا خنک است.
مرحله 1: الزامات

تجهیزات مورد نیاز
1. Arduino Pro Mini - 5 ولت
2. Breadboard - برای نمونه سازی اولیه
3. کابل های جامپر برای تخته نان
4. LM2596 - ترانسفورماتور DC به DC یا معادل آن
5. Grove to Female Cables
6. سنسور دما و رطوبت Grove
7. Grove RTC Clock
8. USB to Serial Adapter - برای ارتباط با آردوینو
8. شکلی از منبع تغذیه خارجی برای تغذیه موتورهای سروو
مرحله 2: بارگذاری در Arduino Pro Mini


اگر آردوینو شما دارای کانکتور USB است می توانید از این بخش صرف نظر کنید.
Arduino Pro Mini برخلاف بردهای معمولی آردوینو ، از این نظر که کانکتور USB استاندارد روی برد ندارد. برای بارگذاری کد و استفاده از مانیتور سریال ، به نوعی از اتصال USB به سریال متکی است.
در صورت گیر افتادن می توانید به این دستورالعمل دیگر با push_reset مراجعه کنید.
آداپتور SparkFun 5v FTDI انتخاب خوبی برای 5v Arduino Pro Mini است و ما در این آموزش از انواع آن استفاده خواهیم کرد.
توجه: آداپتور FTDI شما باید ولتاژ مناسب Arduino Pro Mini شما را تولید کند ، Arduino Pro Mini در دو نوع ارائه می شود. 5 ولت و 3 و 3 اطمینان حاصل کنید که آداپتور FTDI شما ولتاژ صحیح را خروجی می دهد ، در غیر این صورت خطر آردوینو خود را خراب می کنید. SparkFun همچنین آداپتور FTDI را در نوع 3v3 ارائه می دهد.
اتصال برد
1. پین های Arduino Pro Mini که عمود بر برد هستند. با دکمه تنظیم مجدد در پایین ، و پین های اتصال در بالا ؛ آنها برچسب DTR - TXO - RXO - VCC - GND - GND دارند.
2. با آداپتور SparkFun می توانید آردوینو را به سادگی در پین های پایین برد بکشید. این پروژه آداپتور کمی متفاوتی با آنچه که من از SparkFun توصیه می کنم داشت و ما را ملزم می کرد تا از کابل های بلوز برای اتصال آردوینو استفاده کنیم.
3. آداپتور را وصل کنید ، Arduino هنوز به رایانه شما متصل است. آردوینو و آداپتور باید روشن شوند.
در حال بارگذاری روی برد
1. با اتصال آداپتور و آردوینو ، Arduino IDE را باز کنید
2. روی Tools کلیک کنید و سپس روی منوی کشویی روی Port بروید
3. آداپتور FTDI را از لیست انتخاب کنید ، ممکن است به عنوان یک دستگاه سریال یا یک درگاه COM ظاهر شود
4. در نوار منوی Tools ، باید اطمینان حاصل کنید که Board درست انتخاب شده است ، روی صفحه بچرخید و "Arduino Pro یا Pro Mini" را انتخاب کنید.
5. Arduino Pro Mini نیز در انواع مختلفی عرضه می شود ، بنابراین باید پردازنده مورد استفاده را مشخص کنید. این معمولاً در پشت تخته نشان داده شده است. نام پردازنده روی مربع سیاه روی برد چاپ شده است ، در مورد من این ATMEGA328p بود. دومین اطلاعاتی که شما نیاز دارید ولتاژ برد است ، این باید در پشت نشان داده شود. هنگامی که این اطلاعات را دارید می توانید پردازنده و ولتاژ را در منو انتخاب کنید.
اگر این را اشتباه گرفتید هیچ مشکل ساز اتفاق نمی افتد ، فقط هیچ کدی را بارگذاری نمی کند ، اگر این اتفاق افتاد فقط یکی دیگر از گزینه های پردازنده را امتحان کنید تا بتوانید بارگذاری کنید.
5. اکنون ، در نوار منو ؛ روی File و سپس Examples -> Basics -> Blink کلیک کنید
6. طرح را با کلیک روی پیکان اشاره سمت راست در سمت چپ بالای صفحه Arduino بارگذاری کنید.
7. طرح باید به درستی بارگذاری شود و یک چراغ باید به طور مداوم روی آردوینو چشمک بزند
مرحله 3: RTC - راه اندازی ساعت

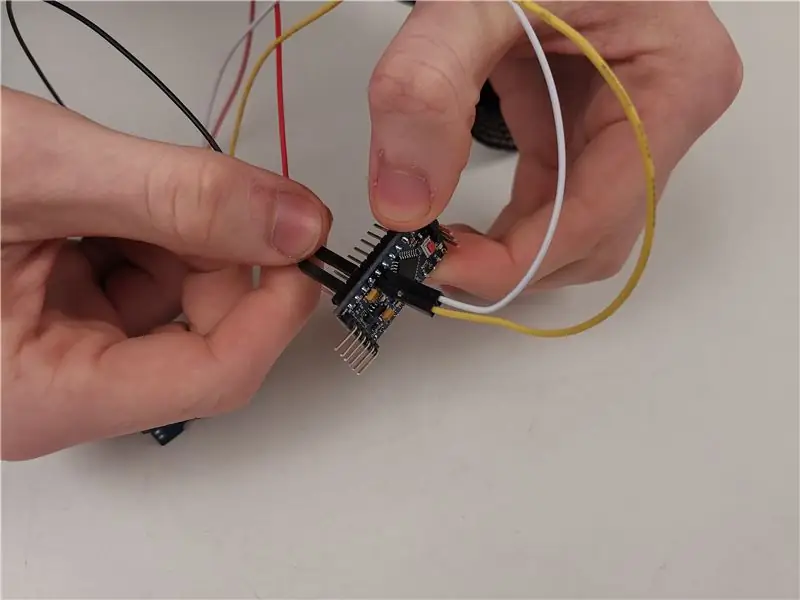
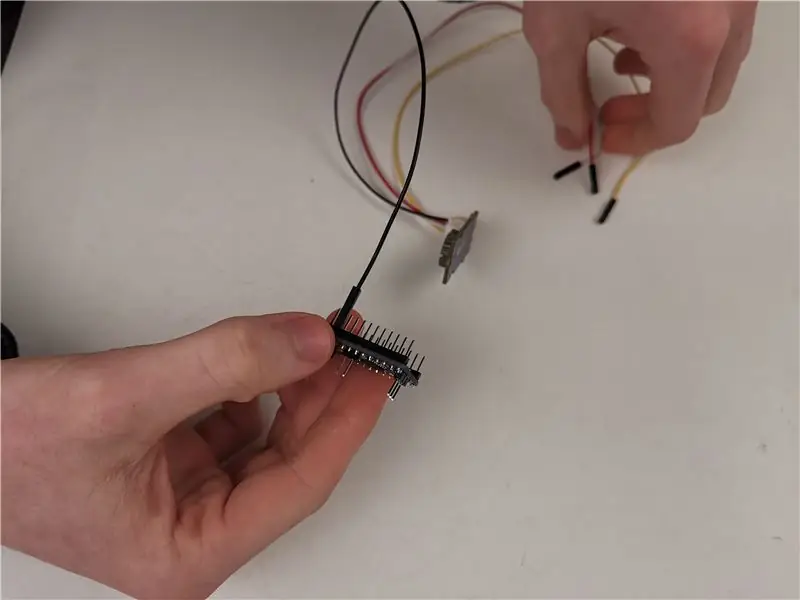

آردوینو و سایر میکروکنترلرها نمی توانند زمان فعلی روز را ردیابی کنند. برای اینکه پروژه ما بتواند زمان فعلی را حفظ کند ، از Seeed Grove - RTC استفاده می کنیم.
در این آموزش ما از RTC ماکونا استفاده خواهیم کرد. این کتابخانه در اختیار مدیر کتابخانه آردوینو است و ما می توانیم فایل های مورد نیاز را بارگیری کنیم. همچنین می توانید از GitHub به کتابخانه دسترسی پیدا کنید.
روش نصب
1. برنامه آردوینو را باز کنید
2. به Sketch -> Include Library -> Manage Libraries بروید
3. در کادر جستجو ، "RTC Makuna" را تایپ کنید و باید تنها نتیجه باشد
4. کتابخانه را نصب کرده و منتظر بمانید تا همه چیز تمام شود.
روش راه اندازی برد
در این پروژه ما از یک آردوینو معمولی بدون سربرگ Grove استفاده کردیم ، ما چند زبانه را برای اتصال کابل های اتصال برای اتصال و نمونه سازی اولیه با برد خود گرفتیم.
اگر شما تخته ای با کانکتور بی نظیر مانند Seeeduino یا Grove Shield دارید ، مانند این برای Arduino Mega ، می توانید از کابل های موجود در جعبه برای اتصال برد استفاده کنید. برای راهنمایی بیشتر به این آموزش مراجعه کنید.
اگر مثل من هستید و فقط آردوینو معمولی دارید ، به خواندن ادامه دهید.
توجه: A4 و A5 پین های i2c برای Arduino Pro Mini هستند ، آنها روی پین های مختلف روی تابلوهای مختلف قرار می گیرند ، بنابراین مطمئن شوید که دستگاه خود را دارید
1. Arduino Pro Mini دارای دو پین i2c در A4 و A5 است ، A5 اتصال SCL و A4 اتصال SDA است - به این تصویر مرجع مراجعه کنید
2. Grove خود را به 4pin splitter ببرید ، انتهای نخل را به ساعت RTC وصل کنید.
3. کابل قرمز را به 5v یا پین vcc در آردوینو خود وصل کنید
4. کابل مشکی را به یکی از محوطه های موجود در آردوینو ، با برچسب GND وصل کنید.
5. کابل زرد را به A5 و کابل سفید را به A4 وصل کنید.
آزمایش هیئت مدیره
اکنون آماده بارگذاری کد هستید ، در صورت گیر افتادن در این مرحله ، به اسلاید قبلی هنگام بارگذاری در Arduino Pro Mini مراجعه کنید.
با نصب کتابخانه Makuna ، تعدادی مثال نیز نصب شد که می توانند برای آزمایش دستگاه استفاده شوند.
1. در نوار منو ، روی فایل و سپس نمونه ها کلیک کنید
2. در انتهای لیست RTC Makuna قرار دارد ، روی این گزینه حرکت دهید و DS1307_Simple را از لیست انتخاب کنید.
3. با فشار دادن پیکان افقی در سمت چپ بالای صفحه ، طرح را در Arduino بارگذاری کنید. اگر با مشکل بارگذاری مواجه شدید ، به مرحله قبل مراجعه کنید.
4. حال می خواهید خروجی برد را مشاهده کنید ، مانیتور سریال را با فشار دادن ذره بین در سمت راست بالای صفحه آردوینو ، یا با کلیک روی Tools و سپس Serial Monitor باز کنید. اگر خروجی وجود نداشته باشد ، یا کاراکترهای عجیب روی صفحه چاپ می شوند. به احتمال زیاد نرخ باود انتخاب شده نادرست است ، در سمت راست پایین صفحه نمایش مانیتور سریال ، روی جایی که کلمه baud ظاهر می شود کلیک کنید. نرخ پیش فرض Arduino Pro Mini 57600 است ، این مورد را از لیست انتخاب کنید و متن باید روی صفحه ظاهر شود. زمان صحیح باید نمایش داده شود.
سوالات متداول
خروجی از ساعت تا 165 تغییر می کند. این معمولاً به این دلیل است که برد ولتاژ کافی دریافت نمی کند. من دریافتم که بردهای 5 ولت عملکرد روان تری نسبت به همتایان 3v3 خود دارند ، اگر شما یک برد 3v3 دارید ، توصیه می کنم یا نسخه 5v Pro Mini را پیدا کنید یا ولتاژ را افزایش دهید.
سایر منابع
1. راهنمای Adafruit برای اتصال برد به آردوینو
مرحله 4: تنظیم سنسور دما

نصب سنسور دما تا حد زیادی شبیه به ساعت RTC است. در این آموزش ما از سنسور دما و رطوبت Seeed Grove استفاده خواهیم کرد. Seeed در اینجا یک آموزش دارد ، اما متکی بر این است که شما دارای یک سربرگ برای Arduino هستید ، که ما در این آموزش از آن استفاده نکردیم.
روش نصب 1 برنامه آردوینو را باز کنید
2. به Sketch -> Include Library -> Manage Libraries بروید
3. در کادر جستجو ، "TH02" را تایپ کنید و باید تنها نتیجه باشد
4. کتابخانه را نصب کرده و منتظر بمانید تا همه چیز تمام شود.
روش راه اندازی برد
فرض بر این است که شما یک کابل شکاف Grove مانند این دارید.
توجه: A4 و A5 پین های i2c برای Arduino Pro Mini هستند ، آنها روی پین های مختلف در تابلوهای مختلف قرار می گیرند ، بنابراین مطمئن شوید که دستگاه خود را دارید
1. Arduino Pro Mini دارای دو پین i2c در A4 و A5 است ، A5 اتصال SCL و A4 اتصال SDA است - این تصویر مرجع را ببینید
2. Grove خود را به 4pin splitter ببرید ، انتهای نخل را به سنسور دما وصل کنید
3. کابل قرمز را به 5v یا پین vcc در آردوینو وصل کنید
4. کابل مشکی را به یکی از محوطه های موجود در آردوینو ، با برچسب GND وصل کنید.
5. کابل زرد را به A5 و کابل سفید را به A4 وصل کنید.
آزمایش هیئت مدیره
1. در نوار منو ، روی فایل و سپس نمونه ها2 کلیک کنید. در انتهای لیست "Grove Temper Humidity TH02" قرار دارد ، روی این گزینه حرکت کرده و نسخه نمایشی را انتخاب کنید
3. با فشار دادن پیکان افقی در سمت چپ بالای صفحه ، طرح را در Arduino بارگذاری کنید. اگر با مشکل بارگذاری مواجه شدید ، به مرحله قبل مراجعه کنید.
4. حال می خواهید خروجی برد را مشاهده کنید ، مانیتور سریال را با فشار دادن ذره بین در سمت راست بالای صفحه آردوینو ، یا با کلیک روی Tools و سپس Serial Monitor باز کنید.
سوالات متداول
اگر خروجی وجود نداشته باشد ، یا شخصیت های عجیب و غریب روی صفحه چاپ می شوند. به احتمال زیاد نرخ باود انتخاب شده نادرست است ، در سمت راست پایین صفحه نمایش مانیتور سریال ، روی جایی که کلمه baud ظاهر می شود کلیک کنید. نرخ پیش فرض Arduino Pro Mini 57600 است ، این مورد را از لیست انتخاب کنید و متن باید روی صفحه ظاهر شود. زمان صحیح باید نمایش داده شود.
مرحله 5: راه اندازی سروو



سروهای موجود در این لباس برای جابجایی چین ها بین رنگ آنها استفاده می شود. برای این پروژه از TowerPro 5010 Servo استفاده کردیم که از Adafruit در اینجا موجود است.
سرووها به طور قابل توجهی جریان بیشتری نسبت به آردوینو نیاز دارند و اکثر آردوینوها نمی توانند این نوسان را هنگامی که سروو تحت بار است پشتیبانی کنند. سروو باید از خارج به آردوینو تغذیه شود تا اطمینان حاصل شود که ولتاژ در آردوینو نوسان نمی کند.
الزامات
- ترانسفورماتور DC به DC - ما از برد LM2596 استفاده کردیم - این امر باعث می شود که ولتاژ خروجی برای سروو ثابت باشد. این همچنین ولتاژ ورودی را به ولتاژ مورد نیاز ما که تنظیم می کنیم کاهش می دهد.
- منبع تغذیه خارجی - ما از باتری 7.2 ولت 2000 میلی آمپر استفاده کردیم
- پیچ گوشتی تخت
- مولتی متر برای اندازه گیری ولتاژ خروجی ترانسفورماتور DC به DC
- کابل های جامپر
- تخته نان
منبع تغذیه خارجی
منبع تغذیه خارجی باید بیشتر از 5 ولت باشد ، این را می توان با باتری تامین کرد.
راه اندازی ترانسفورماتور
1. اتصالات مثبت و منفی منبع تغذیه خارجی خود را به پایه های ورودی ترانسفورماتور DC به DC وصل کنید
2. مولتی متر خود را روشن کرده و آن را روی تنظیمات ولتاژ قرار دهید
3. مخاطبین مولتی متر را به خروجی ترانس وصل کنید
4. حالا پیچ گوشتی خود را بردارید.
5- سرووها حداکثر ولتاژ 6 ولت دارند ، میزان خوانده شده در مولتی متر باید زیر این مقدار باشد
6. دستگیره طلایی را روی ترانسفورماتور بچرخانید تا زمانی که چند متر مقدار زیر 6 ولت را بخواند ، سعی کنید بدون تجاوز از آن به 6 ولت نزدیک شوید
اتصال سرووها
1. آردوینو خود را بردارید ، یکی از پایه های پایه را به ریل منفی روی تخته نان متصل کنید.
2. خروجی منفی ترانسفورماتور را وصل کرده و آن را به همان ریل روی تخته نان متصل کنید.
3. سروو را بردارید ، پین زمینی آن ، مشکی یا قهوه ای را به همان ریل وصل کنید. سروو ، قدرت خارجی و آردوینو باید همگی دارای یک زمینه باشند.
4- خروجی مثبت ترانسفورماتور باید به قدرت سروو وصل شود (قرمز).
5. پین سیگنال سفید/زرد روی سروو را به پین 9 در Arduino Mini Pro وصل کنید
آزمایش هیئت مدیره
1. Arduino IDE را باز کنید
2. روی File در نوار منو -> Examples -> Servo -> Sweep کلیک کنید
3. بارگذاری در Arduino و Servo باید به عقب و جلو حرکت کند
مرحله 6: همه چیز را با هم ترکیب کنید

آخرین مرحله این فرآیند این است که همه اینها را با هم ترکیب کنید تا سروها با سنسورهای دما و ساعت فعال شوند.
کد نهایی در اینجا در GitHub من موجود است.
توصیه شده:
چگونه: نصب Raspberry PI 4 Headless (VNC) با Rpi-imager و تصاویر: 7 مرحله (همراه با تصاویر)

چگونه: نصب Raspberry PI 4 Headless (VNC) با Rpi-imager و تصاویر: من قصد دارم از این Rapsberry PI در چندین پروژه سرگرم کننده در وبلاگم استفاده کنم. به راحتی آن را بررسی کنید. من می خواستم دوباره به استفاده از Raspberry PI بپردازم ، اما در مکان جدیدم صفحه کلید یا موس نداشتم. مدتی بود که من یک تمشک راه اندازی کردم
نمایش اسلاید تصاویر تعطیلات خود را با لمس سحر و جادو!: 9 مرحله (همراه با تصاویر)

نمایش اسلاید تصاویر خود را با لمس جادو! برای مطابقت با پرچم و موضوع کشوری که من از آن دیدن می کنم (در این مورد ، سیسیل). تی
تطبیق یک گوشی تلفن همراه با تلفن همراه: 7 مرحله (همراه با تصاویر)

انطباق یک گوشی تلفن همراه با یک تلفن همراه: توسط بیل ریو ([email protected]) اقتباس شده برای دستورالعمل ها توسط موس ([email protected]) سلب مسئولیت: روش شرح داده شده در اینجا ممکن است برای شما کارساز نباشد گرفتن. اگر کار نمی کند ، یا اگر چیزی را خراب می کنید ، m نیست
نحوه جدا کردن رایانه با مراحل و تصاویر آسان: 13 مرحله (همراه با تصاویر)

نحوه جدا کردن رایانه با مراحل و تصاویر آسان: این دستورالعمل نحوه جدا کردن رایانه است. اکثر اجزای اصلی ماژولار هستند و به راحتی حذف می شوند. با این حال مهم است که در مورد آن سازماندهی شده باشید. این به شما کمک می کند تا قطعات را از دست ندهید ، و همچنین باعث می شود دوباره سرهم کنید
ذخیره تصاویر برای انجام وظیفه: 4 مرحله (همراه با تصاویر)

ذخیره تصاویر برای انجام وظیفه: 1. یک سند جدید Google باز کنید و از این صفحه برای ایمن سازی تصاویر خود استفاده کنید. از ctrl (کنترل) و & quot؛ c & quot؛ کلید کپی کردن از ctrl (کنترل) و & quot؛ v & quot؛ کلید چسباندن
