فهرست مطالب:
- مرحله 1: طرح بندی شماتیک
- مرحله 2: راه اندازی و پیکربندی
- مرحله 3:
- مرحله 4:
- مرحله 5:
- مرحله 6:
- مرحله 7: نسخه ی نمایشی: تست ورود به سیستم
- مرحله 8: تغییر رمز عبور
- مرحله 9: آزمایش ورود به سیستم ناموفق بود

تصویری: پروژه قفل دیجیتال آردوینو با استفاده از صفحه کلید ماتریس: 9 مرحله

2024 نویسنده: John Day | [email protected]. آخرین اصلاح شده: 2024-01-30 08:55

یک دستگاه قفل دیجیتال با سیستم Arduino و Qwiic با استفاده از Zio M Uno و صفحه کلید Hex 4x3 Matrix بسازید.
مروری بر پروژه
برای این پروژه ، ما یک قفل کد دیجیتالی ساده ایجاد می کنیم که کاربران می توانند وارد کرده و آن را وارد کنند. در این آموزش ، ما به کاربران نحوه عملکرد یک سیستم قفل رمز دیجیتال در رابط کاربری آردوینو را نشان می دهیم.
در پایان این آموزش شما قادر خواهید بود:
- قفل کد دیجیتالی را با Zio و صفحه کلید 12 کلید اصلی تنظیم کنید
- قادر به ارتباط با Arduino IDE برای برنامه نویسی Zio با صفحه کلید باشید
- برنامه ای ایجاد کنید که از کاربران بخواهد رمز عبور شش رقمی را برای باز کردن قفل وارد کنند
- قادر به ایجاد رمز جدید شش رقمی باشید
منابع مفید
به منظور سادگی ، این آموزش فرض می کند که شما درک کامل و دانش لازم را در زمینه پیکربندی تابلوهای توسعه Zio دارید.
برای این پروژه ، فرض می کنیم که شما قبلاً Zuino M Uno را برای پیکربندی با Arduino IDE پیکربندی کرده اید. اگر این کار را نکرده اید ، ما یک پست جداگانه در مورد راهنمای هیئت توسعه خود داریم. آنها را در زیر بررسی کنید:
راهنمای شروع Zuino M Uno Qwiic
مرحله 1: طرح بندی شماتیک
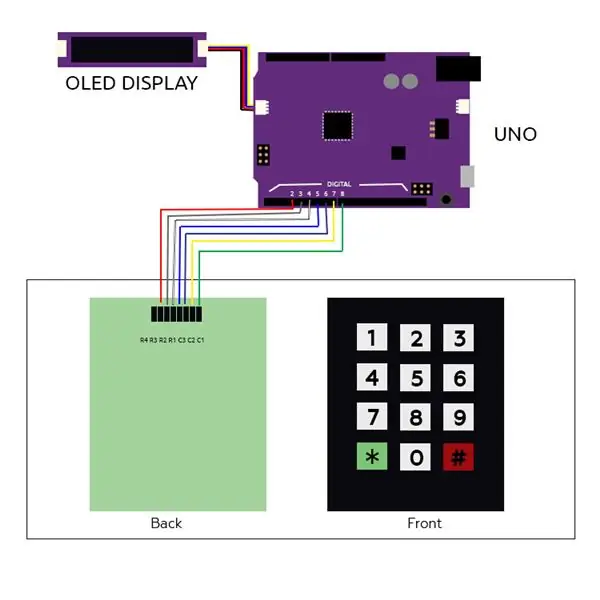
مرحله 2: راه اندازی و پیکربندی
برای ساخت این پروژه به ماژول های زیر نیاز دارید:
- زوینو ام اونو
- صفحه نمایش OLED 0.91 اینچی Zio Qwiic
- صفحه کلید Hex Matrix (4 x 3)
- کابل Qwiic 200 میلی متر
- کابل های نان سیم های بلوز (مردانه به زن)
- کابل میکرو USB
مرحله 3:

دیزی ماژول ها را با هم زنجیره می کند همانطور که در نمودار شماتیک بالا نشان داده شده است.
مرحله 4:



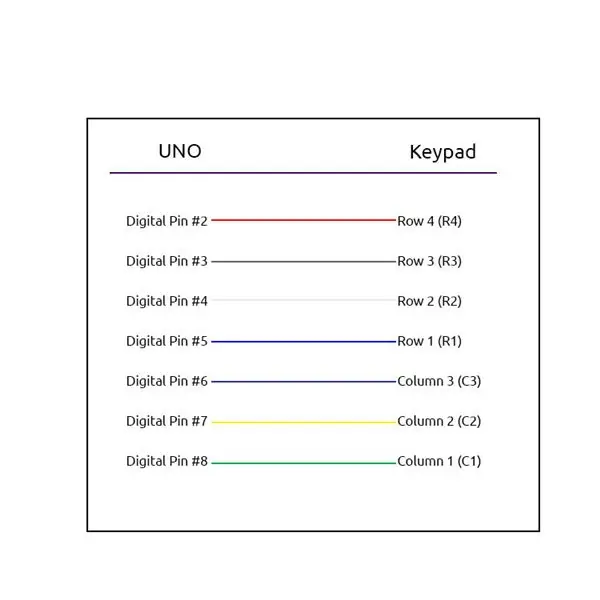
صفحه کلید را با استفاده از پرش مرد به زن ، به Zuino M Uno خود وصل کنید
مرحله 5:
کتابخانه های زیر را در Arduino IDE خود بارگیری و نصب کنید:
- کتابخانه Adafruit GFX
- کتابخانه Adafruit SSD1306
- کتابخانه صفحه کلید آردوینو
مرحله 6:
Uno خود را به رایانه وصل کنید. کد را با استفاده از Arduino IDE در Uno خود بارگیری و فلش کنید.
می توانید کد را از صفحه Github ما بارگیری کنید.
مرحله 7: نسخه ی نمایشی: تست ورود به سیستم


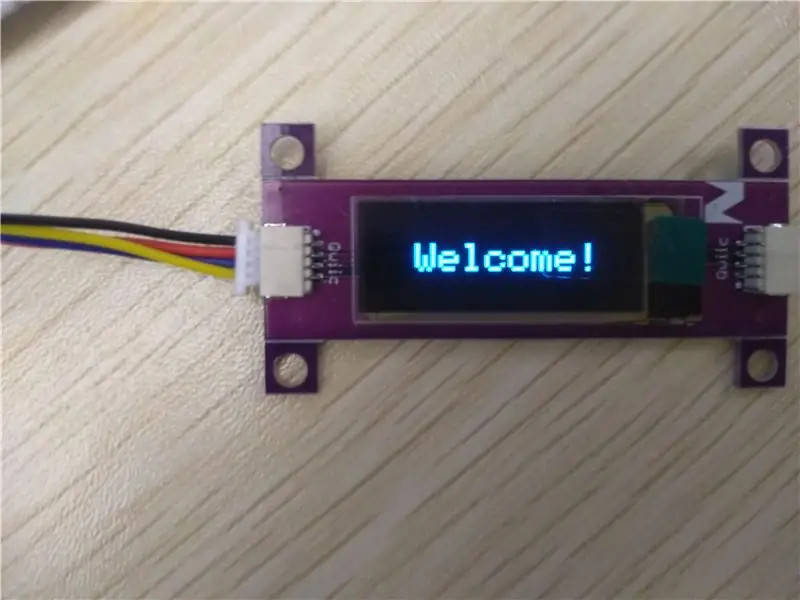
رمز شش رقمی و کلید "#" را وارد کنید. برای یافتن رمز 6 رقمی ذخیره شده در کد برنامه ، مانیتور سریال را باز کنید و رمز قفل را نشان می دهد.
اگر با موفقیت رمز عبور خود را وارد کنید ، یک صفحه خوش آمدید مشاهده خواهید کرد.
مرحله 8: تغییر رمز عبور

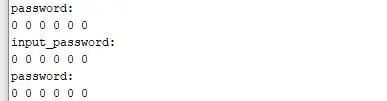
پس از ورود به سیستم ، می توانید رمز عبور را به رمز جدید تغییر دهید. برای تغییر رمز عبور ، آن را با کلید "*" تأیید کنید.
در این مثال ، من رمز عبور را از 123456 به 000000 تغییر دادم ، همانطور که در مانیتور سریال نشان داده شده است.
مرحله 9: آزمایش ورود به سیستم ناموفق بود

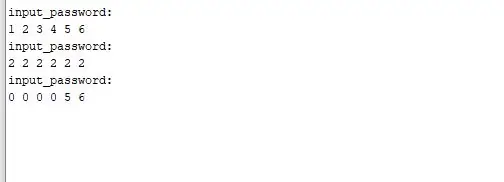
با استفاده از این نسخه ی نمایشی ، ما همچنین عملکردی را شامل می شود که با 3 تلاش ناموفق برای وارد کردن رمز عبور صحیح ، دستگاه خود را قفل می کند. برای آزمایش آن ، Uno خود را بازنشانی کنید. سعی کنید 3 بار رمز عبور اشتباه وارد کنید.
شما بلافاصله پس از 3 تلاش ناموفق قفل می شوید.
توصیه شده:
نمونه مدرن و جدید و آسانتر قفل با صفحه کلید ماتریس آردوینو 4x4: 3 مرحله

نمونه مدرن و جدید و آسانتر قفل با صفحه کلید ماتریس Arduino 4x4: مثال دیگری از استفاده از ماتریس صفحه کلید LCD 4x4 با مدار I2C
استفاده از 1602 صفحه کلید صفحه کلید LCD W/ Arduino [+پروژه های کاربردی]: 7 مرحله
![استفاده از 1602 صفحه کلید صفحه کلید LCD W/ Arduino [+پروژه های کاربردی]: 7 مرحله استفاده از 1602 صفحه کلید صفحه کلید LCD W/ Arduino [+پروژه های کاربردی]: 7 مرحله](https://i.howwhatproduce.com/images/002/image-5536-26-j.webp)
استفاده از 1602 LCD Keypad Shield W/ Arduino [+پروژه های کاربردی]: می توانید این و سایر آموزش های شگفت انگیز را در وب سایت رسمی ElectroPeak بخوانید. مرور کلی در این آموزش ، نحوه استفاده از سپر صفحه کلید Arduino LCD با 3 پروژه کاربردی را خواهید آموخت. آنچه خواهید آموخت: نحوه تنظیم سپر و شناسایی کلیدها
نمونه قفل با صفحه کلید ماتریس آردوینو 4x4: 6 مرحله

مثال قفل با صفحه کلید ماتریس آردوینو 4x4: 2 روش برای مدیریت یک صفحه کلید 16 دکمه ای با حداقل پین
رابط صفحه کلید با 8051 و نمایش شماره های صفحه کلید در 7 بخش: 4 مرحله (همراه با تصاویر)

رابط صفحه کلید با 8051 و نمایش شماره های صفحه کلید در 7 بخش: در این آموزش من به شما می گویم که چگونه می توان صفحه کلید را با 8051 و نمایش شماره های صفحه کلید در نمایش 7 بخش نمایش داد
صفحه کلید سریع و کثیف Das (صفحه کلید خالی): 3 مرحله

صفحه کلید سریع و کثیف Das (صفحه کلید خالی): صفحه کلید Das نام محبوب ترین صفحه کلید بدون کتیبه روی کلیدها (صفحه کلید خالی) است. صفحه کلید Das با قیمت 89.95 دلار به فروش می رسد. این دستورالعمل می تواند شما را راهنمایی کند هر چند خودتان با هر صفحه کلید قدیمی که در اطراف آن قرار گرفته اید یک دستگاه تهیه کنید
