فهرست مطالب:
- مرحله 1: خود را با فیلم جهت دهید
- مرحله 2: مفهوم و طراحی خود را ایجاد کنید
- مرحله 3: برای برش لیزری آماده شوید
- مرحله 4: تماشا کنید که انیمیشن شما زنده می شود

تصویری: انیمیشن فیلم 16 میلی متری Laser Etched: 4 مرحله

2024 نویسنده: John Day | [email protected]. آخرین اصلاح شده: 2024-01-30 08:55

امروز ما از یک برش لیزری برای حک کردن یک نوار فیلم 16 میلی متری برای ایجاد یک انیمیشن کوتاه استفاده خواهیم کرد. انیمیشنی که من ساخته ام مربوط به ماهی است که در جلبک دریایی شنا می کند ، اما در صورت تمایل می توانید طرح دلخواه خود را ایجاد کنید.
مواد:
- رایانه با Adobe Illustrator یا سایر نرم افزارهای طراحی
- یک نوار فیلم 16 میلی متری ، نواری که من از آن استفاده می کنم تقریباً 3 فوت طول دارد اما می توانید از هر بلندی استفاده کنید
- دسترسی به دستگاه برش لیزری و نرم افزار مناسب
- یک پروژکتور فیلم برای مشاهده آخرین انیمیشن شما
- یک تکه چوب برای استفاده به عنوان الگو در مرحله برش لیزری
- نوار
مرحله 1: خود را با فیلم جهت دهید

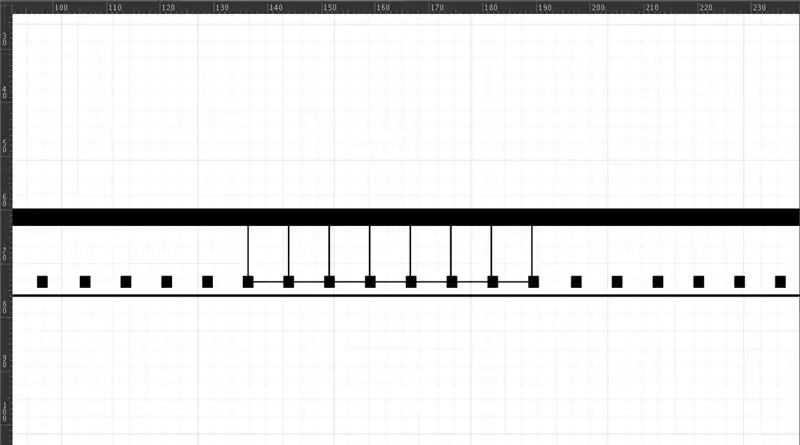
به فیلم خود نگاه کنید. متوجه خواهید شد که یک طرف درخشان تر است ، در حالی که طرف دیگر کمی تیره تر است. طرف کدرتر نیز کمی چسبناک خواهد بود. اگر در تشخیص دو طرف از هم مشکل دارید ، می توانید زبان خود را به آرامی به فیلم لمس کنید تا مشخص شود که طرف "چسبنده" کدام است. طرف براق پایه شماست ، در حالی که طرف چسبنده و چسبناک طرف امولسیون شما است. شما از برش لیزری برای برش طرف امولسیون استفاده خواهید کرد.
پس از مشخص شدن طرف امولسیون ، فیلم را بچرخانید به طوری که با سوراخ های سمت چپ عمودی باشد (در عکس آنها در پایین قرار دارند). سوراخ ها را سوراخ های چرخ دنده ای می نامند. اینها جایی است که پروژکتور فیلم را برای چرخاندن آن در دست می گیرد. آنها را به عنوان گیره ای برای چرخ دنده در نظر بگیرید. در طرف مقابل سوراخ های چرخ دنده نوار صدا را دارید. این نوار راست ترین قسمت فیلم است که عرض آن برابر با سوراخ های چرخ دنده است. این جایی است که می توان صدا را در انیمیشن قرار داد ، اگرچه امروز به آن نمی پردازیم. برای اهداف ما فقط باید بدانید که هر چیزی که در آن نوار حک شده باشد (در عکس نوار سیاه جامد در بالا) قطع می شود.
حالا "فضای کار" خود را در فیلم مشخص کنید. هر قاب مستطیلی است که بین دو سوراخ زنجیری قرار دارد. در عکس برخی از فریم ها با خطوط باریکی که بین سوراخ های چرخ دنده و تا نوار صدا در جریان است مشخص شده اند. اجسامی که در یک فریم واحد قرار دارند به صورت تصاویر مجزا در انیمیشن نشان داده می شوند. اشیایی که چندین فریم را در بر می گیرند (به عبارت دیگر ، از "خطوط" فریم عبور می کنند) نیز ظاهر می شوند ، اما ممکن است تحریف شده یا انتزاعی تر باشند.
از بالا بیشتر به سمت پایین کار کنید (یا اگر در جهت افقی مانند تصویر قرار دارید ، بیشتر قاب را در سمت چپ بگذارید). قاب بالا اولین قاب شما خواهد بود.
توجه داشته باشید که اکثر پروژکتورها با سرعت 24 فریم بر ثانیه اجرا می شوند. این بدان معنی است که اگر می خواهید یک شی برای یک ثانیه کامل ظاهر شود ، باید در 24 فریم متوالی ظاهر شود. همچنین خوب است توجه داشته باشید که نسبت تصویر 4: 3 است. برای کسانی که با فیلم آشنا نیستند ، این بدان معناست که تصویر پیش بینی شده مربع شکل است.
مرحله 2: مفهوم و طراحی خود را ایجاد کنید
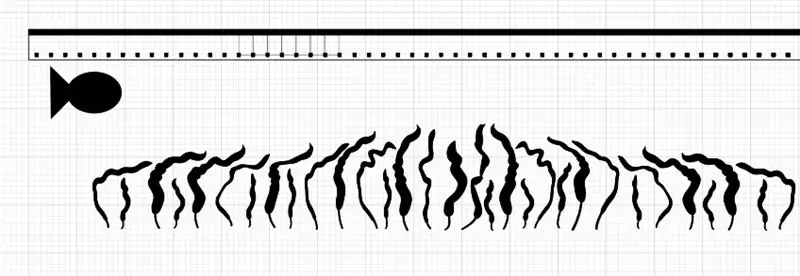
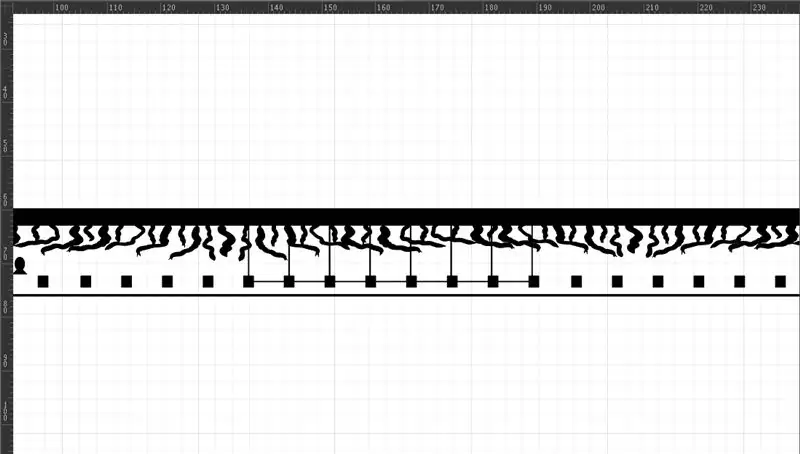
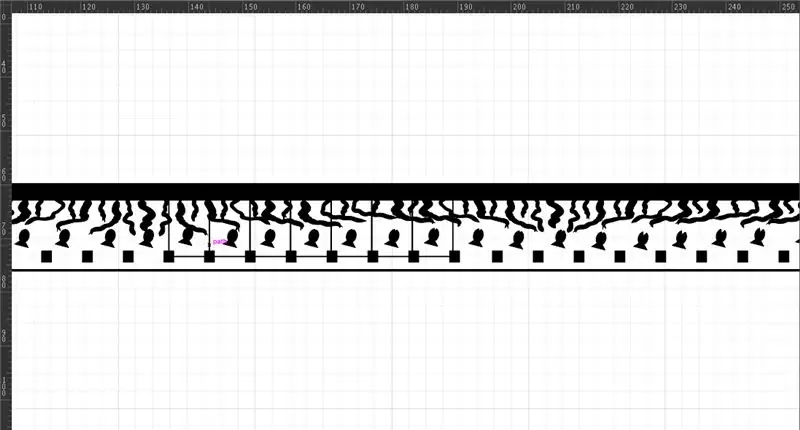
با باز کردن یک فایل جدید در Adobe Illustrator شروع کنید (می توانید از نرم افزارهای طراحی دیگر استفاده کنید ، اما من در این آموزش به طور خاص در مورد Adobe صحبت خواهم کرد ، زیرا این چیزی است که من استفاده می کنم و بیشتر با آن آشنا هستم). یا قالب فیلم خود را بسازید یا از الگویی که ارائه کرده ام استفاده کنید.
چند نکته در مورد انیمیشن و طراحی شما:
- به نظر من ساده تر این است که طرح هایم را خارج از قالب فیلم بسازم و بعد از اتمام کار اندازه آنها را تغییر داده و جابجا کنم ، اما با خیال راحت می توانید مستقیماً روی قالب طراحی کنید.
- تصاویری که از نظر فرم ساده هستند ، در هنگام نمایش واضح تر هستند. از آنجا که برش لیزری با وضوح بسیار بالا اچ نمی کند ، هر چیزی که روی آن حک شود "پیکسلی" به نظر می رسد ، بنابراین جزئیات کوچک به خوبی نشان داده نمی شوند. به اشکال ساده ای که قابل جابجایی یا دستکاری هستند فکر کنید. در مورد من ، این ماهی است.
- باز هم ، به یاد داشته باشید که اشکال درون یک قاب به عنوان اشیاء مجزا نشان داده می شوند. شکلهایی که چندین فریم را پوشش می دهند به شیوه ای متفاوت متحرک می شوند. به سختی می توان گفت که آنها قبل از دیدن فیلم در حال انجام چه کاری انجام می دهند ، اما این امر فضای زیادی را برای انیمیشن های انتزاعی باز می کند
- 24 فریم در ثانیه وجود دارد ، بنابراین فکر کنید که می خواهید انیمیشن شما با چه سرعتی حرکت کند. اگر می خواهید حرکت کندتر شود ، می خواهید فریم های بیشتری در هر "حرکت" داشته باشید. به عبارت دیگر ، اگر می خواهید یک شخصیت خیلی سریع از روی فریم حرکت کند ، فریم های کمتری از این حرکت خواهید داشت تا اگر بخواهید آن را به آرامی حرکت دهید.
- در همین راستا ، اگر می خواهید متن ظاهر و خوانا شود ، می خواهید متن در چندین فریم یکسان باشد تا به اندازه کافی طولانی برای خواندن ظاهر شود.
- اجسامی که فقط در یک یا چند قاب ظاهر می شوند خیلی سریع حرکت می کنند تا توسط چشم انسان ثبت شوند
- ساده ترین شکل ایجاد یک شکل ساده است که می توانید با استفاده از ابزارهایی مانند تبدیل ، چرخش یا مقیاس ، دستکاری کنید
همانطور که می بینید من دو شکل اصلی ایجاد کرده ام: ماهی و جلبک دریایی. شما می توانید اشیاء خود را ایجاد کنید یا از اشیاء ایجاد شده توسط دیگران با جستجوی "[object] ai file" (یا هر فرمت دیگری که با آن کار می کنید) استفاده کنید.
هنگامی که اشکال اصلی خود را دارید ، برای ایجاد انیمیشن ، موارد تکراری را کپی و دستکاری کنید. من مکان و زاویه (چرخش) ماهی را دستکاری کردم و بعداً در انیمیشن دهانی به آن داد که باز و بسته می شود. من همچنین زاویه ، شکل و اندازه جلبک دریایی را تغییر دادم. توجه داشته باشید که در انیمیشن من ماهی در هر قاب یک شکل است ، در حالی که جلبک دریایی طول فیلم را پوشش می دهد. من عمداً یک انیمیشن می سازم که دارای اشکال گسسته (ماهی) و جنبش انتزاعی تر (جلبک دریایی) است.
هنگامی که اشیاء خود را در اختیار دارید ، اندازه آنها را تغییر دهید و آنها را روی قالب منتقل کنید. توجه داشته باشید که اشیاء شما در رابطه با فریم ها کجا هستند.
مرحله 3: برای برش لیزری آماده شوید
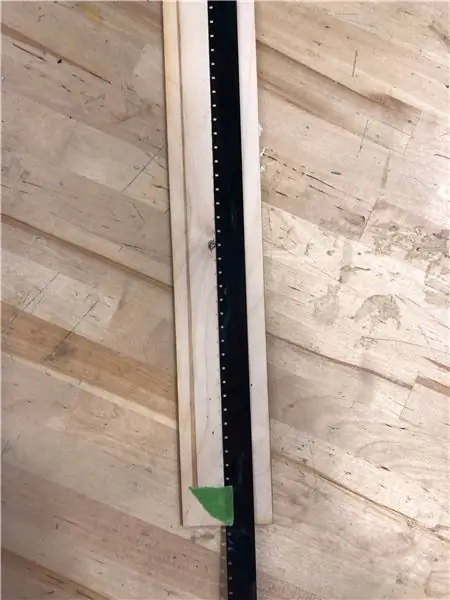

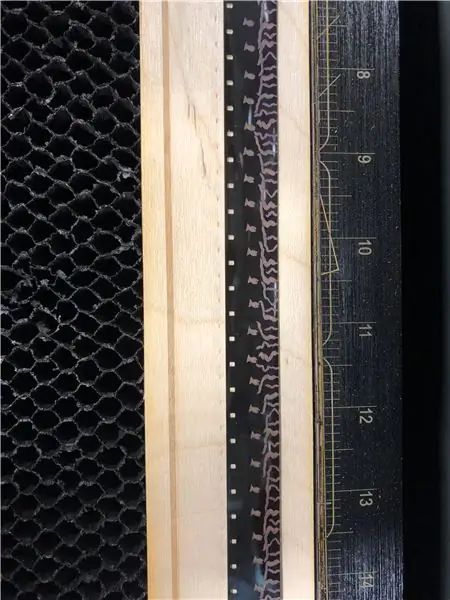
پس از اتمام پرونده ، آماده رفتن به برش لیزری هستید. شما نمی خواهید قالب فیلم را فقط با اشیاء خود حک کنید ، بنابراین آنها را به رنگ غیر RGB درآورید یا لایه ها را خاموش کنید. لطفاً توجه داشته باشید که این یک آموزش برش لیزری نیست ، بنابراین من در مورد نحوه استفاده از برش لیزری و نرم افزارهای مرتبط صحبت می کنم.
فیلم را روی یک تکه چوب قرار دهید تا به عنوان پایه عمل کند. برای محکم نگه داشتن فیلم روی چوب ، امولسیون (کسل کننده) UP از یک نوار کوچک استفاده کنید. این فوق العاده مهم است! اگر در سمت اشتباه حک کنید ، انیمیشن شما کار نمی کند.
در تنظیمات برش لیزری می خواهید preset/ plastic/ polyester/ mylar را انتخاب کنید.
مطمئن شوید که لیزر را در مرکز قرار داده اید و مطمئن شوید که طرح با فیلم مطابقت دارد. می توانید این کار را با کلیک روی جایی روی طرح خود روی فایل و بررسی اینکه آیا لیزر روی فیلم در همان مکان ظاهر می شود انجام دهید (به نظر من راحت ترین کار را با استفاده از محل سوراخ های زنجیر چرخ بررسی می کنم).
وقتی مطمئن شدید که همه چیز مرتب شده است ، بروید و چاپ کنید! فیلم شما احتمالاً بیشتر از عرض تخت برش لیزری خواهد بود ، بنابراین احتمالاً باید یک نوار را اچ کنید ، سپس فیلم را روی پایه چوبی پایین آورده و قسمت بعدی را حک کنید و این کار را تکرار کنید تا تمام طول قلم را قلم بزنید. نوار
مرحله 4: تماشا کنید که انیمیشن شما زنده می شود
هنگامی که فیلم شما حک می شود ، آن را در یک پروژکتور فیلم بارگذاری کنید و شاهد باشید که کار سخت شما زنده می شود!
توصیه شده:
نوار فیلم 16 میلی متری با لیزر: 4 مرحله

نوار فیلم 16 میلی متری با لیزر: این گام به گام نحوه چسباندن انیمیشن با لیزر به فیلم رهبر سیاه 16 میلی متر به صورت گام به گام است
نحوه ساخت یک آداپتور هلیکوئید قابل تنظیم برای یک لنز پروژکتور 85 میلی متری ، از طریق یک لوله لوله پلی پروپیلن: 5 مرحله

نحوه ساخت یک آداپتور هلیکوئید قابل تنظیم برای لنز پروژکتور 85 میلی متری ، از اتصال لوله پلی پروپیلن: من اخیراً یک پروژکتور اسلاید قدیمی با قیمت حدود 10 یورو خریدم. پروژکتور مجهز به لنز 85 میلی متری f/2.8 است که به راحتی از خود پروژکتور جدا می شود (نیازی به جداسازی قطعات نیست). بنابراین تصمیم گرفتم آن را به یک لنز 85 میلی متری برای Penta خود تبدیل کنم
فیلم 16 میلی متری لیزری: 9 مرحله

فیلم 16 میلی متری لیزری: در این دستورالعمل ، ما فیلم های بدون دوربین را با حکاکی روی انبار فیلم بدون نور ایجاد می کنیم. من از فیلم 16 میلی متری استفاده کردم ، یک انیمیشن در Adobe Illustrator ایجاد کردم و با برش لیزری روی فیلم حک کردم. این دستورالعمل فرض می کند که
USB Drive فیلم 35 میلی متری حالت فیلم: 5 مرحله

USB Drive 35mm Film Mod: این چیست؟ شما می گویید یک فیلم معمولی قدیمی؟ متأسفم ، اما نه ، این در واقع یک درایو USB است. --- اگر بخشهایی از این دستورالعمل وجود دارد که کمی نامشخص است و اشتباهاتی که مرتکب شده ام ، لطفاً با اشاره آنها به من کمک کنید تا بتوانم آنها را برطرف کنم
نحوه استفاده از لودر فله فیلم 35 میلی متری: 5 مرحله

نحوه استفاده از لودر فله فیلم 35 میلی متری: چگونه فیلم 35 میلیمتری خود را به صورت انبوه بارگذاری کرده و ذخیره کنید
