فهرست مطالب:
- مرحله 1: قطعات
- مرحله 2: راه اندازی سخت افزار
- مرحله 3: برنامه نویسی سنسور رنگ
- مرحله 4: راه اندازی Raspbian برای RFID RC522
- مرحله 5: یک جریان Node-RED ایجاد کنید تا برچسب RFID و سنسور رنگ خود را بخوانید
- مرحله 6: استقرار و داشبورد
- مرحله 7: آینده

تصویری: پروژه IoT RFID + Color Sensor: 7 مرحله

2024 نویسنده: John Day | [email protected]. آخرین اصلاح شده: 2024-01-30 08:55

ایده این پروژه پاداش دادن افرادی است که از فنجان قهوه می نوشند و آنها را به درستی دفع می کنند. برای مثال شرکتی مانند تیم هورتونز را در نظر بگیرید. در سال 2014 ، آنها سالانه 2 میلیارد فنجان قهوه را سرو کردند. اگرچه فنجان های آنها قابل بازیافت هستند ، اما در حال حاضر در همه جا برای بازیافت پذیرفته نمی شوند. همانطور که در وب سایت آنها آمده است ، "ما در حال حاضر برنامه هایی در تعدادی از رستوران های سراسر کانادا داریم که در آن لیوان کاغذی (و سایر بسته بندی) خود را برای بازیافت یا کمپوست می گیریم. همزمان با همکاری با شرکت های مدیریت پسماند محلی برای گسترش برنامه خود ، تعداد مکانهایی که بازیافت در فروشگاه ارائه می دهیم همچنان در حال افزایش است …"
بنابراین ، همانطور که آنها همچنان در حال گسترش و صعود به صنعت به عنوان یک شرکت دوستدار محیط زیست هستند ، ما معتقدیم که آنها همچنین می توانند با ایجاد یک سیستم جوایز تشویقی ، تعداد مشتریان خود را افزایش داده و آگاهی خود را افزایش دهند.
این پروژه تلاشی است برای توسعه یک سیستم اساسی پیرامون این ایده.
مرحله 1: قطعات




- تمشک پای 3
- آردوینو مگا
- مینی برد برد
- سیمهای جهنده زن. مرد
- 2 عدد LED (قرمز و سبز)
- 2 مقاومت 330 اهم
- سنسور رنگ TCS3200
- RC522 RFID خوان و برچسب ها
- کابل USB 2.0 نوع A/B
- کامپیوتر و اینترنت
- فنجان قهوه
مرحله 2: راه اندازی سخت افزار


اتصال TCS 3200 به آردوینو
VCC 5 ولت
GND GND
S0 4
S1 5
S2 6
S3 7
E0 GND
بیرون 8
RFID/LED ها را به Raspberry Pi متصل کنید
SDA 24
SCK 23
MOSI 19
MISO 21
GND 6
RST 22
3.3V 1
LED سبز 12 و 330 اهم به GND
RED LED 11 و 330 اهم به GND
مرحله 3: برنامه نویسی سنسور رنگ

TCS3200 نور رنگ را از طریق یک آرایه داخلی 8 * 8 فوتودیود حس می کند. از مبدل فرکانس جریان برای تبدیل خوانش از دیود نوری به موج مربعی استفاده می شود که فرکانس آن متناسب با شدت نور است.
فوتودیودها دارای سه فیلتر رنگ متفاوت هستند. 16 فیلتر قرمز ، 16 فیلتر سبز ، 16 فیلتر آبی و 16 دیود نوری دیگر بدون فیلتر وجود دارد.
برای اینکه اجازه دهیم فوتودیود رنگ را بخواند ، باید پین های S2 و S3 را کنترل کنیم.
میز رنگ
رنگ S2 S3
قرمز پایین پایین
آبی پایین بالا
سبز بالا بالا
فرکانس هر سنسور ممکن است کمی متفاوت باشد. سنسور را به فنجان نزدیک کنید. از کد Colour_Tester.ino برای پیدا کردن مقادیر مناسب برای فنجان خاص خود استفاده کنید و مقادیر داده شده را در Serial Monitor به خاطر بسپارید. سپس اگر دستور سنسور فنجان را همانطور که در Sensor_Data.ino نشان داده شده است ، "yes" یا "no" را برای خروجی بنویسید.
پس از اتمام ، آردوینو را از طریق کابل USB به Raspberry Pi متصل کنید.
مرحله 4: راه اندازی Raspbian برای RFID RC522



1. SPI (Serial Peripheral Interface) را فعال کرده ، ترمینال را باز کرده و دستور زیر را اجرا کنید.
sudo raspi-config
2. از کلیدهای جهت دار برای انتخاب "5 Options Interfacing Options" استفاده کنید و Enter را فشار دهید.
3. از کلیدهای جهت دار خود برای انتخاب "P4 SPI" استفاده کنید و Enter را فشار دهید.
4- اکنون از شما سال می شود که آیا می خواهید رابط SPI را فعال کنید ، با کلیدهای جهت دار Yes را انتخاب کرده و Enter را فشار دهید تا ادامه دهید.
5. هنگامی که رابط SPI با موفقیت فعال شد ، باید متن زیر را روی صفحه نمایش دهید ، "رابط SPI فعال است". Raspberry Pi را با فشار دادن Enter و سپس ESC راه اندازی مجدد کنید. برای راه اندازی مجدد رزبری پای ، دستور زیر را در ترمینال رزبری پای خود وارد کنید.
راه اندازی مجدد sudo
6. هنگامی که راه اندازی مجدد Raspberry Pi شما به پایان رسید ، مطمئن شوید که در واقع فعال شده است. دستور زیر را اجرا کنید تا ببینید spi_bcm2835 فهرست شده است یا خیر.
lsmod | grep spi
7. Python-dev و git را با دستور نصب کنید.
sudo apt-get نصب python-dev git
8. Node-Red را راه اندازی کنید تا پوشه ~/.node در پوشه اصلی شما ایجاد شود. فرمان را اجرا کنید
node-red-start
با استفاده از مرورگر خود به رابط کاربری دسترسی پیدا کنید ، به آدرس https://: 1880 اشاره کنید. به عنوان مثال Pi من در شبکه دفتر من در آدرس 192.168.0.17 قرار دارد ، بنابراین برای دسترسی به Node-RED به آدرس https://192.168.0.17:1880/ مراجعه می کنم.
حالا Node-Red Server را با دستور متوقف کنید.
node-red-stop
9. گره Daemon و Serial node را نصب کنید.
cd ~./گره قرمز
npm i node-red-node-daemon npm i node-red-node-serialport
10. SPI-Py را نصب کنید.
سی دی
git clone https://github.com.lthiery/SPI-Py.git cd SPI-Py/sudo python setup.py install
11. این فایلها را از zip موجود در فهرست اصلی کاربر - یعنی /home /pi - خارج کنید.
12. pi را مجدداً راه اندازی کرده و Start Node-Red را مجدداً راه اندازی کنید.
13. با اجرای اسکریپت از خط فرمان ، کارت خوان را تست کنید
سی دی
python rfidreader.py
وقتی یک برچسب را در فاصله cm 1 سانتی متری از ناحیه اصلی کارت خوان تکان می دهید ، اسکریپت UID منحصر به فرد کارت و نوع آن را چاپ می کند. انواع مختلفی از کارت ها وجود دارد که رایج ترین آنها MIFARE 1KB نامیده می شود ، اما انواع دیگری نیز وجود دارد. همه کارت ها از پروتکل ارتباطی RF یکسانی استفاده نمی کنند ، بنابراین اگر کارت تصادفی که بر می دارید شناسایی نشود ، تعجب نکنید. UID برچسب های خود را بعداً به خاطر بسپارید.
مرحله 5: یک جریان Node-RED ایجاد کنید تا برچسب RFID و سنسور رنگ خود را بخوانید



با استفاده از مرورگر به Node-RED در Pi خود وصل شوید-یا از رایانه دیگری یا از خود Pi.
1. روی نماد همبرگر در کنار دکمه قرمز استقرار در بالا سمت راست کلیک کنید.
2. به Import بروید و بر روی Clipboard کلیک کنید.
3. کل محتویات متن را در فایل node-red-flow.txt کپی کرده و در کلیپ بورد چسبانده و Import را فشار دهید.
4. ما باید مطمئن شویم که همه چیز به درستی پیکربندی شده است. ابتدا روی گره سریال نارنجی (بالا سمت چپ) کلیک کنید. روی نماد قلم و سپس نماد Viewfinder کلیک کنید و پورت سریال را که آردوینو به آن متصل است انتخاب کنید. سپس دکمه قرمز Update و سپس دکمه قرمز Done را کلیک کنید.
5. در مرحله بعد ما گره بنفش MQTT (در کنار گره سریال) را پیکربندی می کنیم. روی نماد قلم کلیک کنید. آدرس IP محل موردنظر کارگزار را تایپ کنید. پس از تکمیل ، روی دکمه قرمز Update و دکمه Done قرمز کلیک کنید.
6. در نهایت ، ما گره تابع نارنجی به نام JSON را در کنار گره RFIDReader به Object پیکربندی می کنیم. تابع شامل یک عبارت switch است. با این کار UID برچسب ها گرفته می شود و نام آنها تغییر می کند. در مورد ما ، ما دو برچسب داشتیم که نام آنها را User 1 و User 2 تغییر دادیم.
نکته مهم: اگر قصد استفاده از بیش از دو برچسب را دارید باید اسکریپت ها/جریان را تغییر دهید.
مرحله 6: استقرار و داشبورد




همه چیز آماده است و آماده کار است. دکمه قرمز Deploy را در بالا سمت راست فشار دهید.
روی نماد نمودار نوار در زیر آن و سپس نمادی که به نظر می رسد کادر با پیکان است کلیک کنید. پنجره جدیدی باید با ابزارک های RFID & SENSOR TABLE و RFID-RC522 ظاهر شود.
دکمه ایجاد را فشار دهید تا یک جدول جدید شروع شود و آزمایش برچسب های خود را شروع کنید. باید جدول را مشاهده کنید که برچسب های مختلف تعداد نقاط/دفعات تشخیص و تاریخ/زمان را نشان می دهد. در همین حال ، روی صفحه نان ، چراغ سبز باید هر زمان که یک برچسب تشخیص داده شود ، روشن شود ، در غیر این صورت چراغ قرمز روشن خواهد شد. (برای پاک کردن جدول Clear و برای حذف جدول Delete را فشار دهید). سنسور رنگ باید به همان شیوه کار کند. اگر فنجان تشخیص داده شود ، نقطه سیاه سبز می شود.
مرحله 7: آینده
- رابط کاربری با ظاهر بهتر
- کاربران بیشتر
- پایگاه داده دوربین/عکس برای تشخیص دقیقتر فنجان قهوه
- ارسال به روز رسانی نقطه به حساب های توییتر
توصیه شده:
DIY Arduino LED Color Organ 2.0: 5 مرحله

DIY Arduino LED Color Organ 2.0: در این پروژه به شما نشان خواهم داد که چگونه یک اندام رنگی Arduino LED ایجاد کنید که با باند فرکانسی مختلف در موسیقی شما با نمایش چراغ ها واکنش نشان می دهد. در مورد من ، چراغ قرمز نشان دهنده باس ، نور سبز فرکانس های میانی و آبی نمره بالا است
DIY Control RGB LED Color از طریق بلوتوث: 5 مرحله
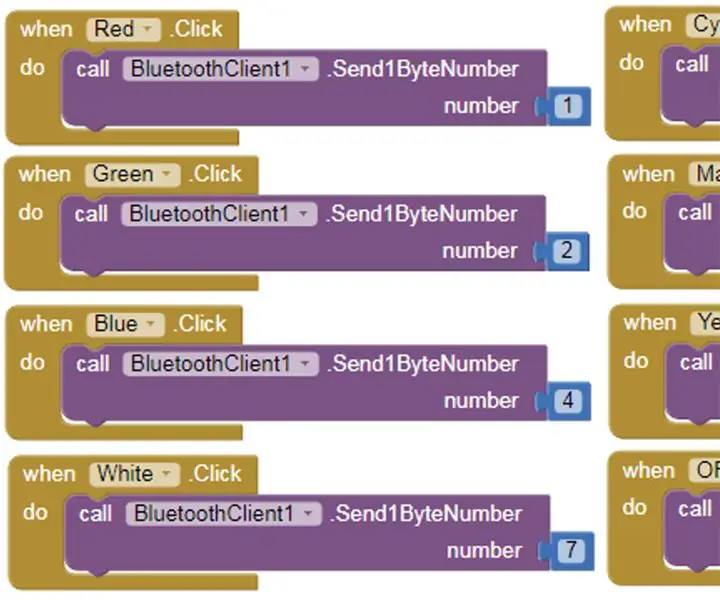
DIY Control RGB LED Color از طریق بلوتوث: محبوبیت لامپ های هوشمند اخیراً افزایش یافته است و به طور پیوسته در حال تبدیل شدن به بخشی کلیدی از ابزار خانه هوشمند هستند. لامپ های هوشمند کاربر را قادر می سازد تا نور خود را از طریق یک برنامه ویژه در تلفن هوشمند کاربر کنترل کند. لامپ را می توان روشن کرد
مکینتاش Classic II Color Hackintosh: 7 مرحله (همراه با تصاویر)

Macintosh Classic II Color Hackintosh: Mac Classic II (M4150 ساخته شده در 1992) ، داستان یک Hackintosh Classic II. من صاحب یک نسخه قدیمی Mac Classic II در سال 1992 شدم و فکر می کردم این یک تبدیل عالی خواهد بود. پس از مدت ها جستجوی پنل LCD با اندازه مناسب برای تعویض
Arduino RGB Color Picker - انتخاب رنگ از اشیاء واقعی: 7 مرحله (همراه با تصاویر)

Arduino RGB Color Picker - انتخاب رنگها از اشیاء واقعی: به راحتی با استفاده از این انتخابگر رنگ RGB مبتنی بر آردوینو ، رنگها را از اشیاء فیزیکی انتخاب کنید و به شما این امکان را می دهد که رنگهایی را که در اشیاء واقعی مشاهده می کنید در رایانه یا تلفن همراه خود بازسازی کنید. کافی است یک دکمه را فشار دهید تا رنگ شی با استفاده از TCS347 ارزان اسکن شود
Arduino + Sensor De Color TCS230: 4 مرحله

Arduino + Sensor De Color TCS230: چکیده ARDINO + COLOR SENSOR TCS230 یک پروژه با هدف محیط دانش آموزی است تا معلم از آن به عنوان یک شیء یادگیری تعاملی و همچنین برای دانش آموزان استفاده کند و به اهداف موردنظر برسد
