فهرست مطالب:
- مرحله 1: اجزای سخت افزاری
- مرحله 2: مقدمه
- مرحله 3: Micro: bit چیست؟
- مرحله 4: چگونه میکرو: بیت خود را تنظیم کنم؟
- مرحله 5: قطعات و ویژگی های Microbit
- مرحله 6: قطعات و ویژگی های Microbit
- مرحله 7: نویسنده
- مرحله 8: تماس بگیرید

تصویری: Micro: bit Basics for Teachers قسمت 1 - سخت افزار: 8 مرحله
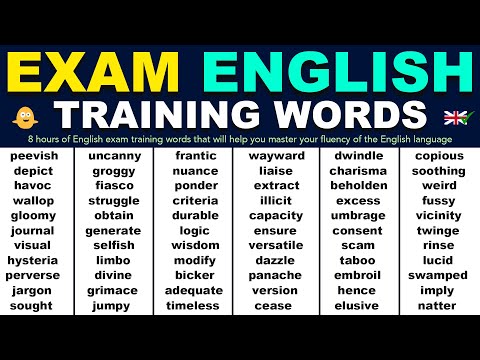
2024 نویسنده: John Day | [email protected]. آخرین اصلاح شده: 2024-01-30 08:55

آیا شما معلمی هستید که می خواهید از micro: bit در کلاس درس خود استفاده کنید ، اما نمی دانید از کجا شروع کنید؟ ما به شما نشان می دهیم که چگونه!
مرحله 1: اجزای سخت افزاری
1 عدد میکرو بی بی سی: تخته بیت
یا
1 x micro: bit board با کیت نگهدارنده باتری
مرحله 2: مقدمه
در Hackster می دانیم که یادگیری فناوری ها و ابزارهای جدید برای استفاده در کلاس درس می تواند برای بسیاری از معلمان وقت گیر و دلهره آور باشد. برای کمک به این امر ، ما با بنیاد Micro: bit همکاری کردیم تا سه درس ویدئویی کوتاه و آموزنده ایجاد کنیم که به شما اطمینان می دهد در کلاس خود از micro: bit استفاده کنید ، بدون اتلاف وقت با جزئیات اضافی.
نسخه ویدئویی را اینجا ببینید:
www.youtube.com/embed/RkWDYTx_mg4
مرحله 3: Micro: bit چیست؟
micro: bit یک کامپیوتر کوچک قابل برنامه ریزی است که برای سهولت و سرگرمی یادگیری و آموزش طراحی شده است.
مطالعات نشان داده است که استفاده از دستگاه های محاسبات فیزیکی مانند micro: bit در کلاس درس انگیزه ، همکاری ، خلاقیت را افزایش می دهد و منجر به درک ملموس مفاهیم برنامه نویسی می شود. علاوه بر این ، از micro: bit می توان برای آموزش مفاهیم در بسیاری از زمینه های موضوعی از جمله ریاضی ، علوم ، مهندسی و حتی هنر استفاده کرد!
مرحله 4: چگونه میکرو: بیت خود را تنظیم کنم؟
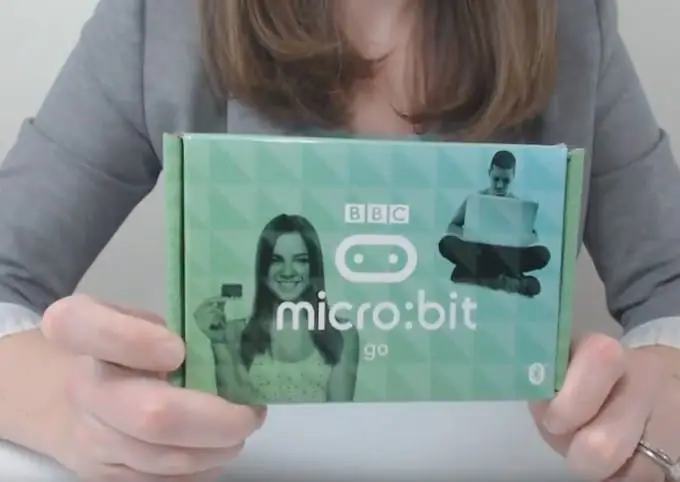
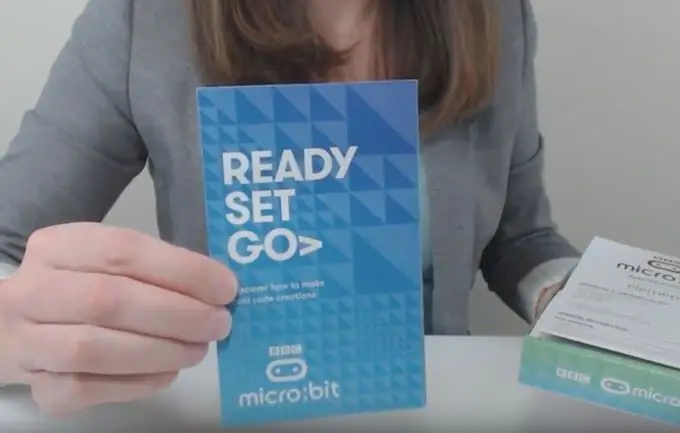
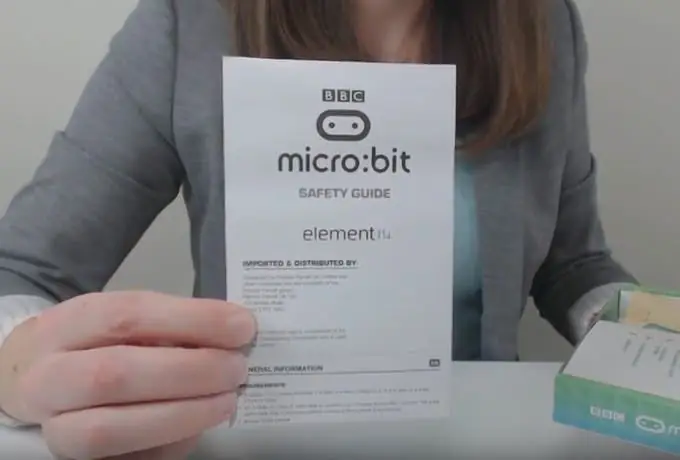
وقتی میکرو: بیت خود را دریافت می کنید ، در جعبه ای مانند این قرار می گیرد:
جعبه را باز کرده و محتویات آن را بررسی کنید
راهنمای شروع و دستورالعمل های مهم ایمنی را خواهید یافت. در زیر راهنماها یک کیسه کوچک وجود دارد که حاوی میکرو: بیت است. اگر مقوا سفید را در جعبه بلند کنید ، یک باتری ، دو باتری AAA و یک کانکتور USB برای اتصال micro: bit به رایانه خود پیدا خواهید کرد. وقتی از micro: bit خود استفاده می کنید ، می توانید آن را با رایانه خود با استفاده از کابل USB یا باتری حاوی دو باتری AAA تغذیه کنید.
- دستورالعمل های ایمنی را بخوانید
- پلاگین USB مستطیل را در یک پورت USB در رایانه خود قرار دهید.
- سر دیگر USB را به micro: bit خود وصل کنید
وقتی میکرو: بیت خود را به رایانه خود وصل می کنید ، متوجه می شوید که بیت میکرو: شما روشن می شود. این آغاز نمایش نمایشی است. micro: bit از شما می خواهد دکمه A را فشار دهید ، سپس دکمه B را فشار دهید و کلمه "SHAKE!" را مشاهده کنید. روی صفحه حرکت کنید اگر میکرو: بیت خود را تکان دهید ، یک صفحه نمایش نور مشاهده خواهید کرد. قسمت پایانی نسخه ی نمایشی از شما می خواهد "CHASE" یعنی شما با کج کردن میکرو: بیت نقطه نور ثابت را به همان نقطه چشمک زن منتقل می کنید.
مرحله 5: قطعات و ویژگی های Microbit

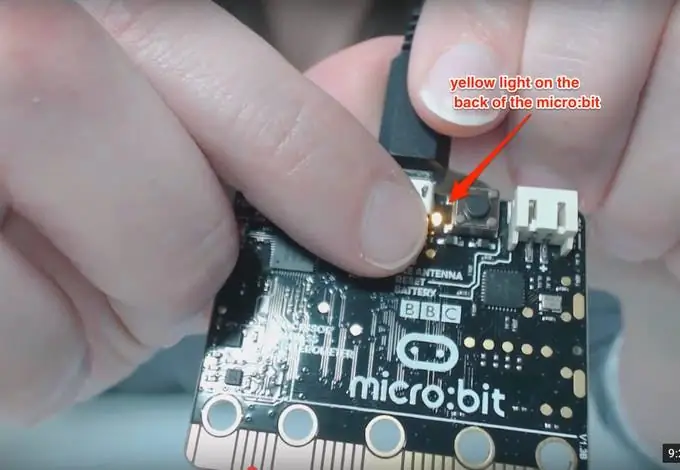
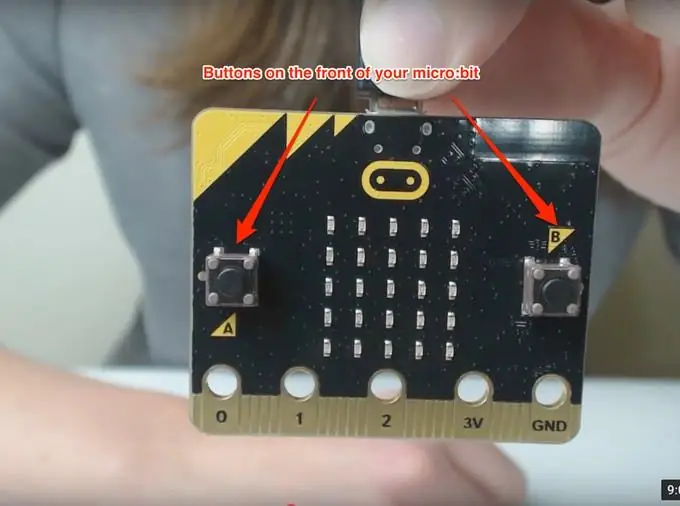

ما در ویدئوهای بعدی خود به دو گزینه برای کدگذاری با microbit شما می پردازیم ، اما ابتدا اجازه دهید به قسمت های میکرو بپردازیم: بیت و نحوه عملکرد آنها.
چراغ ها
متمایزترین قسمت micro: bit نمایشگر نور است که در جلوی micro: bit قرار دارد.
این صفحه نمایش از یک شبکه LED 5x5 تشکیل شده است. LED مخفف عبارت "light emitting diode" است. آنها در دهه 60 اختراع شدند و از آن زمان به عنوان یک لامپ کم مصرف محبوبیت یافتند و در اکثر خانه ها و ساختمانها جایگزین لامپهای هالوژن و فلورسنت شده اند. 25 چراغ جرقه ای جلوی میکروبیت شما LED هستند.
آنها را می توان برای نمایش کلمات و طرح های مختلف برنامه ریزی کرد. همچنین می توانید صفحه نمایش را طوری برنامه ریزی کنید تا روشنایی LED ها خاموش یا کم شود.
همچنین یک چراغ زرد در پشت میکرو شما وجود دارد: bit. این چراغ چشمک می زند تا نشان دهد که چیزی مانند بارگذاری یک کد جدید در micro: bit تغییر کرده است ، این بدان معناست که کد با موفقیت به روز شده است.
دکمه ها
در دو طرف صفحه نمایش شبکه LED در جلوی میکرو شما: bit یک دکمه را مشاهده خواهید کرد. این دکمه ها برچسب A و B دارند و به عنوان ورودی برای micro: bit استفاده می شوند. میکرو: بیت می تواند تشخیص دهد که کدام دکمه فشار داده شده است و بسته به نحوه برنامه ریزی میکرو: بیت شما ، به دکمه واکنش نشان می دهد یا اطلاعات را به دستگاه دیگری ارسال می کند.
دکمه پشت میکرو: بیت کنار اتصال USB دکمه تنظیم مجدد است. از این دکمه برای شروع کد خود از ابتدا یا اجرای کد جدید پس از بارگذاری آن در دستگاه خود استفاده کنید.
مرحله 6: قطعات و ویژگی های Microbit
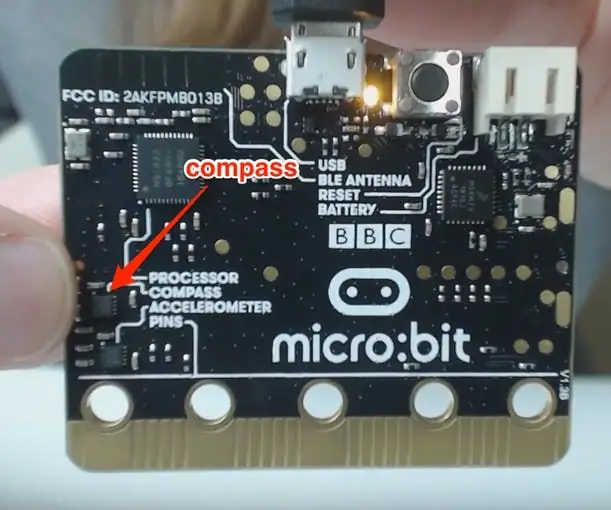


قطب نما
micro: bit دارای قطب نما داخلی است که می توان از آن برای اندازه گیری میدان های مغناطیسی اطراف micro: bit و جهت جهت گیری micro: bit استفاده کرد. این اطلاعات را می توان به طرق مختلف از جمله تبدیل micro: bit به قطب نما یا ارسال اطلاعات جهت دار به دستگاه دیگر استفاده کرد.
شتاب سنج
micro: bit دارای شتاب سنج داخلی است که برای تشخیص حرکات خاص و سرعت micro: bit استفاده می شود.
با استفاده از شتاب سنج ، میکرو: بیت می تواند تشخیص دهد که چه کسی دستگاه را تکان می دهد ، کج می کند یا زمین می دهد. روشهای بی پایان وجود دارد که می توانید از این ویژگی در برنامه های خود استفاده کنید مانند ایجاد یک گام شمار که هر مرحله را اندازه گیری می کند یا اندازه گیری شتاب یک شی با اتصال میکرو: بیت و کشیدن آن به سمت سطح شیب دار یا حتی اندازه گیری حرکت مانند یک لرزش of micro: bit برای شبیه سازی رول قالب مانند این مثال.
هر بار که میکرو را تکان می دهید: شتاب سنج حرکت را تشخیص داده و یک عدد تصادفی از 1-6 را نمایش می دهد.
پین ها
در قسمت پایینی میکرو: بیت متوجه ویژگی "خط کش" با سوراخ ها و برچسب ها می شوید.
در مجموع 25 پین وجود دارد که به دو پین کوچک و پین بزرگ تقسیم می شوند. شما بیشتر از پین های بزرگ استفاده می کنید که پین هایی با سوراخ با برچسب 0 ، 1 ، 2 ، 3V و GND هستند که مخفف زمین است.
پین های 0 ، 1 و 2 پین های ورودی و خروجی عمومی هستند - به اختصار GPIO. این پین ها می توانند هم برای ورودی و هم برای خروجی مورد استفاده قرار گیرند و می توانند با استفاده از گیره تمساح یا شاخه های موز 4 میلی متری به دستگاه های مختلف مانند دماسنج یا بلندگو متصل شوند.
هنگام اتصال دستگاه های خود با استفاده از گیره تمساح ، مطمئن شوید که تخته را بین فک های گیره محکم کرده و هیچ یک از پین های کوچکتر را روی هم قرار ندهید. اگر با پین های کوچکتر همپوشانی داشته باشید ، ممکن است از عملکرد صحیح کد شما جلوگیری شود.
پین های دارای برچسب 3V (سه ولت) و GND (زمین) پین های منبع تغذیه هستند. اطمینان حاصل کنید که هرگز این پین ها را مستقیماً به یکدیگر متصل نکنید. پین 3V به شما امکان می دهد دستگاه دیگری را تغذیه کنید ، یا اگر میکرو: بیت شما قبلاً توسط رایانه شما از طریق کابل USB یا باتری های خارجی تغذیه نمی شود ، از دستگاه دیگری نیرو بگیرید. اگر از 3 ولت خود برای تغذیه دستگاه دیگری استفاده می کنید ، از زمین برای تکمیل مدار استفاده می شود.
پین های کوچک بخش های بدون برچسب بین پین های بزرگ micro: bit شما هستند. این پین ها از حوصله این ویدیو خارج است ، اما اگر می خواهید بیشتر بدانید ، لطفاً از https://microbit.org/guide/hardware/pins/ دیدن کنید تا نمودار برچسب گذاری شده را ببینید و عملکرد هر پین را بیاموزید.
بلوتوث
در پشت میکرو: بیت شما می توانید برچسب "BLE Antenna" را مشاهده کنید که مخفف "Bluetooth Low Energy Antenna" است. این آنتن به میکرو: بیت اجازه می دهد تا با ارسال و دریافت سیگنال به و از آن دستگاه به صورت بی سیم با دستگاه های دیگر مانند تلفن یا رایانه لوحی شما ارتباط برقرار کند:
حسگر دما
micro: bit همچنین قابلیت تشخیص دما را دارد. در حالی که سنسور دما مخصوص به خود را ندارد. تراشه ریزپردازنده ، که در پشت برد - مغز کامپیوتر ما - یافت می شود ، می تواند تغییرات دما را تشخیص دهد. این بدان معناست که اگرچه درجه حرارت لزوماً در تعیین دمای واقعی دقیق نیست و ممکن است چند درجه خاموش باشد ، اما در اندازه گیری تغییرات دما دقیق و عالی است.
مرحله 7: نویسنده
اکنون که ویژگی های اساسی micro: bit را آموخته اید ، می توانید به درس 2 بروید که در آن نحوه برنامه ریزی micro: bit را با استفاده از Javascript آموزش می دهیم. اگر قصد استفاده از Javascript را ندارید و در عوض از پایتون استفاده می کنید ، می توانید مستقیماً به درس 3 بروید.
این مقاله نوشته شده توسط کتی کریستف از hackster.io آمده است.
مرحله 8: تماس بگیرید
فیس بوک ما: ref = bookmarks
توییتر:
توصیه شده:
حرکت در نرم افزار رزبری پای: قسمت 1: 14 مرحله

حرکت در نرم افزار رزبری پای: قسمت 1: در این درس ، نحوه حرکت با رزبری پای خود را با استفاده از رابط خط فرمان یاد خواهید گرفت. شما پوشه هایی ایجاد می کنید ، از یک دایرکتوری به پوشه دیگر منتقل می شوید و یاد می گیرید که چگونه اسکرین شات بگیرید تا همه کارهای خود را در سراسر کلاس ثبت کنید! خوب
حرکت در نرم افزار رزبری پای: قسمت 2: 10 مرحله

حرکت در نرم افزار رزبری پای: قسمت 2: این درس ادامه آموزش خط فرمان شماست. همانطور که با Raspberry Pi کار می کنید ، بدون شک نرم افزار جدیدی برای یادگیری ، امتحان و ایجاد با آن نصب خواهید کرد. در این درس نحوه نصب بسته های نرم افزاری و
نحوه بارگیری نرم افزار رایگان به عنوان دانشجوی ISU (مایکروسافت ، Adobe و نرم افزار امنیتی: 24 مرحله

نحوه بارگیری نرم افزار رایگان به عنوان دانشجوی ISU (مایکروسافت ، Adobe و نرم افزار امنیتی: برای Adobe: به مرحله 1 بروید. برای مایکروسافت: به مرحله 8 بروید. برای امنیت: به مرحله 12 بروید. برای Azure: به مرحله 16 بروید
چگونه می توان بادسنج خود را با استفاده از کلیدهای نی ، سنسور جلوه هال و برخی ضایعات در Nodemcu ساخت - قسمت 2 - نرم افزار: 5 مرحله (همراه با تصاویر)

نحوه ساخت بادسنج خود با استفاده از کلیدهای نی ، سنسور جلوه هال و برخی ضایعات در Nodemcu - قسمت 2 - نرم افزار: مقدمه این دنباله اولین پست است & quot؛ چگونه می توان بادسنج خود را با استفاده از کلیدهای نی ، سنسور جلوه هال و برخی ضایعات ساخت در Nodemcu - قسمت 1 - سخت افزار & quot؛ - جایی که من نحوه جمع آوری سرعت و جهت باد را نشان می دهم
کامپیوتر برای سیستم های RE (قسمت 2 از 2) (نرم افزار): 6 مرحله

کامپیوتر برای سیستم های RE (قسمت 2 از 2) (نرم افزار): در قسمت اول این دستورالعمل واقع شده در اینجا https://www.instructables.com/id/Computer-for-RE-Systems-Part-1-of-2 سخت افزار/، من تمام سخت افزاری را که می خواستم یک سیستم رومیزی خوب داشته باشم ، اضافه کردم. حالا برای نرم افزار ، اما قبل از نرم افزار
