فهرست مطالب:
- مرحله 1: جمع آوری کالا
- مرحله 2: آنها را جمع کنید
- مرحله 3: پیکربندی Google Docs - ایجاد اسکریپت
- مرحله 4: پیکربندی Google Docs - پیکربندی Webhook
- مرحله 5: پیکربندی ابر ذرات
- مرحله 6: برنامه ریزی هیئت مدیره
- مرحله 7: همه چیز را نمودار کنید

تصویری: مانیتور کیفیت هوا با ذرات: 7 مرحله

2024 نویسنده: John Day | [email protected]. آخرین اصلاح شده: 2024-01-30 08:55

کیفیت هوا.
احتمالاً اکنون که هوای پاک ما به یک مه دائمی در آسمان تبدیل شده است ، بیشتر به آن فکر می کنید.
اوه.
یکی از مواردی که شما بر آن نظارت دارید کیفیت هوای داخل خانه است. در این آموزش ، نحوه ساخت سنسور کیفیت هوا را در چند مرحله کوتاه به شما نشان خواهم داد.
مرحله 1: جمع آوری کالا

همه چیز را که برای این پروژه نیاز دارید جمع کنید.
این شامل:
- تخته مش ذره ای (آرگون ، بورن ، زنون). تقریباً در هر مکانی می توانید آنها را تهیه کنید. خرید مستقیم هم همیشه کارساز است.
- سنسور کیفیت هوا ذرات^2.
- سنسور ذرات Honeywell HPMA115S0.
- کابل سنسور HPMA115S0 (سه مورد آخر را می توانید از اینجا دریافت کنید.)
مرحله 2: آنها را جمع کنید



- ذره را به برد Particle^2 وصل کنید
- سنسور ذرات HPM را با استفاده از کابل به ذره^2 وصل کنید
- USB را وصل کنید!
مرحله 3: پیکربندی Google Docs - ایجاد اسکریپت

- یک برگه Google جدید ایجاد کنید
- سپس بر روی منوی Tools و Script Editor کلیک کنید
- یک اسکریپت جدید ایجاد کنید
- کد زیر را در اسکریپت وارد کنید:
// این تابع زمانی فعال می شود که webapp تابع درخواست POST را دریافت کند doPost (e) {
// بازگشت اگر null باشد
if (e == undefined) {Logger.log ("no data")؛ بازگشت HtmlService.createHtmlOutput ("نیاز به داده") ؛ }
// تجزیه داده های JSON
var event = JSON.parse (e.postData.contents) ؛ var data = JSON.parse (event.data) ؛
// آخرین ردیف بدون داده را دریافت کنید
ورق var = SpreadsheetApp.getActiveSheet ()؛ var lastRow = Math.max (sheet.getLastRow () ، 1) ؛ sheet.insertRowAfter (lastRow) ؛
// برچسب زمان کنونی را دریافت کنید
var timestamp = new Date ()؛
// داده ها را در برگه وارد کنید
sheet.getRange (lastRow + 1 ، 1).setValue (event.published_at) ؛ sheet.getRange (lastRow + 1 ، 2).setValue (data.temperature) ؛ sheet.getRange (lastRow + 1 ، 3).setValue (data.humidity) ؛ sheet.getRange (lastRow + 1 ، 4).setValue (data.pm10) ؛ sheet.getRange (lastRow + 1 ، 5).setValue (data.pm25) ؛ sheet.getRange (lastRow + 1 ، 6).setValue (data.tvoc) ؛ sheet.getRange (lastRow + 1 ، 7).setValue (data.c02) ؛
SpreadsheetApp.flush ()؛
بازگشت HtmlService.createHtmlOutput ("درخواست ارسال دریافت شد") ؛ }
مرحله 4: پیکربندی Google Docs - پیکربندی Webhook

سپس،
- به Publish بروید و روی Deploy as Web App کلیک کنید
- Execute the app را به عنوان خودتان تنظیم کنید
- سپس تنظیم کنید که چه کسی به برنامه ، حتی ناشناس دسترسی دارد. (مهم: اگر با داده های مهم ماموریت کار می کنید ، ممکن است راه حل قوی تر و سفارشی تری بخواهید. این به هر کسی اجازه می دهد ، اگر پیوند قلاب وب شما را دارد ، داده ها را به آن صفحه ارسال کند!)
- تغییر نسخه پروژه به جدید و استقرار!
- نشانی وب برنامه فعلی را که خروجی ارائه می دهد کپی کنید.
مرحله 5: پیکربندی ابر ذرات

- در کنسول Particle.io ، به قسمت Integrations بروید و یک Webhook جدید ایجاد کنید
- نام رویدادی را که از کد فوروارد شده است (در این مورد blob) پر کنید
- آدرس برنامه فعلی را از آخرین مرحله در کادر URL وارد کنید
- نوع درخواست را روی POST تنظیم کنید
- قالب درخواست را روی JSON تنظیم کنید
- دستگاهی را که از آن استفاده می کنید هدف قرار دهید (یا اگر فقط یک دستگاه دارید آن را همانطور بگذارید)
- روی ذخیره کلیک کنید
مرحله 6: برنامه ریزی هیئت مدیره

- حساب Particle و دستگاه Particle Mesh خود را تنظیم کنید. اگر قبلاً این کار را نکرده اید ، از Quickstart استفاده کنید.
- Particle Workbench را بارگیری کرده و اگر قبلاً آن را نصب نکرده اید ، نصب کنید. دستورالعمل در اینجا.
- کد را از اینجا دریافت کنید
- پس از بارگیری کد ، آن را با Visual Code (که در مرحله 1 نصب کرده اید) باز کنید.
- اگر قبلاً وارد نشده اید به Particle وارد شوید (سریعترین راه این است که Command + Shift + P را فشار دهید تا پنجره فرمان باز شود. سپس تایپ login را شروع کنید)
- Publish to Particle Cloud - مجدداً از پنجره فرمان استفاده می شود. از همان Command + Shift + P در بالا استفاده کرده و Cloud Flash را تایپ کنید.
- پس از یافتن گزینه Cloud Flash ، Enter را فشار دهید.
- برد شما باید به زودی برنامه ریزی شود. در این مدت می توانید LED ها را برای تغییرات مشاهده کنید. هنگامی که رنگ آبی درخشان شد ، خوب است بروید!
مرحله 7: همه چیز را نمودار کنید


- در برگه Google می توانید یک سرصفحه در ردیف اول با همه برچسب ها ایجاد کنید. (تصویر بالا را مشاهده کنید)
- در حال حاضر باید توجه داشته باشید که داده های جدید در برگه نشان داده می شود (اگر همه چیز را به درستی تنظیم کرده باشید). در صورت عدم مشاهده به مراحل قبلی بازگردید.
- می توانید داده ها را با انتخاب یک ستون کامل و ایجاد یک نمودار جدید از آن نمودار کنید.
- شما می توانید همه چیز را در یک یا جداگانه مانند آنچه در بالا انجام داده ام نمودار کنید.
اگر همه چیز در حال کار است و نمودارهای زیبایی دارید ، تبریک می گویم !! اگر آماده هستید تا با استفاده از خدمات اینترنت اشیا مانند Adafruit به مرحله بعدی بروید ، راهنمای کامل من را اینجا ببینید.
توصیه شده:
مانیتور کیفیت هوا با MQ135 و سنسور دما و رطوبت خارجی بیش از MQTT: 4 مرحله

مانیتور کیفیت هوا با MQ135 و سنسور دما و رطوبت خارجی روی MQTT: این برای آزمایش است
سیستم نظارت بر کیفیت هوا برای آلودگی ذرات معلق: 4 مرحله

سیستم نظارت بر کیفیت هوا برای آلودگی ذرات معلق: مقدمه: 1 در این پروژه نحوه ساخت آشکارساز ذرات با نمایش داده ها ، پشتیبان گیری داده ها بر روی کارت SD و IOT را نشان می دهم. از نظر بصری یک صفحه نمایش حلقه ای نئوپیکسلی کیفیت هوا را نشان می دهد. 2 کیفیت هوا یک نگرانی فزاینده مهم است
آموزش ذرات ذرات - ADT75 سنسور دما: 4 مرحله
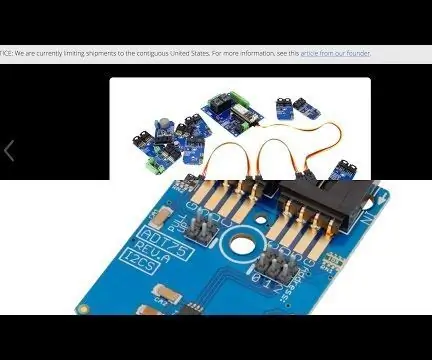
ذره فوتون - آموزش سنسور دما ADT75: ADT75 یک سنسور درجه حرارت بسیار دقیق و دیجیتالی است. این دستگاه شامل یک سنسور دمای شکاف باند و یک مبدل 12 بیتی آنالوگ به دیجیتال برای نظارت و دیجیتالی شدن دما است. سنسور بسیار حساس آن به اندازه کافی برای من مناسب است
مانیتور ارزان قیمت IoT کیفیت هوا بر اساس RaspberryPi 4: 15 مرحله (همراه با تصاویر)

یک مانیتور ارزان قیمت IoT کیفیت هوا بر اساس RaspberryPi 4: سانتیاگو ، شیلی در شرایط اضطراری محیطی زمستانی این امتیاز را دارد که در یکی از زیباترین کشورهای جهان زندگی کند ، اما متأسفانه ، این همه گل رز نیست. شیلی در فصل زمستان از آلودگی هوا بسیار رنج می برد ،
نظارت بر کیفیت هوا با استفاده از ذرات فوتون: 11 مرحله (همراه با تصاویر)

پایش کیفیت هوا با استفاده از فوتون ذرات: در این پروژه از سنسور ذرات PPD42NJ برای اندازه گیری کیفیت هوا (PM 2.5) موجود در هوا با ذرات فوتون استفاده می شود. این نه تنها داده ها را روی کنسول Particle و dweet.io نمایش می دهد بلکه با تغییر آن کیفیت هوا را با استفاده از LED RGB نشان می دهد
