فهرست مطالب:
- مرحله 1: اجزاء
- مرحله 2: درباره PM
- مرحله 3: سنسور گرد و غبار PPD42NJ
- مرحله 4: LED RGB
- مرحله 5: فوتون ذرات
- مرحله 6: Dweet.io
- مرحله 7: Particle Web IDE
- مرحله 8: اتصالات
- مرحله 9: برنامه
- مرحله دهم: نتیجه
- مرحله 11: نحوه ساخت PCB در عقاب

تصویری: نظارت بر کیفیت هوا با استفاده از ذرات فوتون: 11 مرحله (همراه با تصاویر)

2024 نویسنده: John Day | [email protected]. آخرین اصلاح شده: 2024-01-30 08:55

در این پروژه از سنسور ذرات PPD42NJ برای اندازه گیری کیفیت هوا (PM 2.5) موجود در هوا با ذرات فوتون استفاده می شود. این نه تنها داده ها را در کنسول Particle و dweet.io نمایش می دهد ، بلکه با تغییر رنگ آن ، کیفیت هوا را با استفاده از LED RGB نشان می دهد.

مرحله 1: اجزاء
سخت افزار
- ذره فوتون ==> 19 دلار
- سنسور گرد و غبار PPD42NJ ==> 7.20 دلار مشاهده شده است
- RGB آند / کاتد LED ==> 1 دلار
- مقاومت 10k ==> 0.04 دلار
- 3 x 220 Ω مقاومت ==> 0.06
نرم افزار
- شناسه وب ذرات
- dweet.io
قیمت کل حدود 28 دلار است
مرحله 2: درباره PM
سطح PM چیست؟
ذرات معلق (PM) در هوای اتمسفر یا هر گاز دیگر را نمی توان بر حسب ppmv ، درصد حجم یا درصد مول بیان کرد. PM به صورت mg/m^3 یا μg/m^3 هوا یا گاز دیگر در دما و فشار مشخص بیان می شود.
توجه:- یک درصد حجم = 10،000 ppmv (قطعات در میلیون حجم) که یک میلیون آن 10^6 تعریف شده است.
برای تمایز بین میلیارد بریتانیایی که 10^12 و میلیاردی ایالات متحده برای 10^9 است ، باید با غلظت های بیان شده برحسب واحد در میلیارد (ppbv) توجه شود.
ذرات معلق مجموع ذرات جامد و مایع معلق در هوا هستند که بسیاری از آنها خطرناک هستند. این مخلوط پیچیده شامل ذرات آلی و معدنی است.
بر اساس اندازه ، ذرات معلق اغلب به دو گروه تقسیم می شوند.
1. قطر ذرات درشت (PM 10-2.5) مانند ذرات موجود در نزدیک جاده ها و صنایع گرد و غبار بین 2.5 تا 10 میکرومتر (یا میکرون) است. استاندارد ذرات درشت موجود (معروف به PM 10) شامل تمام ذرات با اندازه کمتر از 10 میکرون است.
2. "ذرات ریز" (یا PM 2.5) آنهایی هستند که در دود و مه یافت می شوند و قطر آنها کمتر از 2.5 میکرون است. PM 2.5 اگر مستقیماً به صورت ذرات جامد یا مایع در هوا ساطع شود ، "اولیه" نامیده می شود و اگر از واکنشهای شیمیایی گازهای موجود در جو تشکیل شود ، "ثانویه" نامیده می شود.
کدام یک از PM2.5 و PM10 مضرتر است؟
ذرات کوچکتر یا PM2.5 سبک تر هستند و در ریه ها عمیق تر می شوند و در دراز مدت آسیب های بیشتری را ایجاد می کنند. آنها همچنین بیشتر در هوا می مانند و دورتر سفر می کنند. ذرات PM10 (بزرگ) می توانند چند دقیقه یا ساعت در هوا بمانند در حالی که ذرات PM2.5 (کوچک) می توانند روزها یا هفته ها در هوا بمانند.
توجه:- داده های PM2.5 یا PM10 در وب سایت های آنلاین به صورت AQI یا ug/m3 نشان داده می شود. اگر مقدار PM2.5 100 باشد ، اگر به صورت AQI نشان داده شود ، در گروه "رضایت بخش" قرار می گیرد ، اما اگر به صورت ug/m3 نشان داده شود ، در دسته "ضعیف" قرار می گیرد.
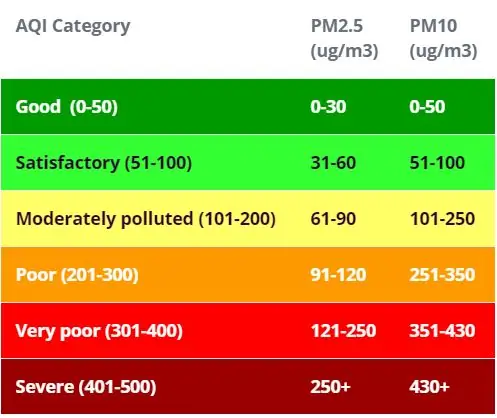
مرحله 3: سنسور گرد و غبار PPD42NJ
بر اساس روش پراکندگی نور ، ذرات معلق در هوا را بطور مداوم تشخیص می دهد. خروجی پالس مربوط به غلظت در واحد حجم ذرات را می توان با استفاده از یک روش تشخیص اصلی بر اساس اصل پراکندگی نور شبیه به شمارنده ذرات بدست آورد.
مقابل
در قسمت جلو ، 2 گلدان با برچسب VR1 و VR3 وجود دارد که قبلاً کالیبره کارخانه شده اند. آشکارساز IR زیر قوطی فلزی پوشانده شده است. جالب اینکه یک اسلات کنار SL2 وجود دارد که استفاده نشده است.
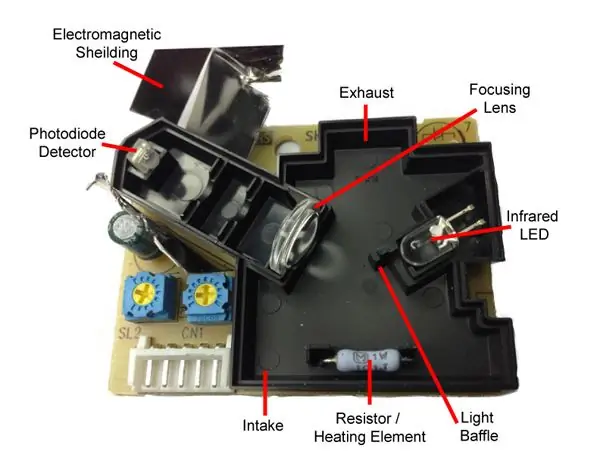

طرف عقب
این مدار عمدتاً از Passive و یک amp-amp تشکیل شده است. RH1 بخاری مقاومتی است که از نظر تئوری می توان آن را برای صرفه جویی در مصرف برق در صورت وجود روش دیگر گردش هوا حذف کرد.
توضیحات پین

محل قرارگیری سنسور هنگام تصمیم گیری در مورد نحوه قرار دادن سنسور ، چندین نکته را باید رعایت کرد.
- سنسور باید در جهت عمودی قرار گیرد. هر جهت دیگر به جریان هوای مطلوب نمی رسد.
- سنسور باید در شرایط تاریک نگهداری شود.
- مواد بالشتک نرم برای بستن فاصله بین سنسور و محفظه ضروری است.
مطابق شکل زیر با استفاده از کاغذ فویل فاصله را ببندید

صحبت در مورد خروجی سنسور خروجی سنسور به طور معمول زیاد است ، اما متناسب با غلظت PM پایین می آید ، بنابراین با اندازه گیری میزان اشغال کم پالس (LPO) ، می توان غلظت PM را تعیین کرد. توصیه می شود این LPO را در واحد زمان 30 ثانیه اندازه گیری کنید.
مرحله 4: LED RGB
دو نوع LED RGB وجود دارد:
LED آند معمولی
در یک LED RGB آند معمولی ، سه LED یک اتصال مثبت (آند) دارند.
LED کاتد معمولی
در یک LED RGB کاتدی مشترک ، هر سه LED یک اتصال منفی (کاتد) دارند.
پین های LED RGB
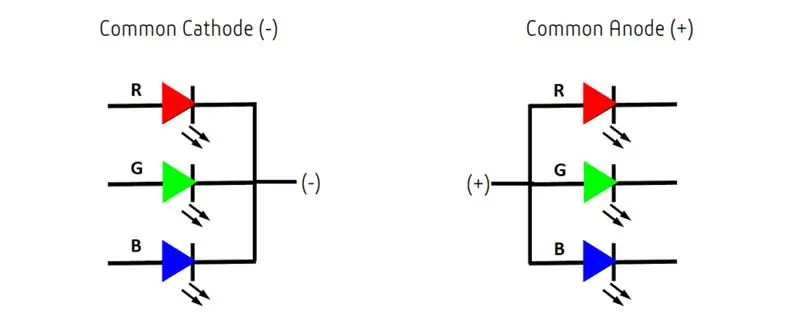
مرحله 5: فوتون ذرات
Photon یک برد IOT محبوب است. این برد دارای میکروکنترلر STM32F205 120Mhz ARM Cortex M3 است و دارای 1 مگابایت حافظه فلش ، 128 کیلوبایت RAM و 18 پین خروجی ورودی با سیگنال مختلط (GPIO) با لوازم جانبی پیشرفته است. این ماژول دارای تراشه Wi-Fi Cypress BCM43362 برای اتصال Wi-Fi و تک باند 2.4GHz IEEE 802.11b/g/n برای بلوتوث است. این برد مجهز به 2 SPI ، یک I2S ، یک I2C ، یک CAN و یک رابط USB است. لازم به ذکر است که 3V3 یک خروجی فیلتر شده است که برای سنسورهای آنالوگ استفاده می شود. این پین خروجی تنظیم کننده داخلی است و به صورت داخلی به VDD ماژول Wi-Fi متصل است. هنگام تغذیه فوتون از طریق VIN یا پورت USB ، این پین ولتاژ 3.3VDC را تولید می کند. این پین همچنین می تواند برای تغذیه مستقیم فوتون (حداکثر ورودی 3.3VDC) استفاده شود. هنگامی که به عنوان خروجی استفاده می شود ، حداکثر بار در 3V3 100mA است. سیگنال های PWM دارای وضوح 8 بیتی هستند و با فرکانس 500 هرتز کار می کنند.
پین نمودار
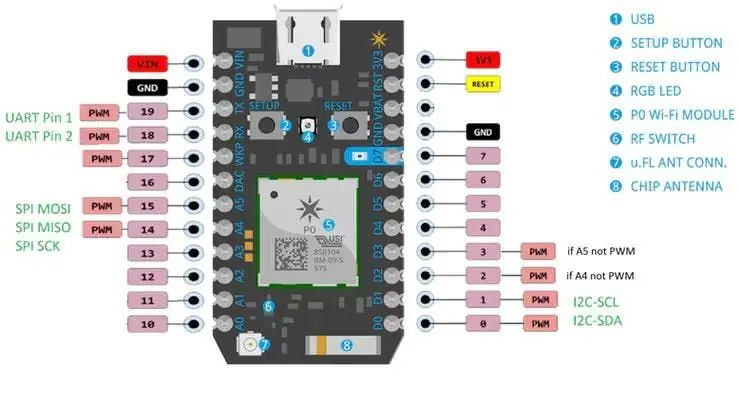
توضیحات پین
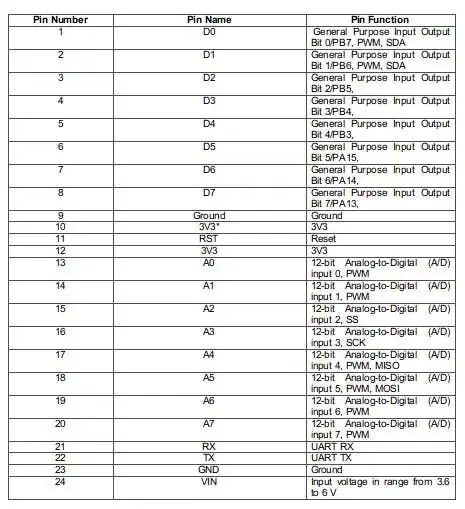
مرحله 6: Dweet.io
dweet.io داده های دستگاه و حسگر شما را قادر می سازد تا از طریق API RESTful مبتنی بر وب به آسانی در دسترس قرار گیرند و به شما این امکان را می دهند که سریع برنامه بسازید یا داده ها را به سادگی به اشتراک بگذارید.
1. به dweet.io بروید
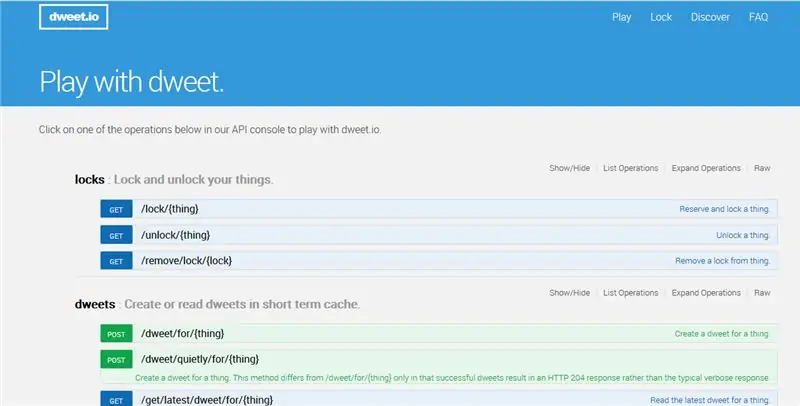
n
2. به قسمت dweets بروید و برای یک چیز dweet ایجاد کنید

3. صفحه ای به این شکل خواهید دید. نام منحصر به فرد یک چیز را وارد کنید. این نام در فوتون ذرات استفاده می شود.
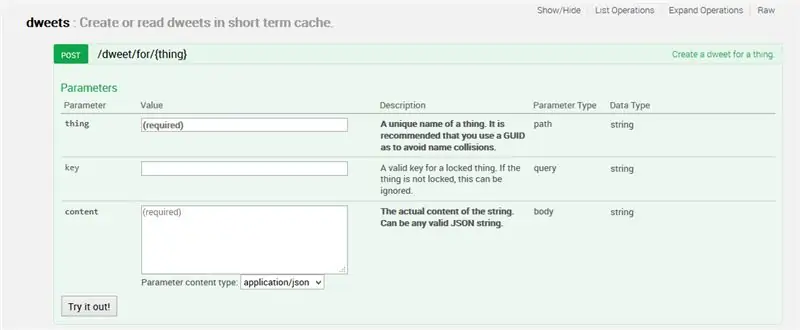
اکنون ، راه اندازی dweet.io را به پایان رسانده ایم
مرحله 7: Particle Web IDE
برای نوشتن کد برنامه برای هر فوتون ، توسعه دهنده باید یک حساب کاربری در وب سایت Particle ایجاد کرده و برد فوتون را با حساب کاربری خود ثبت کند. سپس کد برنامه را می توان در وب IDE در وب سایت Particle نوشت و از طریق اینترنت به فوتون ثبت شده منتقل کرد. اگر تخته ذرات انتخاب شده ، Photon در اینجا روشن شده و به سرویس ابری ذرات متصل شده باشد ، کد از طریق اتصال به اینترنت روی صفحه انتخاب شده سوخته شده و برد با توجه به کد منتقل شده شروع به کار می کند. برای کنترل برد از طریق اینترنت ، یک صفحه وب طراحی شده است که از Ajax و JQuery برای ارسال داده به برد با استفاده از روش HTTP POST استفاده می کند. صفحه وب هیئت مدیره را با شناسه دستگاه شناسایی می کند و از طریق توکن دسترسی به سرویس ابر ذرات متصل می شود.
نحوه اتصال فوتون به اینترنت 1. دستگاه خود را تغذیه کنید
- کابل USB را به منبع تغذیه خود وصل کنید.
- به محض وصل شدن ، LED RGB در دستگاه شما باید آبی شروع به چشمک زدن کند. اگر دستگاه شما آبی نمی زند ، دکمه SETUP را نگه دارید. اگر دستگاه شما به طور کلی پلک نمی زند ، یا اگر LED در حال سوزاندن کسل کننده است رنگ نارنجی ، ممکن است از قدرت کافی برخوردار نباشد. سعی کنید منبع تغذیه یا کابل USB خود را تغییر دهید.
2. فوتون خود را به اینترنت متصل کنید
از دو روش استفاده از برنامه وب یا اپلیکیشن موبایل به دو روش استفاده می شود. با استفاده از برنامه وب
- مرحله 1 به particle.io بروید
- مرحله 2 بر روی setup a Photon کلیک کنید
- مرحله 3 پس از کلیک بر روی NEXT ، باید یک فایل به شما ارائه شود (photonsetup.html)
- مرحله 4 فایل را باز کنید.
- مرحله 5 پس از باز کردن فایل ، کامپیوتر خود را به Photon متصل کنید ، با اتصال به شبکه ای به نام PHOTON.
- مرحله 6 اعتبارنامه Wi-Fi خود را پیکربندی کنید.
توجه: اگر اعتبارنامه خود را اشتباه تایپ کنید ، فوتون به رنگ آبی تیره یا سبز چشمک می زند. شما باید دوباره این فرایند را طی کنید (با تازه کردن صفحه یا کلیک بر روی قسمت فرایند دوباره امتحان)
مرحله 7 نام دستگاه خود را تغییر دهید. همچنین تأیید خواهید کرد که دستگاه ادعا شده است یا خیر
ب استفاده از تلفن هوشمند
برنامه را در تلفن خود باز کنید. اگر حساب ندارید وارد حساب کاربری خود شوید یا در آن ثبت نام کنید
پس از ورود ، نماد plus را فشار داده و دستگاهی را که می خواهید اضافه کنید انتخاب کنید. سپس دستورالعمل های روی صفحه را دنبال کنید تا دستگاه خود را به Wi-Fi متصل کنید. اگر این اولین بار است که فوتون شما متصل می شود ، با بارگیری به روزرسانی ها برای چند دقیقه به رنگ بنفش چشمک می زند. بسته به اتصال اینترنت شما ، بسته به اتصال اینترنت ، ممکن است 6 تا 12 دقیقه طول بکشد تا فوتون چند بار در این مرحله راه اندازی مجدد شود. در این مدت فوتون خود را مجدداً راه اندازی یا از برق جدا نکنید
هنگامی که دستگاه خود را متصل کردید ، آن شبکه را آموخته است. دستگاه شما می تواند حداکثر پنج شبکه را ذخیره کند. برای افزودن یک شبکه جدید پس از راه اندازی اولیه ، دستگاه خود را مجدداً در حالت Listening (گوش دادن) قرار داده و مانند بالا عمل کنید. اگر احساس می کنید دستگاه شما شبکه های زیادی روی آن دارد ، می توانید حافظه دستگاه خود را از هر شبکه Wi-Fi که آموخته است پاک کنید. می توانید این کار را با نگه داشتن دکمه راه اندازی به مدت 10 ثانیه ادامه دهید تا LED RGB به سرعت آبی رنگ شود و این نشان می دهد که تمام نمایه ها حذف شده اند.
حالت ها
- فیروزه ای ، فوتون شما به اینترنت متصل است.
- Magenta ، در حال بارگیری یک برنامه یا به روز رسانی سیستم عامل آن است. این حالت با بروزرسانی سیستم عامل یا چشمک زدن کد از Web IDE یا Desktop IDE ایجاد می شود. هنگامی که فوتون خود را برای اولین بار به ابر متصل می کنید ، ممکن است این حالت را مشاهده کنید.
- سبز ، سعی می کند به اینترنت متصل شود.
- سفید ، ماژول Wi-Fi خاموش است.
Web IDEParticle Build یک محیط توسعه یکپارچه یا IDE است که به این معنی است که می توانید توسعه نرم افزار را در یک برنامه کاربردی آسان انجام دهید ، که اتفاقاً در مرورگر وب شما اجرا می شود.
-
برای باز کردن بیلد ، وارد حساب ذرات خود شوید و مطابق تصویر روی Web IDE کلیک کنید.

تصویر -
هنگامی که روی آن کلیک می کنید ، کنسولی مانند این را مشاهده خواهید کرد.

تصویر -
برای ایجاد یک برنامه ایجاد جدید ، روی ایجاد برنامه جدید کلیک کنید.

تصویر -
برای تأیید برنامه بر روی تأیید کلیک کنید.

تصویر - برای بارگذاری کد ، روی فلش کلیک کنید ، اما قبل از انجام این کار ، دستگاهی را انتخاب کنید. اگر بیش از یک دستگاه دارید ، باید مطمئن شوید که کدام دستگاه را انتخاب کرده اید تا کد را فلش کند. روی نماد "Devices" در پایین سمت چپ پنجره ناوبری کلیک کنید ، سپس وقتی روی نام دستگاه حرکت می کنید ، ستاره در سمت چپ ظاهر می شود. روی آن کلیک کنید تا دستگاهی را که می خواهید به روز کنید تنظیم کنید (اگر فقط یک دستگاه داشته باشید قابل مشاهده نخواهد بود). پس از انتخاب دستگاه ، ستاره مرتبط با آن زرد می شود. (اگر فقط یک دستگاه دارید ، نیازی به انتخاب آن نیست ، می توانید ادامه دهید.
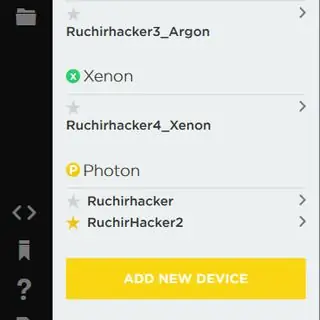
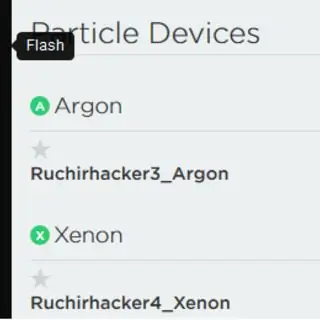
مرحله 8: اتصالات
ذره فوتون ==> سنسور PPD42NJ (در جهت عمودی قرار داده شده است)
GND ==> Pin1 (GND)
D6 ==> Pin2 (خروجی)
Vin ==> Pin3 (5V)
GND ==> مقاومت 10k ==> Pin5 (ورودی)
ذره فوتون ==> LED RGB
D1 ==> R
D2 ==> G
D3 ==> B
GND ==> کاتد معمولی (-)
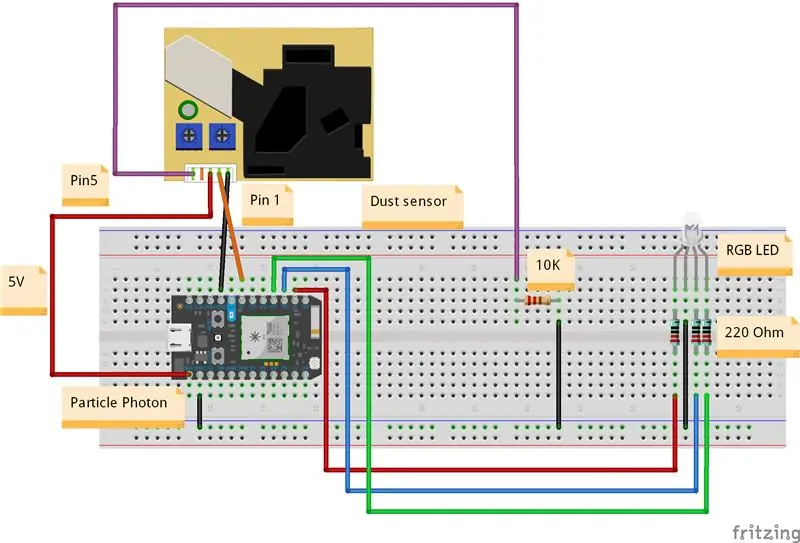
مرحله 9: برنامه
مرحله دهم: نتیجه
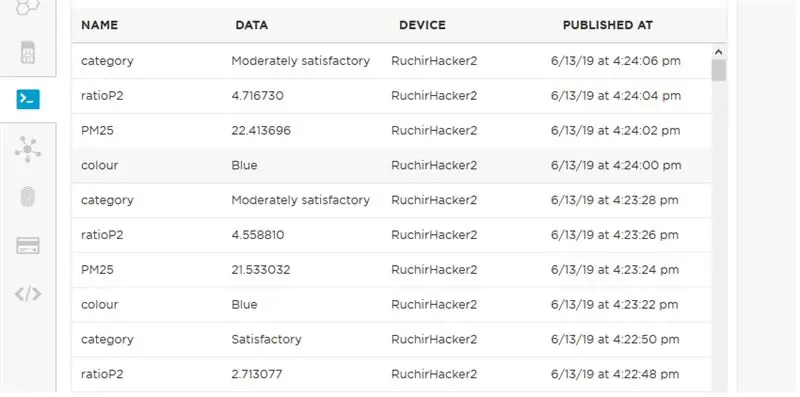
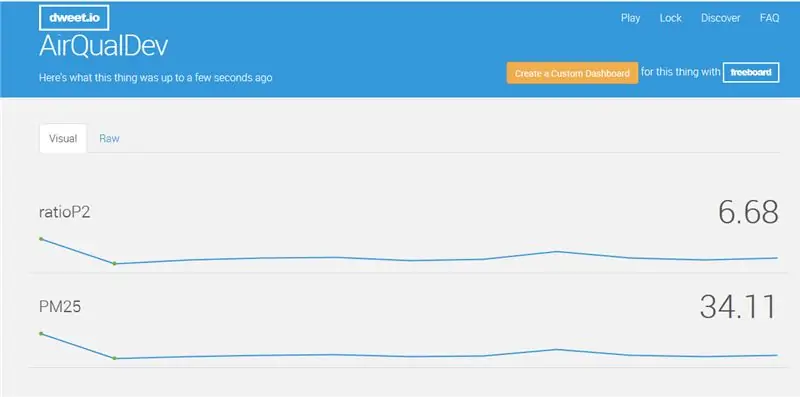




مرحله 11: نحوه ساخت PCB در عقاب
PCB چیست؟
PCB یک برد مدار چاپی است که مجموعه قطعات الکترونیکی را با استفاده از خطوط مسی روی یک برد غیر رسانا به صورت الکتریکی متصل می کند. در PCB ، همه قطعات بدون سیم به هم متصل شده اند ، همه قطعات به صورت داخلی متصل شده اند ، بنابراین از پیچیدگی طراحی کلی مدار می کاهد.
انواع PCB
1. PCB یک طرفه
2. PCB دو طرفه
3. PCB چند لایه
در این مقاله ، من فقط در مورد PCB یک طرفه صحبت می کنم
PCB یک طرفه
PCB تک لایه به عنوان PCB یک طرفه نیز شناخته می شود. این نوع PCB ساده و پرکاربرد PCB است زیرا طراحی و ساخت این PCB ها آسان است. یک طرف این PCB با لایه ای از مواد رسانا پوشانده شده است. مس به عنوان ماده رسانا استفاده می شود زیرا دارای ویژگی رسانایی بسیار خوبی است. یک لایه ماسک لحیم کاری برای محافظت از PCB در برابر اکسیداسیون و به دنبال آن صفحه ابریشم برای مشخص کردن تمام اجزای PCB استفاده می شود. در این نوع PCB ، تنها یک طرف PCB برای اتصال انواع مختلف اجزا استفاده می شود.
قطعات مختلف PCB1. لایه های
لایه بالا و پایین: در لایه بالایی PCB ، همه اجزای SMD استفاده می شود. به طور کلی ، این لایه قرمز رنگ است. در لایه زیرین PCB ، همه اجزا از طریق سوراخ لحیم می شوند و سرب قطعات به عنوان لایه زیرین PCB شناخته می شود. در این قسمت از قطعات DIP استفاده می شود و لایه آبی است.
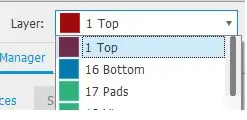
به طور کلی یک مسیر رسانا بین اجزای موجود در مدار برای یک تماس الکتریکی یا یک مسیر ، یک مسیر رسانا است که برای اتصال 2 نقطه در PCB استفاده می شود. به عنوان مثال ، اتصال 2 پد یا اتصال یک پد و یک طریق یا بین ویاس. بسته به جریانی که از آنها عبور می کنند ، عرض آنها می تواند متفاوت باشد.
ما از مس استفاده می کنیم زیرا بسیار رسانا است. این بدان معناست که می تواند به راحتی سیگنال ها را بدون از دست دادن برق در طول مسیر منتقل کند. در رایج ترین پیکربندی ، یک اونس مس را می توان به 35 میکرومتر با ضخامت 1.4 هزارم اینچ تبدیل کرد که می تواند یک فوت مربع کامل از سطح PCB را پوشش دهد.
پد PadsA یک سطح کوچک از مس در یک برد مدار چاپی است که اجازه می دهد قطعه را به برد بچسبانید یا می توان نقاطی را روی برد مدار که در آن پایانه های قطعات لحیم می شوند ، بیان کرد.
2 نوع پد وجود دارد ؛ از طریق سوراخ و SMD (نصب روی سطح).
- لنت های حفره ای برای معرفی پایه های اجزا در نظر گرفته شده اند ، بنابراین می توان آنها را از طرف مقابل که جزء از آن وارد شده لحیم کرد.
- پدهای SMD برای دستگاه های روی سطح یا به عبارت دیگر برای لحیم کاری اجزا در همان سطحی که در آن قرار گرفته است ، در نظر گرفته شده است.
اشکال پدها
- گرد
- بیضی شکل
- مربع

Soldermask برای نصب قطعات الکتریکی روی تابلوهای مدار چاپی ، یک فرآیند مونتاژ مورد نیاز است. این فرآیند را می توان با دست یا از طریق ماشین آلات تخصصی انجام داد. فرآیند مونتاژ نیاز به استفاده از لحیم برای قرار دادن قطعات روی تخته دارد. برای جلوگیری یا جلوگیری از اتصال کوتاه لحیم کاری دو آهنگ از شبکه های مختلف ، تولید کنندگان PCB روی هر دو سطح تخته یک لاک به نام soldermask استفاده می کنند. متداول ترین رنگ ماسک جلدی که در تابلوهای مدار چاپی استفاده می شود سبز است. این لایه عایق برای جلوگیری از تماس تصادفی پدها با سایر مواد رسانا روی PCB استفاده می شود.
Silkscreen Silk-screen (Overlay) فرایندی است که در آن تولیدکننده اطلاعاتی را روی ماسک جلدی چاپ می کند که برای سهولت فرایندهای مونتاژ ، تأیید و اشکال زدایی مفید است. به طور کلی ، صفحه ابریشم برای نشان دادن نقاط آزمایش و همچنین موقعیت ، جهت و مرجع قطعات الکترونیکی که بخشی از مدار هستند چاپ می شود. صفحه ابریشم را می توان در هر دو سطح برد چاپ کرد.
ViaA via یک سوراخ آبکاری شده است که اجازه می دهد جریان از روی برد عبور کند. در PCB چند لایه برای اتصال به لایه های بیشتر استفاده می شود.
انواع ویا
Vias از طریق سوراخ یا Vias Full Stack
هنگامی که اتصال متقابل باید از یک جزء که در لایه بالایی برد مدار چاپی قرار دارد با دیگری که در لایه زیرین قرار دارد ایجاد شود. برای هدایت جریان از لایه بالا به لایه زیرین ، برای هر آهنگ از یک via استفاده می شود.
سبز ==> ماسک های جلویی بالا و پایین
قرمز ==> لایه بالا (رسانا)
بنفش ==> لایه دوم. در این حالت ، این لایه به عنوان یک صفحه قدرت (به عنوان مثال Vcc یا Gnd) استفاده می شود
زرد ==> لایه سوم. در این حالت ، این لایه به عنوان یک صفحه قدرت (به عنوان مثال Vcc یا Gnd) استفاده می شود
آبی ==> لایه پایین (رسانا)
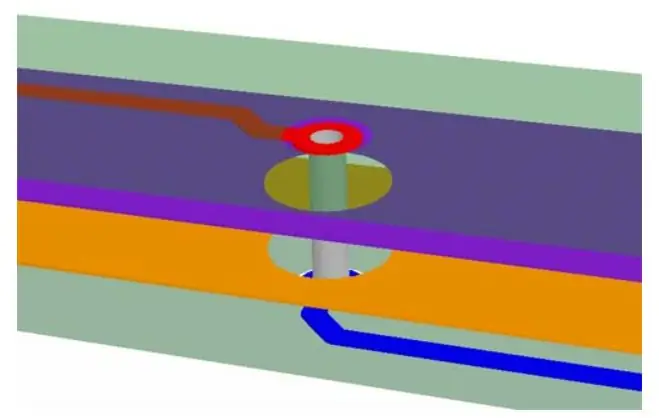
2. ویاس کور ویاس کور استفاده می شود ، که اجازه می دهد اتصال از یک لایه خارجی به یک لایه داخلی با حداقل ارتفاع انجام شود. یک blind blind از یک لایه خارجی شروع می شود و به یک لایه داخلی ختم می شود ، به همین دلیل دارای پیشوند "blind" است. در طراحی سیستم های چند لایه که مدارهای مجتمع زیادی وجود دارد ، از هواپیماهای قدرت (Vcc یا GND) برای جلوگیری از مسیریابی بیش از حد ریل های برق استفاده می شود.
برای اطلاع از کور بودن یک روش خاص ، می توانید PCB را در برابر منبع نور قرار دهید و ببینید آیا می توانید نوری را که از منبع از طریق منبع می آید مشاهده کنید. اگر می توانید نور را ببینید ، پس از طریق آن از طریق سوراخ است ، در غیر این صورت ، از طریق کور است.
استفاده از این نوع ویازها در طراحی برد مدار چاپی زمانی که فضای زیادی برای قرار دادن اجزا و مسیریابی ندارید بسیار مفید است. می توانید اجزا را در دو طرف قرار دهید و فضا را حداکثر کنید. اگر ویزها به جای کور از طریق سوراخ بودند ، فضای بیشتری از ویازها در هر دو طرف استفاده می شد.
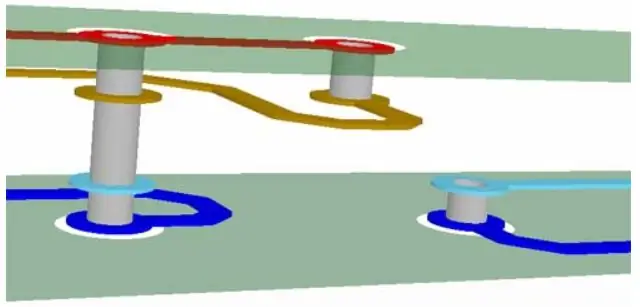
3. Vias دفن شده این ویاها مشابه کورها هستند با این تفاوت که در یک لایه داخلی شروع و پایان می یابند.
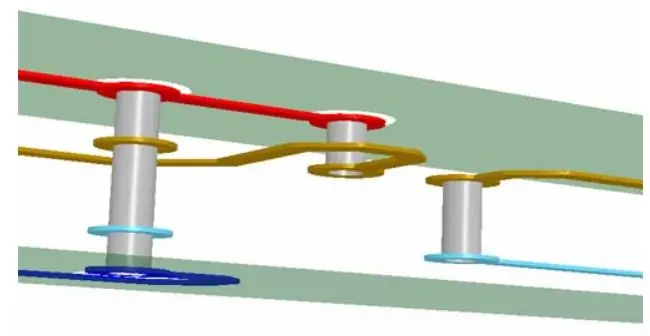
ERC بعد از ایجاد مدار شماتیک و حاشیه نویسی ، باید بررسی شود که آیا مدار دارای خطای الکتریکی است ، مانند اینکه اگر شبکه ها به درستی وصل نشده باشند ، ورودی به پین ورودی متصل نشده است ، Vcc و GND در هر نقطه از مدار کوتاه شده است ، یا هر نوع پین الکتریکی به درستی انتخاب نشده است و غیره. همه اینها انواع خطای الکتریکی هستند. اگر چنین اشتباهی را در شماتیک انجام داده ایم و اگر هیچ ERC را انجام نمی دهیم ، پس از تکمیل PCB نمی توانیم نتیجه دلخواه را از مدار بدست آوریم.
جزئیات ERC
بررسی قوانین طراحی جزئیات DRC
نحوه ساخت PCB در عقاب
یک نمودار شماتیک بسازید
1. برای ایجاد شماتیک به File ==> new ==> Schematic صفحه ای مانند این را خواهید دید
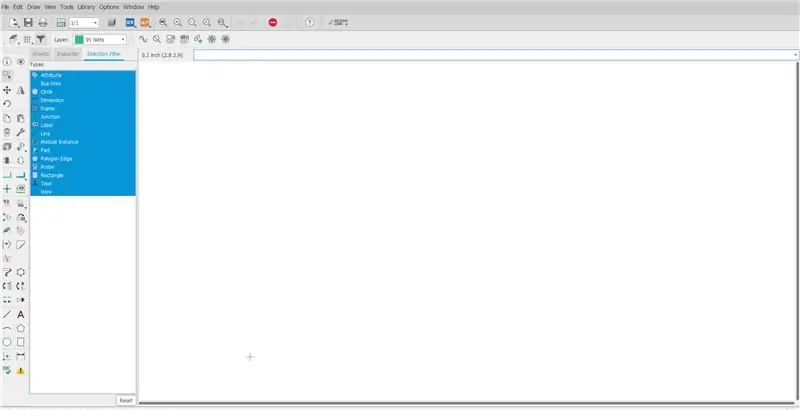
از آنجا که هیچ قطعه Particle وجود ندارد ، بنابراین باید کتابخانه های دستگاه Particle را اضافه کنیم.
ذره lib
بعد ، پس از بارگیری آن را به پوشه C: / Users \….. / Documents / EAGLE / libraries منتقل کنید

در Eagle open Schematics به Library ==> open manager manager بروید
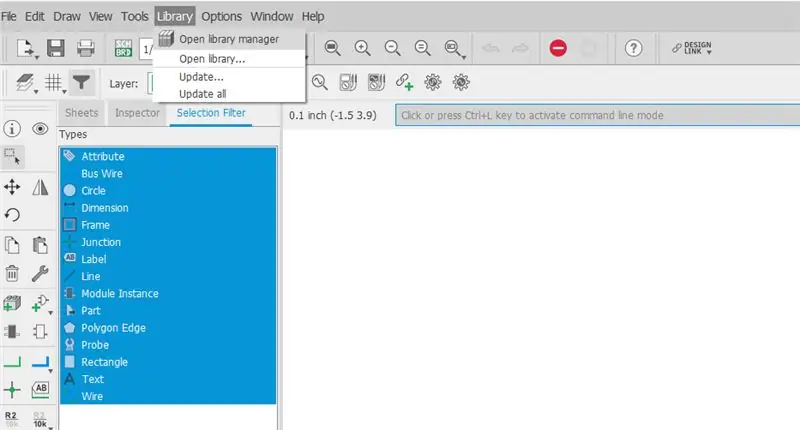
صفحه ای مانند این را مشاهده خواهید کرد ، به گزینه Available بروید و در کتابخانه particledevices.lbr را مرور کنید.
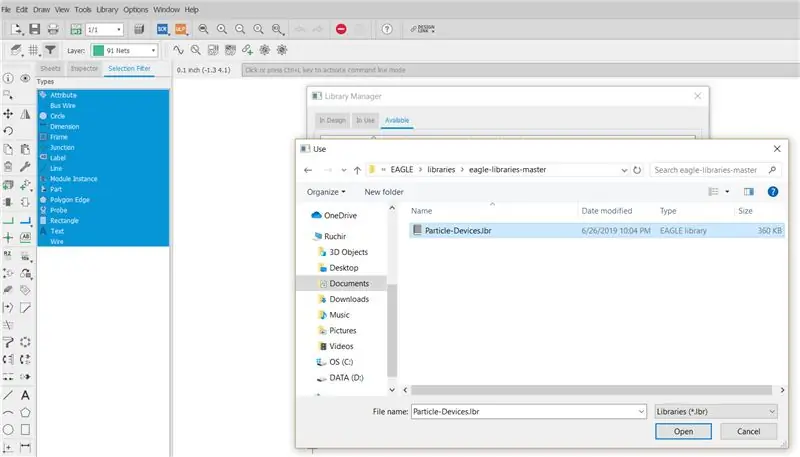
پس از بازکردن بر روی use کلیک کنید
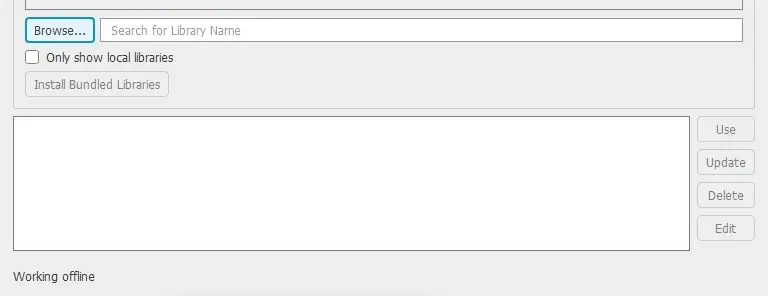
اکنون ، ما می توانیم دستگاه های ذره ای را ببینیم.
گام بعدی این است که یک طرح کلی برای استفاده از قسمت افزودن همانطور که در شکل نشان داده شده است بسازید
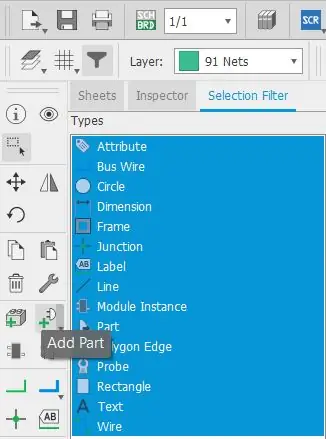
وقتی روی افزودن قسمت کلیک می کنید ، صفحه ای مانند این را مشاهده خواهید کرد
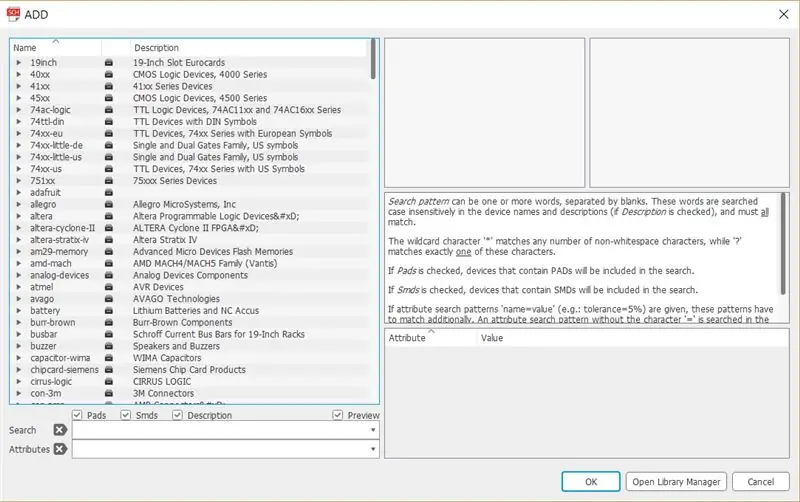
اجزای مورد نیاز ما ذرات فوتون ، سرصفحه ، مقاومت ، GND ، Vcc است. اجزای را در قسمت های اضافه جستجو کنید
- برای مقاومت ، دو نوع ایالات متحده و اتحادیه اروپا وجود دارد. در اینجا من از یک اروپایی استفاده می کنم
- برای جستجوی سرصفحه سرصفحه و بسیاری از سرصفحه ها را مشاهده خواهید کرد که با توجه به سرصفحه شما انتخاب می شوند.
- برای جستجوی زمینی gnd
- برای VCC جستجو vcc
- برای ذرات فوتون آن را جستجو کنید
پس از انتخاب اجزا ، مرحله بعدی این است که آن را به هم متصل کنید تا بتوانید از خط یا شبکه یا هر دو استفاده کنید.
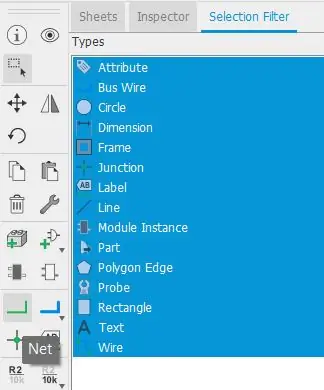
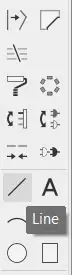
همانطور که در تصویر زیر نشان داده شده است ، به آن بپیوندید
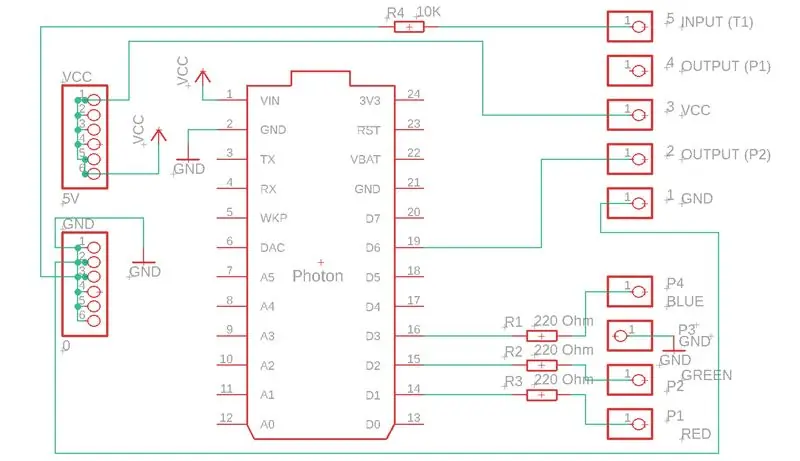
مرحله بعدی دادن نام و ارزش است.
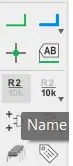
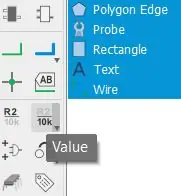
برای نامگذاری نام را انتخاب کنید و سپس بر روی م componentلفه ای که می خواهید نام آن را انتخاب کنید کلیک کنید.
برای دادن مقادیر مقدار را انتخاب کرده و سپس بر روی م componentلفه ای که می خواهیم نام آن را نامگذاری کنیم کلیک کنید.
پس از آن ERC را بررسی کنید
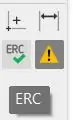
پس از بررسی ، ما با Schematic کار می کنیم. گام بعدی این است که از روی نمودارها به تابلوها بروید
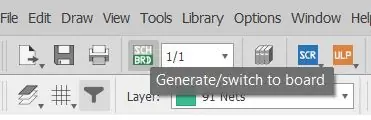
هنگامی که به بردها منتقل می شوید ، همه اجزا را در سمت چپ برد مشاهده می کنید ، بنابراین باید آن را به برد PCB منتقل کنید.برای این کار روی گروه کلیک کنید و همه اجزا را انتخاب کنید و از ابزار move برای جابجایی آن استفاده کنید.
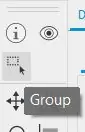
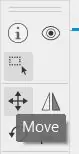
پس از آن همه اجزاء را به دلخواه خود مونتاژ کنید. برای اتصال قطعات از خطوط هوایی مسیر اطمینان حاصل کنید که از لایه زیرین استفاده می کنید ، شبکه بر حسب میلی متر است و عرض خط مسیر 0.4064
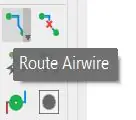

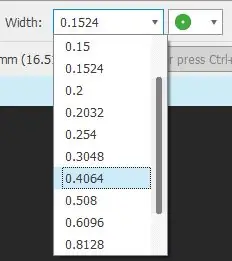
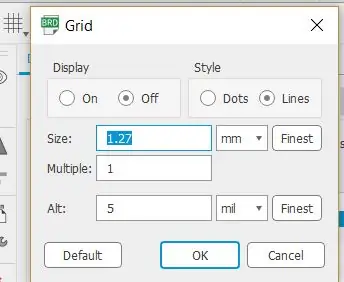
پس از پیوستن به همه اجزاء ، از ابزار mirror برای ایجاد تصویری از مقادیر و نام ها استفاده کنید.

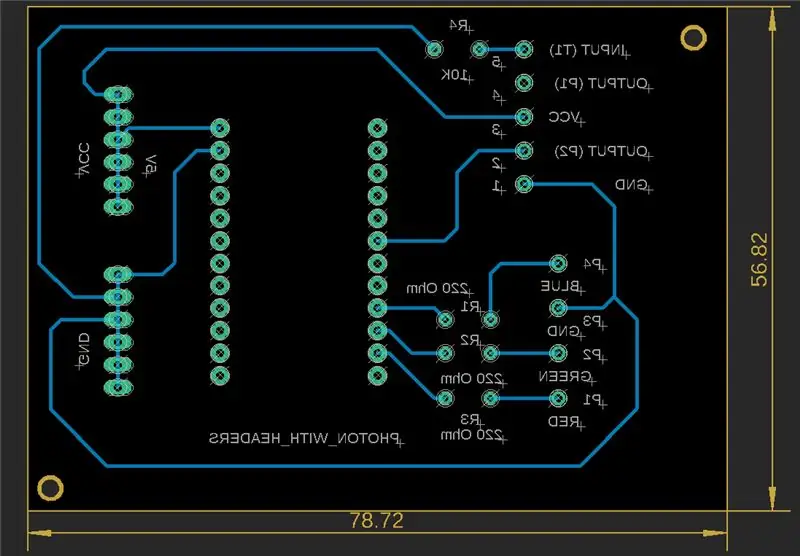
برای استفاده از mirror ابتدا ابزار mirror و سپس مقادیر ، نام ها را انتخاب کنید. بعد ، برد را با هر نام ذخیره کنید ، DRC را برای بررسی خطاها بررسی کنید. اگر خطایی رخ نداد ، خوب است پیش برویم.
برای مشاهده پیش نمایش تخته به ساخت بروید.
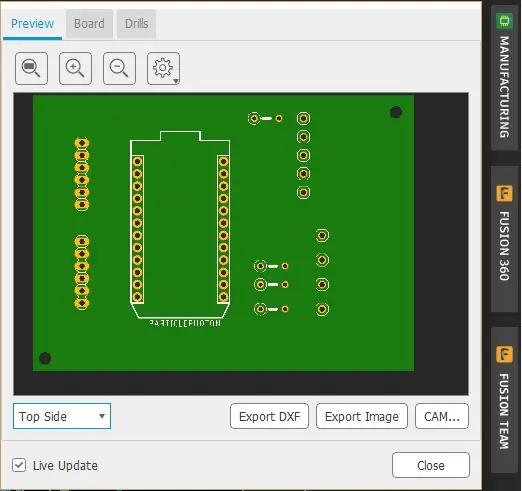
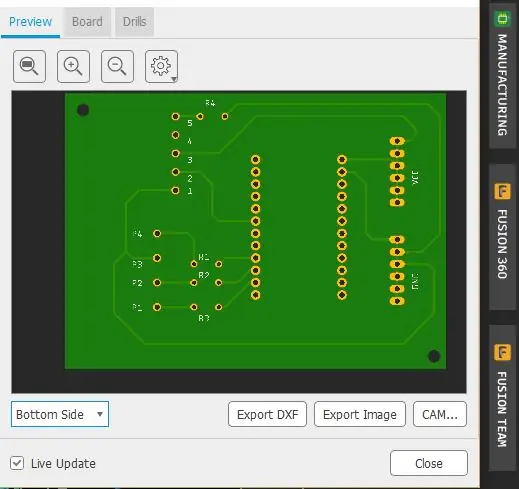
اکنون کار قسمت تخته را تمام کرده ایم.
مرحله بعدی این است که ckt را روی کاغذ براق چاپ کنید. برای کلیک روی چاپ ، صفحه ای را مانند شکل زیر مشاهده خواهید کرد.
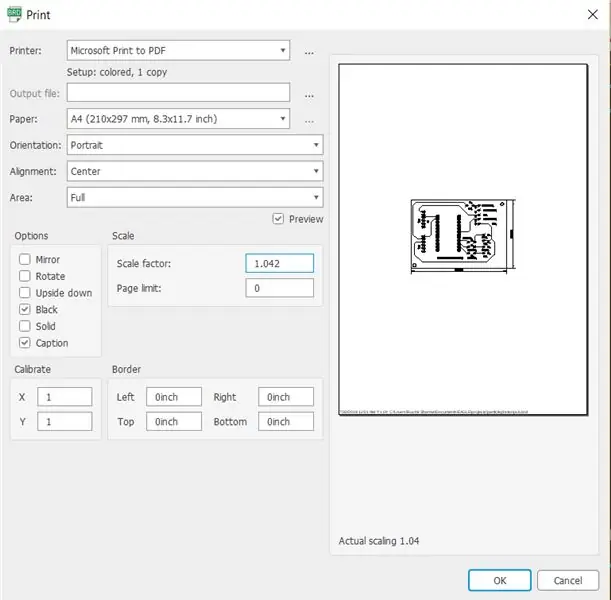
سیاه را در گزینه انتخاب کنید ، اگر از چندین لایه استفاده می کنید ، باید آینه را نیز انتخاب کنید
مقیاس مقیاس 1.042 را انتخاب کنید سپس آن را در pdf ذخیره یا چاپ کنید
پس از چاپ ckt ، 1. لایه اکسیداسیون را با استفاده از کاغذ سنباده (400) بردارید و از یک دست سبک استفاده کنید.

2. آن را با استفاده از ایزوپروپانول یا پروپان -2 اول تمیز کنید یا در صورت تمایل می توانید از تینر نیز استفاده کنید.
3. ckt چاپ شده را با استفاده از نوار کاغذی روی ورق FR4 قرار دهید.
4. آن را با استفاده از اتو گرم کننده (5-10 دقیقه) گرم کنید تا ckt روی ورق FR4 چاپ شود. تخته را به مدت 2-3 دقیقه در آب خیس کنید. پس از آن نوار و کاغذ را بردارید.

5. آن را به مدت 10 دقیقه در محلول آهن کلرید قرار دهید تا مس قابل دسترسی خارج شود سپس آن را با آب بشویید.
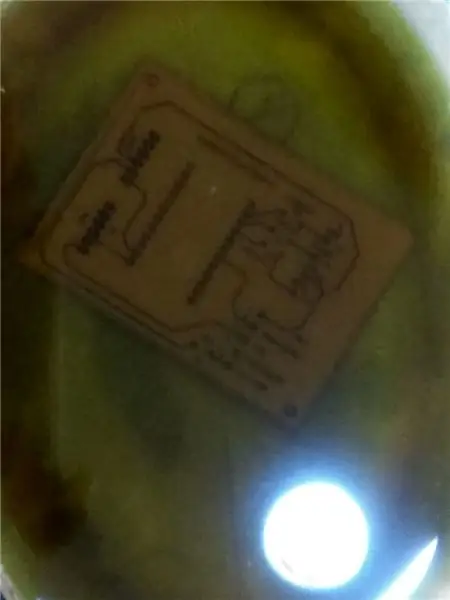

6. لایه را با استفاده از کاغذ سنباده (400) یا استون بردارید.
توصیه شده:
سیستم نظارت بر کیفیت هوا برای آلودگی ذرات معلق: 4 مرحله

سیستم نظارت بر کیفیت هوا برای آلودگی ذرات معلق: مقدمه: 1 در این پروژه نحوه ساخت آشکارساز ذرات با نمایش داده ها ، پشتیبان گیری داده ها بر روی کارت SD و IOT را نشان می دهم. از نظر بصری یک صفحه نمایش حلقه ای نئوپیکسلی کیفیت هوا را نشان می دهد. 2 کیفیت هوا یک نگرانی فزاینده مهم است
نظارت بر اتاق کنفرانس با استفاده از ذرات فوتون: 8 مرحله (همراه با تصاویر)

نظارت بر اتاق کنفرانس با استفاده از ذرات فوتون: مقدمهدر این آموزش ما قصد داریم مانیتور اتاق کنفرانس را با استفاده از Particle Photon بسازیم. در این Particle با Slack با استفاده از Webhooks برای به روزرسانی زمان واقعی در دسترس بودن یا نبودن یک اتاق ، ادغام شده است. سنسورهای PIR برای d
AirCitizen - نظارت بر کیفیت هوا: 11 مرحله (همراه با تصاویر)

AirCitizen - نظارت بر کیفیت هوا: سلام به همه! امروز ، ما به شما نحوه تولید پروژه خود را آموزش می دهیم: AirCitizen توسط تیم AirCitizenPolytech!-از "OpenAir / هوای شما چیست؟" پروژه ها ، پروژه AirCitizen با هدف کمک به شهروندان برای ارزیابی فعال کیفیت
مانیتور کیفیت هوا با ذرات: 7 مرحله

نظارت بر کیفیت هوا با ذرات: کیفیت هوا. احتمالاً اکنون که هوای پاک ما به یک مه دائمی در آسمان تبدیل شده است ، بیشتر به آن فکر می کنید. اوه. یکی از مواردی که شما بر آن کنترل دارید کیفیت هوای داخل خانه است. در این آموزش ، من به شما نحوه ساخت هوا را نشان می دهم
IoT Cat Feeder با استفاده از ذرات فوتون یکپارچه با Alexa ، SmartThings ، IFTTT ، Google Sheets: 7 مرحله (همراه با تصاویر)

IoT Cat Feeder با استفاده از ذرات فوتون یکپارچه شده با Alexa ، SmartThings ، IFTTT ، Google Sheets: نیاز به تغذیه کننده گربه خودکار توضیح می دهد. گربه ها (نام گربه ما بلا است) هنگام گرسنگی می تواند ناخوشایند باشد و اگر گربه شما مانند من باشد ، هر بار کاسه را خشک می خورد. من به راهی نیاز داشتم که مقدار کنترل شده غذا را به صورت خودکار توزیع کنم
