فهرست مطالب:

تصویری: استفاده از صفحه نمایش LCD با آردوینو: 5 مرحله

2024 نویسنده: John Day | [email protected]. آخرین اصلاح شده: 2024-01-30 08:55

در این درس Instructables ، نمایش متون و نمایش آنها بر روی LCD 16 در 2 با استفاده از آردوینو نشان داده شده است. بیایید شروع کنیم و امیدوارم لذت ببرید!
مرحله 1: مواد
1. آردوینو UNO
2. تخته نان
3. برد LCD 16x2
4. Jumper Wires
5. باتری قلیایی 9 تا 12 ولت با اتصال آن
6. Arduino IDE بر روی MAC یا Windows نصب شده است
7. پتانسیومتر
8. USB 2
مرحله 2: آشنایی با LCD
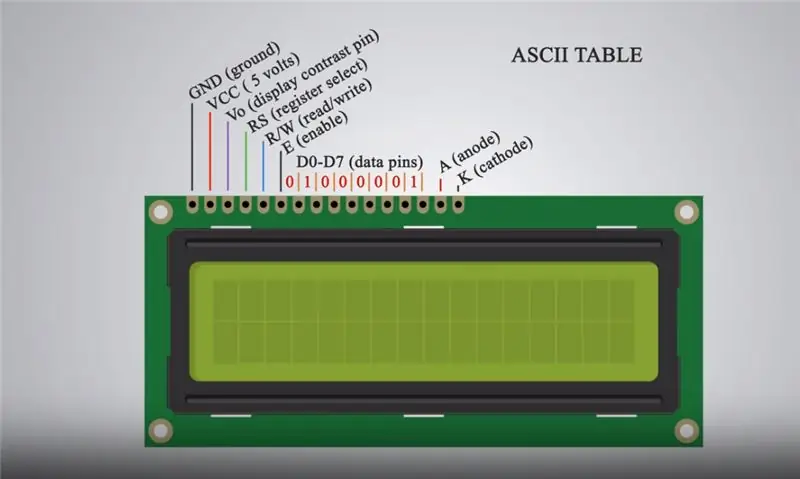
آردوینو دستگاهی است که به طور گسترده توسط دانشجویان برای پروژه های مختلف رباتیک و حسگرها برای تشخیص ضربان قلب ، دما ، فشار هوا استفاده می شود … آردوینو یک شرکت سخت افزاری و نرم افزاری منبع باز ، پروژه و جامعه کاربری است که طراحی و تولید میکرو میکرو تخته کنترل کننده ها و کیت های کنترل کننده میکرو برای ساخت دستگاه های دیجیتالی و اشیاء تعاملی که می توانند به صورت فیزیکی و دیجیتالی حس و کنترل کنند. اساساً آردوینو قادر است کدهای درج شده از Arduino IDE را با استفاده از زبان های برنامه نویسی C و C ++ از رایانه ذخیره کند تا عملکردهایی را که برای دستگاه تعیین شده است ، دستکاری کند. صفحه LCD (صفحه نمایش کریستال مایع) یک ماژول نمایش الکترونیکی است و طیف گسترده ای از برنامه ها را پیدا می کند. یک صفحه نمایش LCD 16x2 یک ماژول بسیار اساسی است و معمولاً در دستگاه ها و مدارهای مختلف استفاده می شود. LCD 16x2 به این معنی است که می تواند 16 کاراکتر در هر خط را نمایش دهد و 2 خط نیز وجود دارد. LCD دارای 16 پین است. از چپ به راست ، اولین پین GND (زمین) است. پین دوم پین VCC (5 ولت) است که به برد آردوینو متصل است. پین سوم پین Vo (کنتراست صفحه نمایش) است که می تواند برای تنظیم کنتراست صفحه نمایش به پتانسیومتر متصل شود. پین چهارم پین RS (ثبت انتخاب) است که برای انتخاب دستورات/داده های ارسال شده به LCD با روشهای تعریف شده در بسته های Arduino Liquid Crystal استفاده می شود. پنجمین مورد ، پین R/W (خواندن/نوشتن) است که حالت را برای خواندن یا نوشتن روی LCD انتخاب می کند. پین ششم پین E (فعال) است که نوشتن را در رجیسترها فعال می کند. 8 پین بعدی پین های داده D0 تا D7 هستند که رجیسترها با استفاده از اعداد باینری مطابق جدول ASCII نوشته می شوند. پین پانزدهم A (آند) و آخرین آن K (کاتد) است.
مرحله 3: IDE
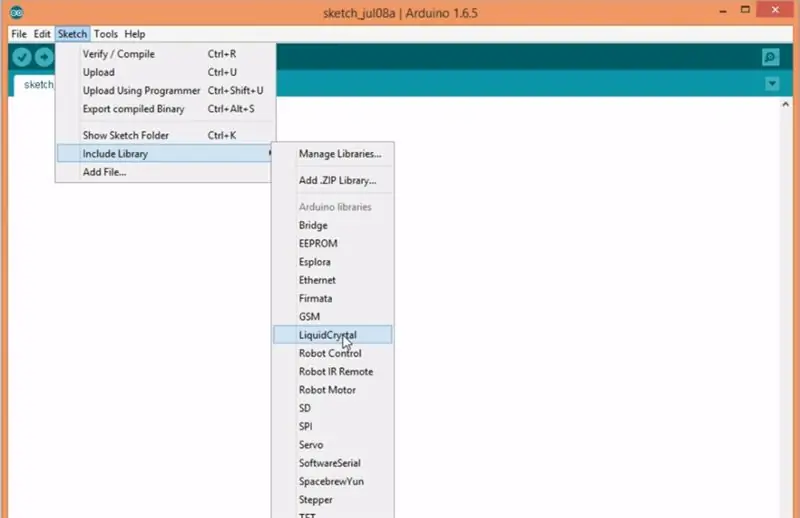
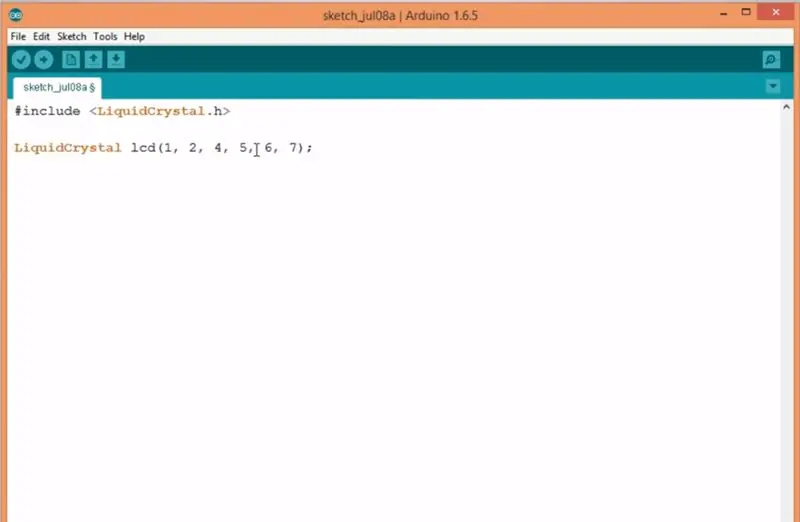
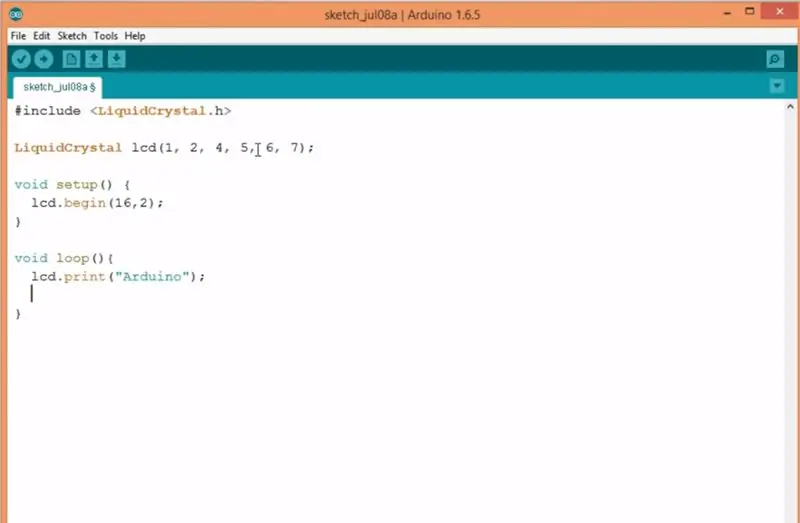
IDE اکنون که ما کمی درباره آنچه Arduino و LCD هستند ، آگاهی نداریم ، بیایید به سراغ Arduino IDE برویم و آن را بر روی کامپیوتر خود نصب کنیم. آردوینو IDE را می توان از فروشگاه Windows در ویندوز 8 بارگیری کرد. IDE محلی است که در آن کدگذاری انجام می شود. در اینجا کدها با C و C ++ نوشته شده اند. پس از گردآوری کد و عیب یابی اشتباهات ، کد رعایت شده با استفاده از کابل USB 2 به برد آردوینو ارسال می شود. پس از نصب IDE ، بسته Liquid Crystal را مانند تصویر زیر پیاده سازی می کنیم. پیاده سازی Liquid Crystal Package … نصب بسته LiquidCrystal دسترسی ما را به استفاده از روش ها و پیاده سازی های تعریف شده در بسته خاص مربوط به LCD در IDE ما باز می کند تا در برد Arduino کامپایل و ذخیره شود. پس از نصب بسته ، راه اندازی و حلقه در IDE نوشته می شود. موارد فوق را دنبال کرده و پارامترها را برای ایجاد ارتباط بین برد و LCD کپی کنید.
کدها را کپی کنید سپس روی پیکان در گوشه سمت چپ بالای علامت تیک IDE کلیک کرده و کد را کامپایل کنید.
مرحله 4: اتصالات
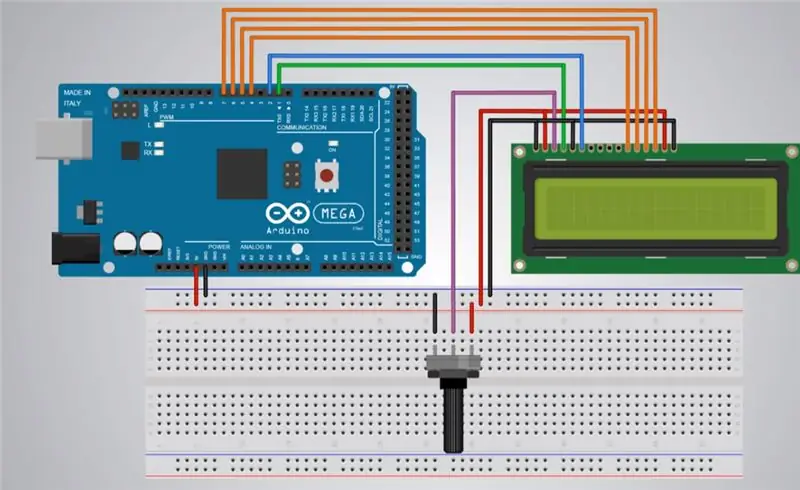

اتصالات برد و LCD اکنون زمان تنظیم برد و LCD و انجام اتصالات مورد نیاز است. از طرح ارائه شده در زیر پیروی کنید. Scheme img به اینجا می رود … تخته نان برای جلوگیری از آشفتگی و بهبود سادگی و تمیزی کد استفاده می شود. پین های روی صفحه نان به صورت عمودی کار می کنند ، بنابراین اگر یک پین 5 ولت از آردوینو به تخته نان متصل شود ، دیگر پایه های عمودی دیگر روی آن ستون از 5 ولت تشکیل شده است. پتانسیومتر وسیله ای است که برای تنظیم کنتراست LCD (روشنایی) استفاده می شود ، بدون پتانسیومتر ، متن ممکن است پررنگ یا روشن باشد ، بنابراین بهتر است از یکی استفاده کنید.
کامپایل و ذخیره کد در آردوینو برای آخرین مرحله ، آردوینو را با استفاده از کابل USB-2 به رایانه وصل کنید. کد را کامپایل کرده و Arduino UNO را روی IDE انتخاب کنید و کد را در Arduino با کلیک روی پیکان افقی در گوشه سمت چپ بالای IDE ذخیره کنید.
مرحله 5: مایل اضافی
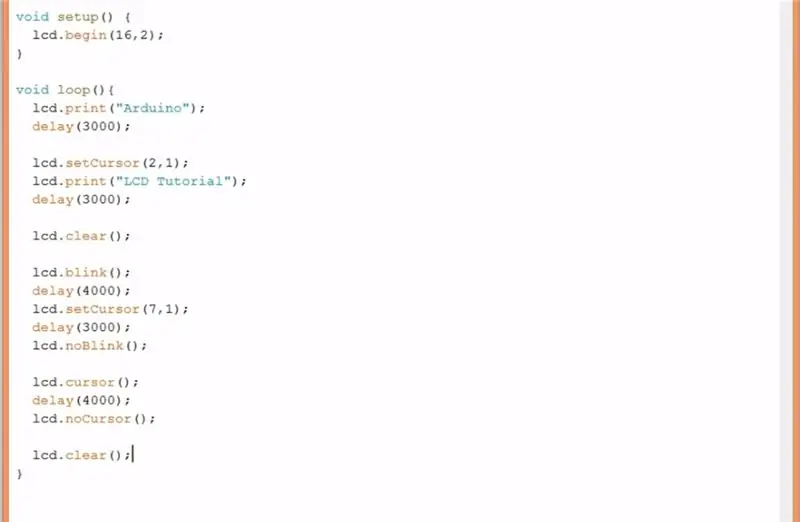
یادداشت "Arduino" باید روی LCD شما ظاهر شود. تبریک می گویم !!! شما اولین متن خود را روی LCD ایجاد کرده اید … حالا اگر می خواهید فراتر بروید ، www.arduino.cc تمام روش ها و توضیحاتی را دارد که می توانید از آنها برای طراحی و تغییر بیشتر ، حرکت ، شخصی سازی متن خود استفاده کنید. متن خود در بالا برخی از کدهای نمونه موجود در وب سایت آمده است. خودتان آنها را امتحان کنید.
امیدوارم این اطلاعات مفید واقع شده باشد … متشکرم.
توصیه شده:
دمای صفحه نمایش آردوینو بر روی صفحه نمایش LED TM1637: 7 مرحله

دمای صفحه نمایش آردوینو در نمایشگر LED TM1637: در این آموزش نحوه نمایش دما با استفاده از LED Display TM1637 و سنسور DHT11 و Visuino را یاد می گیریم. فیلم را تماشا کنید
زمان نمایش آردوینو بر روی صفحه نمایش LED TM1637 با استفاده از RTC DS1307: 8 مرحله

زمان نمایش آردوینو بر روی صفحه نمایش LED TM1637 با استفاده از RTC DS1307: در این آموزش ما نحوه نمایش زمان با استفاده از ماژول RTC DS1307 و نمایشگر LED TM1637 و Visuino را یاد می گیریم
نحوه ساخت ساعت بیدرنگ با استفاده از صفحه نمایش Arduino و TFT - Arduino Mega RTC با صفحه نمایش TFT 3.5 اینچی: 4 مرحله

نحوه ساختن ساعت بیدرنگ با استفاده از صفحه نمایش Arduino و TFT | Arduino Mega RTC با صفحه نمایش TFT 3.5 اینچی: از کانال یوتیوب من دیدن کنید. مقدمه:- در این پست قصد دارم "ساعت واقعی" را با استفاده از LCD لمسی 3.5 اینچی TFT ، Arduino Mega بسازم. ماژول 2560 و DS3231 RTC…. قبل از شروع… ویدیو را از کانال YouTube من بررسی کنید .. توجه:- اگر از Arduin استفاده می کنید
نمایش درجه حرارت در ماژول صفحه نمایش LED P10 با استفاده از آردوینو: 3 مرحله (همراه با تصاویر)

نمایش درجه حرارت در ماژول صفحه نمایش LED P10 با استفاده از آردوینو: در آموزش قبلی نحوه نمایش متن بر روی ماژول نقطه صفحه نمایش LED P10 با استفاده از Arduino و DMD Connector توضیح داده شده است ، که می توانید اینجا را بررسی کنید. در این آموزش ما یک پروژه ساده با استفاده از ماژول P10 به عنوان صفحه نمایش
ایجاد یک صفحه نمایش سفارشی در استودیوی LCD (برای صفحه کلید G15 و صفحه LCD): 7 مرحله

ایجاد یک صفحه نمایش سفارشی در استودیوی LCD (برای صفحه کلید G15 و صفحه نمایش LCD): خوب اگر صفحه کلید G15 خود را به دست آورده اید و از صفحه نمایش های اولیه ای که تحت آن قرار گرفته اید بسیار تحت تأثیر قرار نگرفته اید ، اصول اولیه استفاده از LCD Studio را برای شما شرح می دهم. خودتان بسازید. این مثال ایجاد یک صفحه نمایش است که فقط پایه را نشان می دهد
