فهرست مطالب:
- مرحله 1: الزامات:
- مرحله 2: کارت SD را با Raspbian Jessie Lite آماده کنید
- مرحله 3: Ssh و Wifi را پیکربندی کنید

تصویری: دسترسی به Pi خود بدون صفحه کلید و مانیتور: 3 مرحله

2024 نویسنده: John Day | [email protected]. آخرین اصلاح شده: 2024-01-30 08:55

اگر می خواهید رزبری پای جدیدی را بدون نیاز به اتصال به صفحه نمایش ، صفحه کلید یا کابل اترنت راه اندازی کنید. Raspberry Pi 3 و Raspberry Pi Zero W که به تازگی معرفی شده اند دارای تراشه wifi هستند. این بدان معناست که می تواند بدون اتصال کابل اترنت به اینترنت اجرا و به اینترنت متصل شود.
من از تصویر Raspbian Jessie Lite استفاده می کنم که به جز خط فرمان هیچ رابط گرافیکی ندارد. این راهنما همچنین ممکن است برای تصویر جسی با رومیزی Pixel کار کند.
مرحله 1: الزامات:
- Raspberry Pi با تراشه wifi یکپارچه - Pi 3 یا Pi Zero W
- کارت micro micro سازگار - حداقل 4 گیگابایت
- منبع تغذیه رزبری پای
- یک نقطه دسترسی wifi که می خواهید Pi را به آن متصل کنید
مرحله 2: کارت SD را با Raspbian Jessie Lite آماده کنید
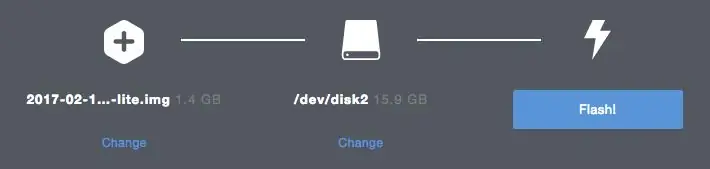
یک عکس Raspbian Jessie lite دریافت کنید. جدیدترین تصویر Raspbian LITE را از اینجا بارگیری کنید و آن را بررسی کنید
فایل فشرده بارگیری شده را استخراج کنید (دوبار کلیک کنید). اکنون یک فایل.img خواهید داشت.
کارت SD خود را به رایانه خود وصل کنید و از Etcher برای فلش فایل Raspbian.img به کارت SD استفاده کنید. دستگاه انتخاب شده به طور کامل پاک می شود!
می توانید از نرم افزار etcher برای نوشتن فایل تصویر در کارت sd استفاده کنید
مرحله 3: Ssh و Wifi را پیکربندی کنید
پس از چشمک زدن تصویر به کارت SD ، درایو خارج شده است. کارت SD را جدا کرده و دوباره به رایانه / رایانه وصل کنید. درایو بوت باید ظاهر شود.
اکنون یک فایل خالی با نام "ssh" ایجاد کنید
برای اتصال Pi به نقطه دسترسی Wifi خود در اولین راه اندازی ، جزئیات اتصال wifi را در درایو بوت Pi ذخیره کنید.
ایجاد یک فایل خالی با نام "wpa_supplicant.conf"
محتوای زیر را در فایل wpa_supplicant.conf جایگذاری کنید ، آن را با جزئیات wifi خود تنظیم کرده و ذخیره کنید
مطمئن شوید که پیکربندی متناسب با نسخه Raspbian شما را انتخاب کرده اید.
برای Raspbian Jessie:
شبکه = {
ssid = "YOUR_SSID"
psk = "YOUR_WIFI_PASSWORD"
key_mgmt = WPA-PSK
}
برای Raspbian Stretch و بعد:
ctrl_interface = DIR =/var/run/wpa_supplicant GROUP = netdev
شبکه = {
ssid = "YOUR_SSID"
psk = "YOUR_WIFI_PASSWORD"
key_mgmt = WPA-PSK
}
این از DHCP برای به دست آوردن آدرس IP استفاده می کند.
اکنون SDCARD را در PIZERO قرار دهید ، اکنون IP IP خود را با استفاده از اسکنر عصبی Ip اسکن کنید (هرگونه اسکنر IP کار می کند) ، بتونه را بارگیری کرده و بدون صفحه کلید و مانیتور به pi خود دسترسی پیدا کنید.
توصیه شده:
طرح صفحه قطار مدل خود را با صفحه کلید خود کنترل کنید!: 12 مرحله

با صفحه کلید خود طرح مدل قطار خود را کنترل کنید! همچنین می توانید نسخه ارتقا یافته را در اینجا مشاهده کنید. در این دستورالعمل ، من به شما نشان می دهم که چگونه می توانید یک طرح قطار مدل را با استفاده از صفحه کلید کنترل کنید
K -Ability V2 - صفحه کلید قابل دسترسی منبع باز برای صفحه های لمسی: 6 مرحله (همراه با تصاویر)

K-Ability V2-صفحه کلید منبع باز برای صفحه های لمسی: این نمونه اولیه دومین نسخه K-Ability است. K-Ability یک صفحه کلید فیزیکی است که امکان استفاده از دستگاه های صفحه لمسی را برای افرادی با آسیب های ناشی از اختلالات عصبی عضلانی فراهم می کند. که استفاده از محاسبات را تسهیل می کند
نحوه تنظیم Raspberry Pi بدون مانیتور و صفحه کلید: 7 مرحله

نحوه تنظیم Raspberry Pi بدون مانیتور و صفحه کلید: Raspberry Pi یک کامپیوتر کوچک تک صفحه ای است که از سیستم عامل مبتنی بر لینوکس به نام Raspbian استفاده می کند. این دستورالعمل نحوه نصب Raspberry Pi (هر مدل) بدون استفاده از مانیتور و صفحه کلید را به شما نشان می دهد. من از Raspberry Pi 3 B+ با Raspbi استفاده می کنم
راه اندازی رزبری پای بدون مانیتور یا صفحه کلید: 18 مرحله

راه اندازی رزبری پای بدون مانیتور یا صفحه کلید: NOOBS به مانیتور ، صفحه کلید و ماوس نیاز دارد که هزینه آن 60 پوند یا بیشتر است. با این حال ، هنگامی که Wi-Fi کار می کند ، دیگر نیازی به این دستگاه ها نیست. هر زمان که پروژه رزبری پای جدید را شروع می کنم ، مانیتور ، صفحه کلید و موس را بیرون می آورم و
راه اندازی رزبری پای با استفاده از Diet Pi بدون مانیتور یا صفحه کلید: 24 مرحله

راه اندازی رزبری پای با استفاده از Diet Pi بدون مانیتور یا صفحه کلید: این دستورالعمل منسوخ شده است. لطفاً استفاده کنید: DietPi SetupNOOBS به مانیتور ، صفحه کلید و موس نیاز دارد که هزینه آن 60 دلار آمریکا یا بیشتر است. با این حال ، هنگامی که Wi-Fi کار می کند ، دیگر نیازی به این دستگاه ها نیست. شاید ، DietPi از USB to ser پشتیبانی کند
