فهرست مطالب:
- مرحله 1: مرحله 1: همه چیز را آماده کنید
- مرحله 2: مرحله 2: آخرین تصویر Rasbpian OS را به کارت SD فلش کنید
- مرحله 3: مرحله 3: عملکرد I2C را از Raspi-config روشن کنید
- مرحله 4: مرحله 4: پنل اکریلیک را به شکاف وصل کنید
- مرحله 5: مرحله 5: سنسور پیرالکتریک مادون قرمز را تنظیم کنید

تصویری: Raspberry Pi Smart NightLight: 5 مرحله
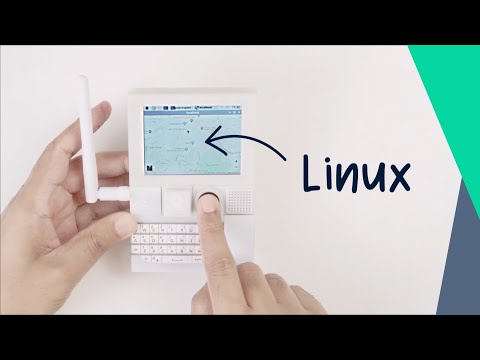
2024 نویسنده: John Day | [email protected]. آخرین اصلاح شده: 2024-01-30 08:55

من اخیراً زود بیدار می شوم ، بسیاری اوقات روزهای بیرون هنوز تاریک است ، اما من نمی خواهم چراغ ها را روشن کنم تا بر استراحت همسرم تأثیر بگذارد ، بنابراین به خرید یک چراغ شب فکر کرده ام. من بسیاری از مغازه های نور شب را جستجو کردم ، اما فکر نمی کنم آن را بخواهم ، اما یک چراغ شب به نام DockerPi را در مغازه ای در آمازون دیدم که توسط رزبری پای کنترل می شود. بسیار خوب است و می تواند ویژگی های DIY را ارائه دهد. من توضیحات ویکی این محصول را خواندم ، می توان آن را مستقیماً توسط خط فرمان کنترل کرد ، به عنوان یک برنامه نویس با استفاده از سیستم لینوکس ، فکر می کنم این بسیار جالب است ، بنابراین من آن را خریداری کردم و این پروژه را شروع کردم.
مرحله 1: مرحله 1: همه چیز را آماده کنید

پس از جعبه گشایی و سپس پوشش محافظ روی صفحه اکریلیک را برداشته و سپس این ماژول DockerPi را با رزین و چوب مسی روی Raspberry Pi من نصب می کنم. ثابت ثابت شد
مرحله 2: مرحله 2: آخرین تصویر Rasbpian OS را به کارت SD فلش کنید



من آخرین تصویر Raspbian را از اینجا بارگیری می کنم:
و سپس تصویر را از طریق نرم افزاری به نام: etcher فلش کنید
می توانید از اینجا بارگیری کنید:
فایل تصویری را از بسته gzip باز کنید و یک فایل *.img دریافت کنید ، تصویر را انتخاب کرده و درایو را انتخاب کنید که رایانه شما کارت TF را تشخیص داده است ، فقط "Flash" را فشار دهید و چند دقیقه منتظر بمانید ، این کار انجام می شود.
و سپس کارت TF را بردارید و آن را در رزبری پای خود وارد کرده و آن را روشن کنید.
مرحله 3: مرحله 3: عملکرد I2C را از Raspi-config روشن کنید




وقتی Raspberry pi راه اندازی شد ، ترمینالی را باز کردم و این دستور را تایپ کردم: sudo raspi-config
و به "Interfacing Options" بروید و "I2C" را انتخاب کرده و آن را فعال کنید. چرا باید از این دستور استفاده کنم؟
از آنجا که ماژول نور شب DockerPi از پروتکل I2C استفاده می کند ، با Raspberry Pi ارتباط برقرار کنید.
مرحله 4: مرحله 4: پنل اکریلیک را به شکاف وصل کنید



بسیار مناسب برای شکاف است و می توانید تصویری را مشاهده کنید که صفحه اکریلیک می تواند در شکاف ثابت بماند.
مرحله بعدی اجرای کد تست است تا بررسی شود که آیا به درستی کار می کند یا خیر.
من کد نمونه را از github از طریق تایپ کردن این دستور در ترمینال رزبری پای بارگیری کردم.
سی دی
git clone
cd dockerpi/Nightlight/
sudo./Nightligh.sh
و سپس نور شب من روشن و درخشان می شود.
من دستورالعمل ویکی آن را خواندم و همه نقشه های ثبت شده چراغ LED را پیدا کردم.
گام بعدی سرگرم کننده ترین قسمت خواهد بود ، من می خواهم یک سنسور پیرالکتریک مادون قرمز بدن انسان اضافه کنم ، اجازه دهید تشخیص دهد که من در نور این شب کوچک روشن شده ام
مرحله 5: مرحله 5: سنسور پیرالکتریک مادون قرمز را تنظیم کنید



در اینجا ، ما از سنسور حرکت PIR استفاده می کنیم. PIR مخفف کلمه مادون قرمز منفعل است. این سنسور حرکت شامل یک لنز تازه ، آشکارساز مادون قرمز و مدار تشخیص پشتیبانی است. لنز روی سنسور هرگونه تابش مادون قرمز موجود در اطراف خود را به سمت آشکارساز مادون قرمز متمرکز می کند. بدن ما گرمای مادون قرمز تولید می کند و در نتیجه ، این گرما توسط سنسور حرکت جذب می شود. این سنسور به محض تشخیص وجود شخص ، یک سیگنال 5V را برای مدت یک دقیقه خروجی می دهد. این محدوده آزمایشی را در حدود 6-7 متر ارائه می دهد و بسیار حساس است. هنگامی که سنسور حرکت PIR شخصی را تشخیص می دهد ، از طریق GPIO یک سیگنال 5 ولت به رزبری پای ارسال می کند و ما مشخص می کنیم که رزبری پای باید در صورت تشخیص نفوذی از طریق کدگذاری پایتون ، چه کاری انجام دهد. در اینجا ما فقط "مزاحم شناسایی شد" را چاپ می کنیم.
بعد از اینکه رزبری پای خود را راه اندازی کردید ، اکنون می توانیم پین های GPIO آن را خراب کنیم. در اینجا ، ما سعی می کنیم LED را با استفاده از اسکریپت پایتون چشمک بزنیم. کد زیر را در رزبری پای خود کپی و جایگذاری کنید. می توانید این کار را با باز کردن ویرایشگر متن "leafpad" در رزبری پای خود و کپی کردن این کد در آن انجام دهید و این را به عنوان یک فایل پایتون ذخیره کنید: nightlight.py:
#وارد کردن کتابخانه ها
RPi. GPIO را به عنوان GPIO وارد کنید
زمان واردات
smbus وارد کنید
DEVICE_BUS = 1
DEVICE_ADDR = 0x15
GPIO.setwarnings (False)
GPIO.setmode (GPIO. BOARD)
GPIO.setup (11، GPIO. IN) #خروجی را از سنسور حرکت PIR بخوانید
bus = smbus. SMBus (DEVICE_BUS) # نمونه smbus برای دستگاه i2c ، به معنی نور شب است.
در حالی که True:
تلاش كردن:
i = GPIO.input (11)
if i == 0: #وقتی خروجی سنسور حرکت LOW باشد
چاپ ("بدون مزاحم" ، i)
برای i در محدوده (1 ، 25):
bus.write_byte_data (DEVICE_ADDR ، i ، 0x00) #خاموش کردن LED
زمان خواب (0.2)
زمان خواب (0.1)
elif i == 1: #وقتی خروجی سنسور حرکت بالا باشد
چاپ ("مزاحم شناسایی شد" ، i)
برای i در محدوده (1 ، 25):
bus.write_byte_data (DEVICE_ADDR، i، 0xFF) #خاموش کردن LED
زمان خواب (0.2)
زمان خواب (0.1)
بجز KeyboardInterrupt as e:
چاپ ("حلقه را ترک کنید")
و سپس آن را ذخیره کرده و در هنگام راه اندازی تمشک pi فعال کنید.
sudo vim.tiny /etc/rc.local
و قبل از خروج 0 این خط را اضافه کنید:
sudo python /home/pi/nightlight.py &
و سپس آن را ذخیره کرده و Pi خود را مجدداً راه اندازی کنید ، به درستی کار می کند…
ممنون از نگاهتون
توصیه شده:
VW Vanagon RGB Nightlight: 7 مرحله

VW Vanagon RGB Nightlight: بنابراین من همیشه به دنبال یک رسانه خوب برای شروع پروژه هستم و این اسباب بازی را در CVS با 7 دلار متوجه شدم. ارزان ، جالب بود و فضای زیادی برای لوازم الکترونیکی داشت
Moonlamp Nightlight: 13 مرحله (همراه با تصاویر)

Moonlight چراغ شب: این چراغ شب دوست داشتنی از چراغ مهتابی فوق العاده ای که می توانید در اینجا پیدا کنید استفاده می کند LED RGB از Futen Eden و می تواند نمایش
Legend of Zelda Rupee Nightlight (نسخه N64): 7 مرحله (همراه با تصاویر)

Legend of Zelda Rupee Nightlight (نسخه N64): من این را به طور خاص برای مسابقه Instructables Rainbow تهیه کردم. همانند سایر پروژه هایم ، من یک غول بزرگ افسانه ای از زلدا هستم (Original Rupee Nightlight، Masora's Mask). با بازخورد مثبت جامعه Instructables ، تصمیم گرفتم که
Legend of Zelda Rupee Nightlight: 6 مرحله (همراه با تصاویر)

Legend of Zelda Rupee Nightlight: من همیشه طرفدار بزرگ Legend of Zelda بودم (آخرین دستورالعمل من ماکت ماسورا Majora's Mask با LED های چشمک زن بود). می خواستم اولین چاپ سه بعدی خود را انجام دهم ، از Tinkercad استفاده کردم و کار را با یک چیز ساده شروع کردم - یک جعبه/کیس. پس از مرور برخی از موارد ذخیره شده
Batman LED Nightlight & Clock (آردوینو): 8 مرحله

Batman LED Nightlight & Clock (آردوینو): چند سال پیش ، من حرکات ساعت کوارتز دریافت کردم و برای هر یک از بچه ها یک ساعت ساختم. ناگزیر ، کوچکترین ما هم اکنون یک ساعت می خواهد و قاطعانه می گوید که باید یک ساعت بتمن باشد! من مشتاق بودم آن را "بیشتر" کنم ، بنابراین فکر کردم که من
