فهرست مطالب:
- مرحله 1: موارد مورد استفاده در این پروژه
- مرحله 2: داستان
- مرحله 3: راه اندازی Blynk
- مرحله 4: جمع آوری برنامه
- مرحله 5: برنامه نویسی در آردوینو
- مرحله 6: مونتاژ نهایی
- مرحله 7: قدرت را فعال کنید
- مرحله 8: نتیجه گیری
- مرحله 9: کد

تصویری: با Blynk و XinaBox صدای یک Buzzer Piezo را صدا کنید: 9 مرحله

2024 نویسنده: John Day | [email protected]. آخرین اصلاح شده: 2024-01-30 08:55
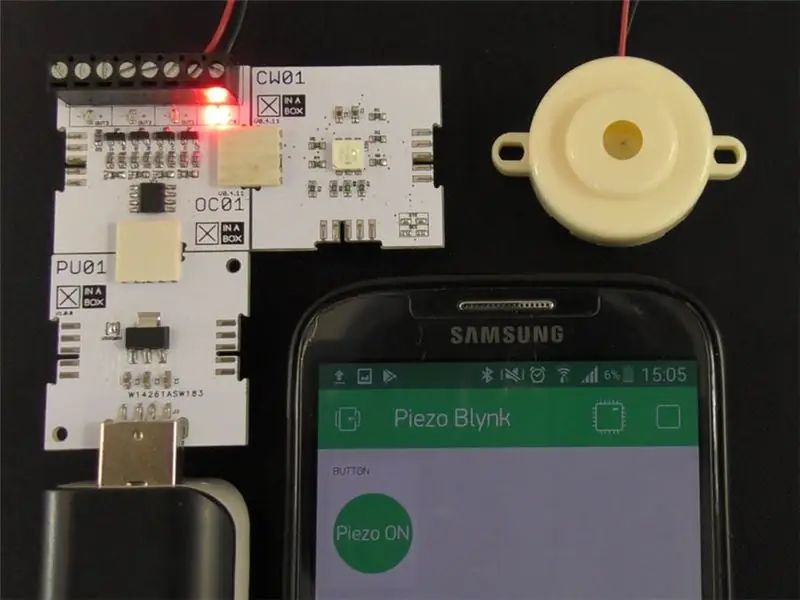
هر عنصر 5V را با استفاده از Blynk و xChips کنترل کنید. این پروژه از طریق تلفن من به عنوان Piezo Buzzer به نظر می رسد.
مرحله 1: موارد مورد استفاده در این پروژه
اجزای سخت افزاری
- XinaBox IP01 x 1 xChip USB Programmer based on FT232R From FTDI Limited
- XinaBox CW01 x 1 xCHIP Wi-Fi Core بر اساس ماژول Wi-Fi ESP8266
- XinaBox OC01 x 1 xChip High DC Switch
- منبع تغذیه XinaBox PU01 x 1 xChip USB (نوع A)
- Buzzer x 1 هر زنگ پیزو الکتریکی یا هر عنصری که می خواهید کنترل کنید کافی است
- پاور بانک یا مشابه x 1
برنامه های نرم افزاری و خدمات آنلاین
- آردوینو IDE
- بلینک
ابزارهای دستی و ماشین آلات ساخت
پیچ گوشتی تخت
مرحله 2: داستان
معرفی
این پروژه با استفاده از XinaBox xChips به سادگی با کلیک روی xChips مختلف و نوشتن کد اصلی ساخته شده است. سپس می توانم با استفاده از Blynk Project که ایجاد کرده ام ، یک زنگ پیزو الکتریکی را از تلفن خود کنترل کنم.
کنترل بی سیم Piezo Buzzer با استفاده از Blynk و xChips
مرحله 3: راه اندازی Blynk
ابتدا باید Blynk را به ترتیب در iPhone یا Android خود به ترتیب از Apple Store یا Google Playstore بارگیری کنید. برای خود حسابی ایجاد کنید که نسبتاً مستقیم باشد. با استفاده از جزئیات تازه ایجاد شده وارد سیستم شوید. "New Project" را انتخاب کنید و سپس نام پروژه خود را بگذارید. من اسم Piezo Blynk را همانطور که در زیر نشان داده شده ، نامگذاری کرده ام. همچنین برد ESP8266 را با استفاده از کادر کشویی انتخاب کنید. روی Create کلیک کنید تا پروژه جدید شما ایجاد شود. پنجره ای ظاهر می شود که به شما اطلاع می دهد یک رمز تأیید اعتبار به ایمیل شما ارسال شده است. دکمه تایید را فشار دهید.
در مرحله بعد باید ویجت خود را برای روشن یا خاموش کردن زنگ از پروژه Blynk اضافه کنیم. علامت بعلاوه (+) را در گوشه بالا سمت راست انتخاب کنید. جعبه ویجت شما باید ظاهر شود. ویجت "Button" را فقط با فشار دادن یکبار انتخاب کنید. اکنون دکمه باید در فضای کاری پروژه شما ظاهر شود. برای مشاهده دستورالعمل های گرافیکی تا این مرحله ، به تصاویر زیر مراجعه کنید.
ایجاد پروژه Blynk شما
حالا دکمه ای را که اضافه کرده اید فشار دهید تا "تنظیمات دکمه" باز شود. "PIN" را انتخاب کرده و "Virtual" را در سمت چپ خود انتخاب کنید. سپس می توانید هر پین مجازی را در سمت راست خود انتخاب کنید. من V10 را برای پروژه خود انتخاب کرده ام. در صورت تمایل می توانید برچسب های دکمه را تغییر دهید ، اما لازم نیست. برای کنترل بهتر 'SWITCH' را انتخاب کنید و سایر موارد را همانطور که هست بگذارید. عقب را فشار دهید و اکنون تنظیم Blynk را به پایان رسانده اید. برای راهنمایی تصویر زیر را دنبال کنید.
انتخاب تنظیمات برای پین های خود
مرحله 4: جمع آوری برنامه
مطابق شکل زیر ، برنامه نویس IP01 xChip خود را با CW01 با استفاده از رابط گذرگاه XC10 متصل کنید. سپس این ترکیب را در یک پورت USB موجود در رایانه خود وارد کنید.
مجمع برنامه نویسی
مرحله 5: برنامه نویسی در آردوینو
برای استفاده از xChips ، باید کتابخانه های زیر را بارگیری کرده و به کتابخانه های آردوینو اضافه کنید.
- xCore - کتابخانه اصلی برای xChips.
- xOC01 - کتابخانه ای برای سوئیچ DC جریان بالا
- ESP8622 - دستورالعمل ها را با دقت دنبال کنید
- Blynk - کتابخانه Blynk برای استفاده از قابلیت های Blynk
بعد ، کد را در قسمت Code بارگیری کنید یا آن را در IDE Arduino خود کپی و جایگذاری کنید. اطلاعات WiFi خود را وارد کرده و رمز احراز هویتی که در مرحله 1 برای شما ایمیل شده است را کپی و در فیلدهای مربوطه وارد کنید. به زیر مراجعه کنید.
شناسه شناسه و جزئیات WiFi باید وارد شود.
اکنون می توانید پس از اجرای یک کامپایل موفق ، کد را در برد خود بارگذاری کنید.
مرحله 6: مونتاژ نهایی
پس از بارگذاری ، این ترکیب را از رایانه خود حذف کرده و IP01 را با PU01 جایگزین کنید. IP01 را کنار بگذارید زیرا دیگر نیازی به آن ندارید. حالا پروژه خود را مطابق تصویر زیر مونتاژ کنید. شما می توانید xChips را به هر نحوی که می خواهید متصل کنید ، مادامی که همه نامهای شناسایی در یک جهت قرار داشته باشند.
مجمع نهایی
همانطور که در بالا مشاهده شد ، زنگ پیزو در خروجی پایانه ای که در برنامه ما استفاده می شد پیچ می شود. در این مورد OUT0. شما می توانید یکی از چهار خروجی مورد نظر خود را انتخاب کنید. فقط به یاد داشته باشید که تغییرات را در کد خود ایجاد کنید. شما می توانید سیم قرمز را در ترمینال مثبت و سیم سیاه را در ترمینال منفی به عنوان یک قاعده پیچ کنید ، اما مهم نیست زیرا وزوزهای پیزو به قطبیت توجه ندارند.
مرحله 7: قدرت را فعال کنید
ممکن است پروژه خود را با رایانه یا یک پاوربانک معمولی تقویت کنید. پروژه را در پاور بانک قرار دهید. پروژه خود را که قبلاً در برنامه Blynk ایجاد کرده اید باز کنید و دکمه پخش را در گوشه بالا سمت راست انتخاب کنید. اگر پروژه شما روشن شود ، اتصال برقرار می شود. اکنون می توانید دکمه ویجت را که قبلاً اضافه کرده اید فشار دهید و LED قرمز در خروجی OUT0 همراه با صدای زنگ پیزو شما روشن شود. ابزارک دکمه را روشن و خاموش کنید و در مورد نحوه کنترل صدای زنگ با تلفن خود شیفته شوید.
کنترل بی سیم Piezo Buzzer با استفاده از Blynk و xChips
مرحله 8: نتیجه گیری
این پروژه حدود 25 دقیقه به طول انجامید. من به سادگی روی xChips کلیک کردم و زنگ پیزو را به پایانه ها وصل کردم. بدون لحیم کاری و آشفتگی. با استفاده از تلفن می توانید هر عنصر 5 ولت را از طریق اتصال WiFi روشن کنید.
مرحله 9: کد
Piezo_Blynk.ino Arduino به سادگی اطلاعات WiFi و رمز مجوز خود را در فیلدهای مربوطه وارد کنید و آماده بارگذاری کد خود در xChips خود هستید
#شامل // شامل کتابخانه اصلی
#include // include high DC dc switch libray #include // شامل کتابخانه ESP8266 مورد استفاده برای wifi #include // شامل Blynk libary استفاده شده با ESP8266 // رمز احراز هویت که برای شما ایمیل شده است // کپی و جایگذاری کد بین دو نقل قول char auth = "رمز احراز هویت شما"؛ // اعتبارنامه وای فای شما char WIFI_SSID = "نام وای فای شما"؛ // نام وای فای خود را بین نقل قول های دوگانه وارد کنید WIFI_PASS = "گذرواژه وای فای شما" ؛ // گذرواژه wifi خود را بین دو نقل قول وارد کنید // عملکرد Blynk که وضعیت را می خواند به خوانش مجازی پین اجازه می دهد BLYNK_WRITE (V10) {// با حالت انتخاب شده از برنامه Blynk خود در OUT0_State = param.asInt () تماس بگیرید. // حالت انتخاب شده در برنامه Blynk خود را // به OUT0 بنویسید // 1 = peizo on، 0 = piezo off OC01.write (OUT0، OUT0_State) ؛ } void setup () {// کد راه اندازی خود را در اینجا قرار دهید تا یکبار اجرا شود: // i2c commnication را شروع کرده و پین ها را Wire.begin (2 ، 14) تنظیم کنید ؛ // کلید DC جریان بالا را شروع کنید OC01.begin ()؛ // پینهای بلا استفاده را غیر فعال کنید OC01.write (OUT1 ، LOW) ؛ OC01.write (OUT2 ، LOW) ؛ OC01.write (OUT3 ، LOW) ؛ // شروع ارتباط Blynk Blynk.begin (author، WIFI_SSID، WIFI_PASS) ؛ } void loop () {// کد اصلی خود را در اینجا قرار دهید تا بارها اجرا شود // عملیات Blnk را اجرا کنید Blynk.run ()؛ }
توصیه شده:
صدای آژیر را با آردوینو کنترل کنید: 7 مرحله

کنترل صدای زنگ با آردوینو: بسیاری از کارهای تعاملی وجود دارد که می توان با آردوینو تکمیل کرد ، رایج ترین و رایج ترین آنها صفحه نمایش صدا و نور است. رایج ترین اجزایی که می توانند صدا را تولید کنند ، زنگ و بوق است. این دو را مقایسه کنید ، زنگ ساده تر است
میزان صدا ، مدار بیس و صدای بلند در تقویت کننده صدا: 11 مرحله

Volume، Bass and Treble Circuit in Audio Amplifier: سلام دوست عزیز ، امروز من می خواهم یک مدار از Volume ، bass و treble بسازم. این مدار حجم تقویت کننده و باس را کنترل می کند و همچنین سه برابر تقویت کننده را کنترل می کند. این مدار فقط برای تقویت کننده صوتی تک کاناله خواهد بود
پایک - ایمن تر رانندگی کنید ، هوشمندانه رانندگی کنید ، یک پایک رانندگی کنید!: 5 مرحله

پایک - ایمن تر رانندگی کنید ، باهوش تر رانندگی کنید ، یک پایک رانندگی کنید !: به پروژه من به نام پایک خوش آمدید! این یک پروژه به عنوان بخشی از آموزش من است. من دانشجوی NMCT در Howest در بلژیک هستم. هدف این بود که با استفاده از رزبری پای چیزی هوشمندانه بسازیم. ما آزادی کاملی داشتیم که می خواستیم در آن هوشمند باشیم. برای من این
نحوه بی صدا کردن صدای راه اندازی Mac: 5 مرحله
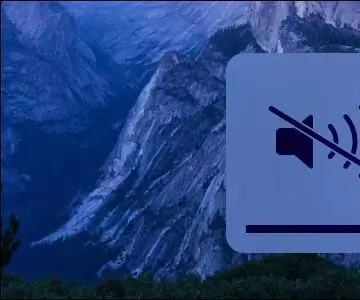
چگونه می توان صدای راه اندازی Mac را خاموش کرد: هنگام بارگیری یا راه اندازی مجدد مک ، صدای زنگ & ldquo؛ راه اندازی & rdquo؛ زنگ می زند برخی از مردم ممکن است این صدا را دوست داشته باشند ، اما برخی نه چندان. این صدا می تواند به شما اطلاع دهد که Mac به درستی راه اندازی شده است. اما ممکن است بخواهید صدا را در برخی موارد خاموش کنید
خودتان را متقاعد کنید که فقط از یک اینورتر 12 ولت به AC برای سیمهای LED استفاده کنید به جای اینکه آنها را برای 12 ولت دوباره وصل کنید: 3 مرحله

خودتان را متقاعد کنید که فقط از یک اینورتر 12 ولت به AC برای سیمهای LED استفاده کنید به جای اینکه آنها را برای 12 ولت دوباره وصل کنید: برنامه من ساده بود. من می خواستم یک سیم نور LED دیواری را به قطعات تقسیم کنم و سپس آن را دوباره سیم کشی کنم تا 12 ولت خاموش شود. روش جایگزین استفاده از اینورتر قدرت بود ، اما همه می دانیم که آنها بسیار ناکارآمد هستند ، درست است؟ درست؟ یا هستند؟
