فهرست مطالب:
- مرحله 1: به دکمه Start رفته و Run را انتخاب کنید
- مرحله 2: Gpedit.msc را تایپ کرده و روی OK کلیک کنید
- مرحله 3: User Configuration را انتخاب کرده و روی آن دوبار کلیک کنید
- مرحله 4: روی Administrative Templates دوبار کلیک کنید
- مرحله 5: روی Windows Components دوبار کلیک کنید
- مرحله 6: روی Windows Explorer دوبار کلیک کنید
- مرحله 7: کلیک راست منوی گزینه های پوشه را حذف می کند…
- مرحله 8: دکمه Disabled را انتخاب کرده و روی Apply و سپس OK کلیک کنید
- مرحله 9: اکنون می توانید به کنترل پنل بروید و آنچه را که دارید بررسی کنید
- مرحله 10: نتیجه گیری

تصویری: نحوه بازگرداندن گزینه های پوشه در کنترل پنل: 10 مرحله

2024 نویسنده: John Day | [email protected]. آخرین اصلاح شده: 2024-01-30 08:55
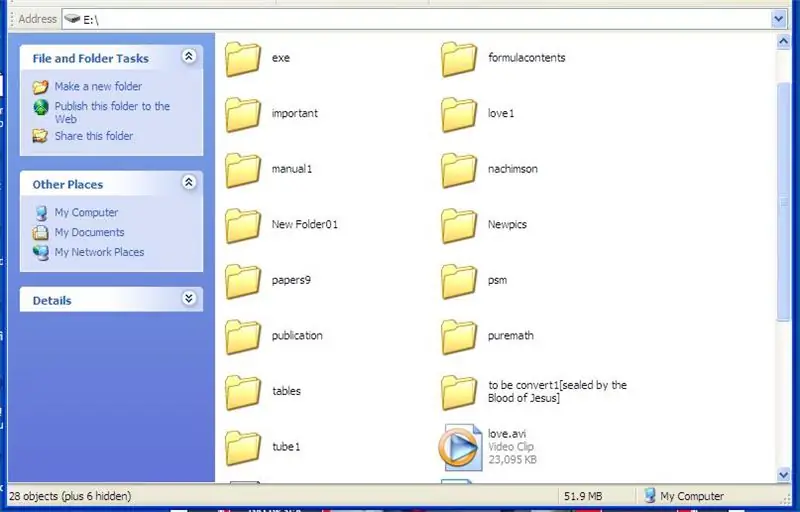
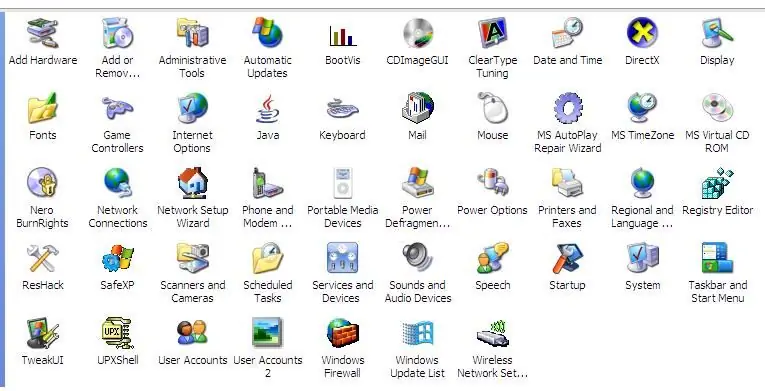
ویروس رایانه ای یک برنامه اجرایی قابل تکرار است که به فایل ها یا دیسک ها آسیب می رساند یا حتی آنها را از بین می برد. همیشه فضای دیسک و گاهی حافظه اصلی را اشغال می کند. نرم افزارهای ضد ویروس متفاوتی وجود دارند که می توانند ویروس هایی مانند Norton ، Avira ، NOD32 ، Kaspersky ، McAfee ، AVG ، Avast و غیره را به طور موثری حذف کنند. انواع مختلف ویروس ها عبارتند از: کرم نامه ، ویروس فایل ، فریب ، ماکروویروس ، ویروس چند حزبی و غیره
حتی اگر ویروس ها قبلاً در رایانه شما حذف یا حذف شده باشند ، آسیب هایی به رایانه شما وارد می کند. یکی از آنها ویژگی تغییر یافته در پوشه های شما از بایگانی/فقط خواندنی به پنهان است. بنابراین ، شما فکر خواهید کرد که برخی از پوشه های شما قبلاً توسط ویروس و آنتی ویروس پاک شده یا حذف شده اند. کافی است به نوار وضعیت نگاه کنید تا تعداد پوشه های مخفی در یک درایو یا مسیر خاص در رایانه خود را ببینید.
اگر دوباره سعی کنید ویژگی آن را در گزینه های پوشه در کنترل پنل تغییر دهید ، از دانستن اینکه نماد گزینه های پوشه وجود ندارد ، شوکه خواهید شد. در کنترل پنل حذف شده است. با برخی از پوشه های مهم شما مخفی شده است. و حتی اگر سعی کنید نماد گزینه های پوشه را در نوار ابزار با سفارشی سازی بازگردانید ، هیچ فایده ای برای شما ندارد و هرگز نمی توانید روی آن کلیک کنید.
البته ، هنوز می توانید پوشه های پنهان خود را با استفاده از برنامه مخصوص فایل های فشرده به نام WinRAR مشاهده کنید ، می توانید از آن برای حذف *.exe ساخته شده توسط ویروس (* نشان دهنده هر نام پوشه یا فایل کپی شده توسط ویروس است) استفاده کنید.
اما کارهای زیادی وجود دارد که می خواهید انجام دهید که از طریق WinRAR انجام نمی شود مانند کپی و چسباندن پوشه ها/فایل ها ، مشاهده پوشه ها/پرونده ها در تصاویر کوچک و غیره.
تنها راه حل بازگرداندن گزینه های پوشه در کنترل پنل است. در این قسمت آموزشی ، من می خواهم گام به گام نحوه بازیابی گزینه های پوشه در کنترل پنل را به شما آموزش دهم. همچنین در My Computer ظاهر می شود و نماد آن اکنون می تواند در نوار ابزار استفاده شود. لطفاً قبل از استفاده از این آموزش پیشرفته کامپیوتر مطمئن شوید که همه ویروس ها قبلاً حذف شده اند.
Periander "theSeventhSage" Esplanahttps://thebibleformula.comhttps://www.internetsecretbook.com
www.youtube.com/thebibleformula
مرحله 1: به دکمه Start رفته و Run را انتخاب کنید
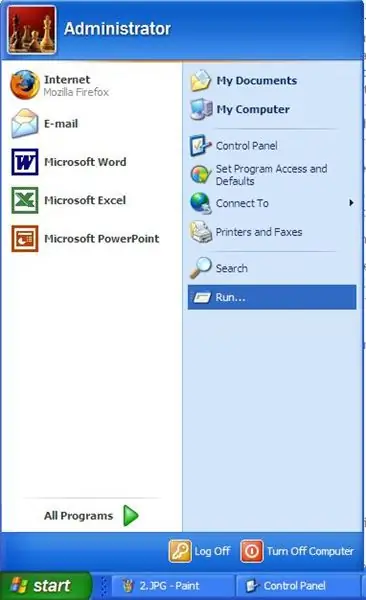
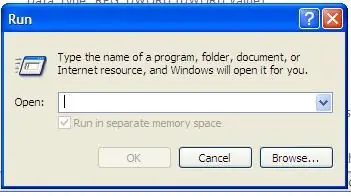
به سادگی دکمه شروع (چپ کلیک) را فشار دهید که در انتهای سمت چپ صفحه کامپیوتر یا دسکتاپ شما یافت می شود و Run را با کلیک چپ روی آن انتخاب کنید (دوبار کلیک کنید).
مرحله 2: Gpedit.msc را تایپ کرده و روی OK کلیک کنید
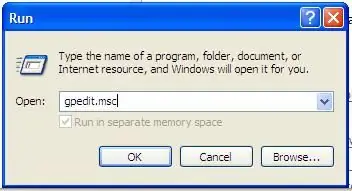
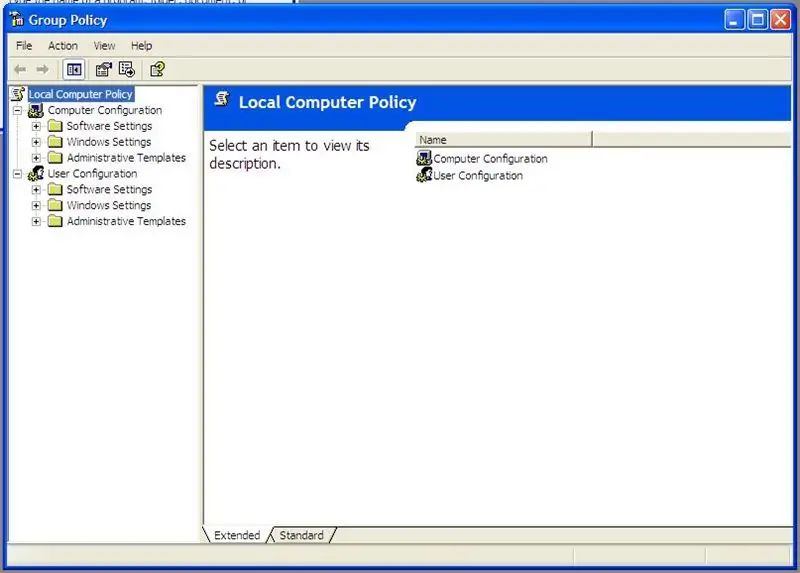
کلمات "gpedit.msc" (بدون علامت نقل قول و فاصله) را تایپ کرده و روی دکمه OK کلیک کنید. خواهید دید که خط مشی گروه و خط مشی رایانه محلی باز می شود.
مرحله 3: User Configuration را انتخاب کرده و روی آن دوبار کلیک کنید
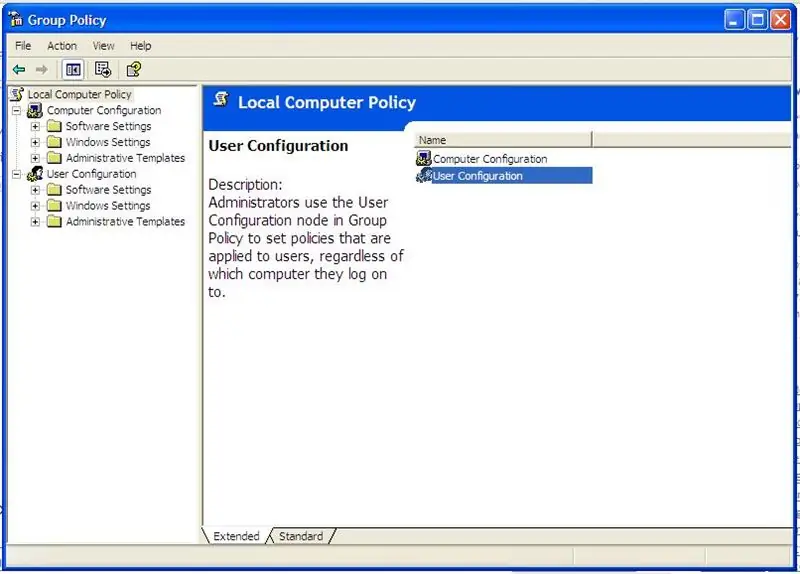
تحت خط مشی رایانه محلی ، "پیکربندی کاربر" را با دوبار کلیک روی آن انتخاب کنید. پیکربندی کاربر باز می شود.
مرحله 4: روی Administrative Templates دوبار کلیک کنید
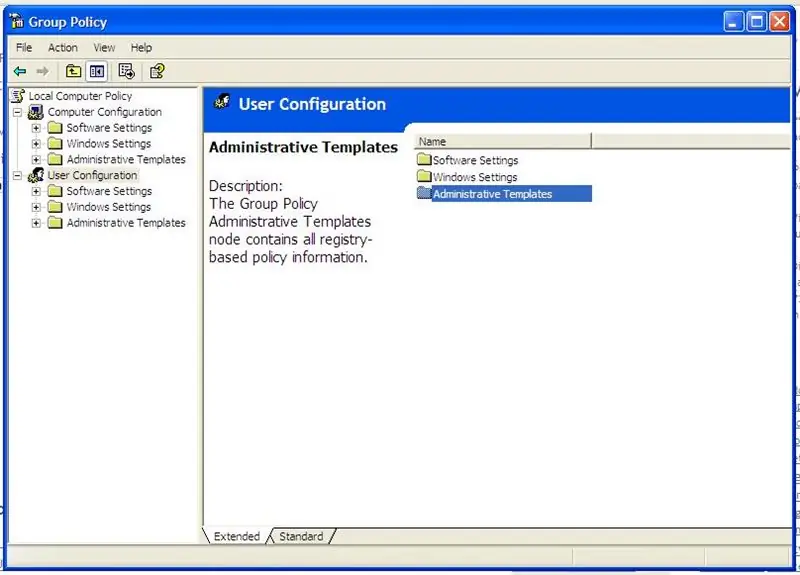
در پیکربندی کاربر ، "قالب های اداری" را با دوبار کلیک روی آن باز کنید.
مرحله 5: روی Windows Components دوبار کلیک کنید
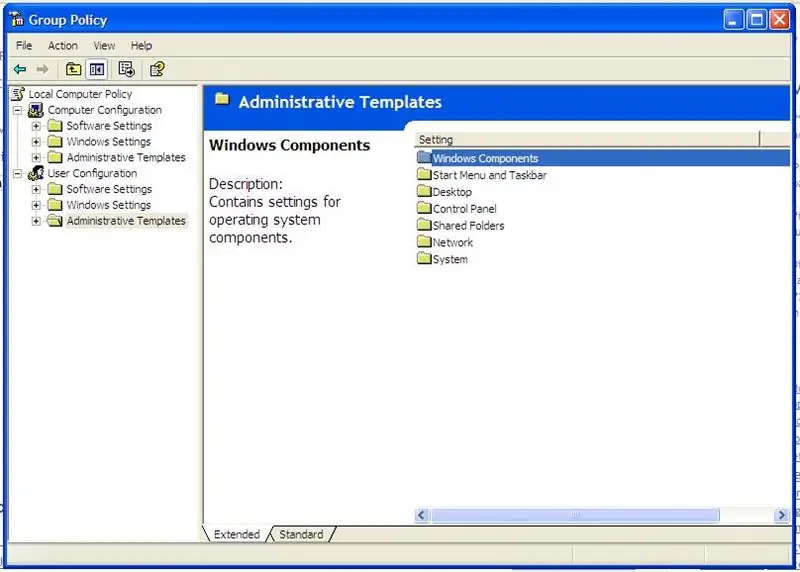
"Windows Components" را باز کنید.
مرحله 6: روی Windows Explorer دوبار کلیک کنید
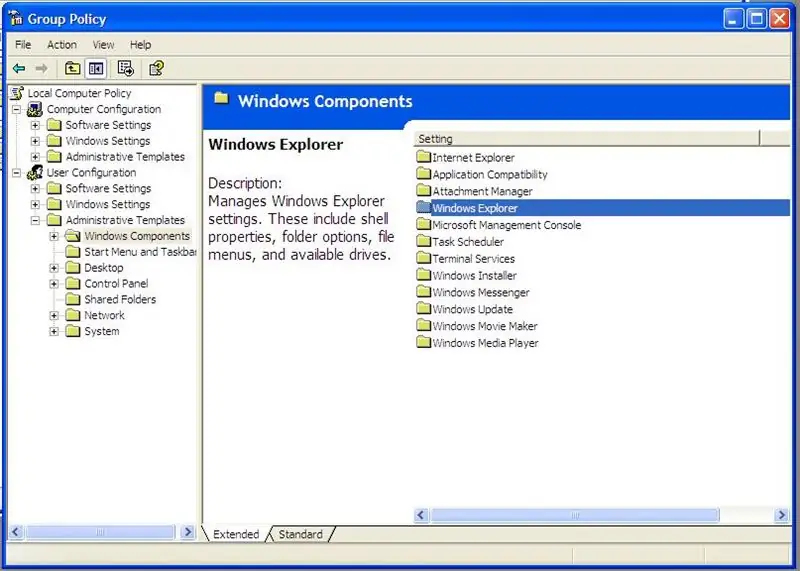
"Windows Explorer" را باز کنید.
مرحله 7: کلیک راست منوی گزینه های پوشه را حذف می کند…
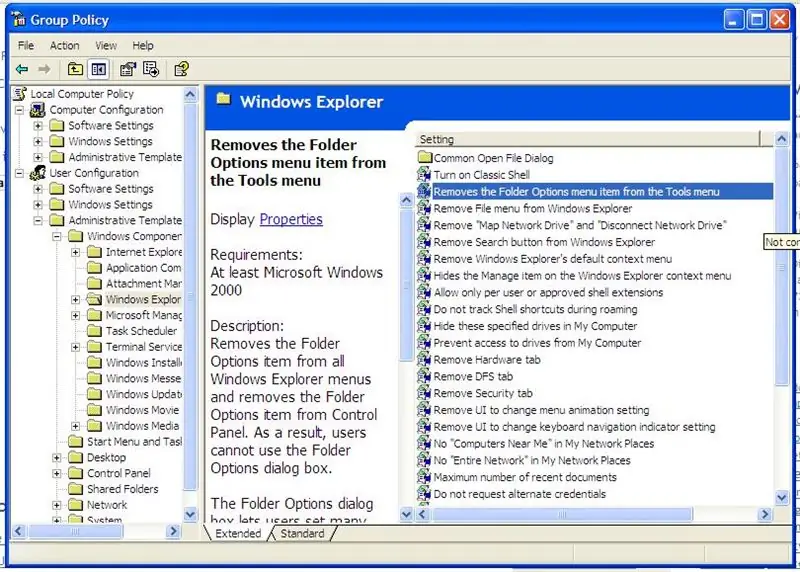
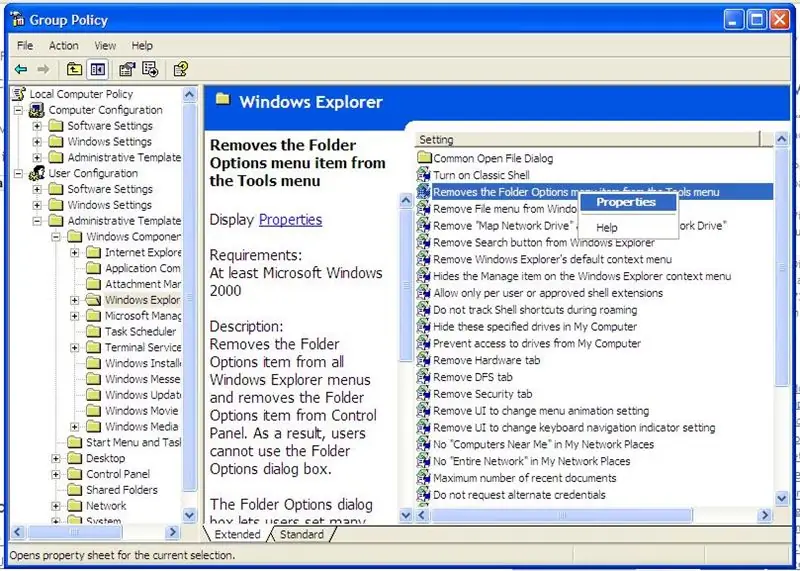
روی "حذف منوی گزینه های پوشه از منوی Tools" راست کلیک کرده و ویژگی های (کلیک چپ) را انتخاب کنید.
مرحله 8: دکمه Disabled را انتخاب کرده و روی Apply و سپس OK کلیک کنید
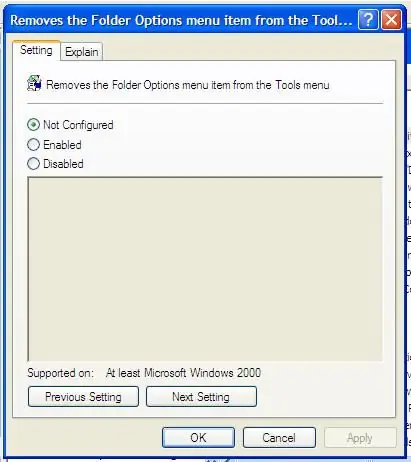
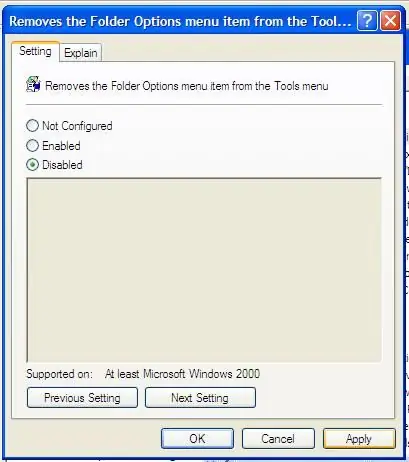
اگر دستورالعمل ما را به درستی دنبال کرده اید ، تصاویر زیر را مشاهده کنید.
مرحله 9: اکنون می توانید به کنترل پنل بروید و آنچه را که دارید بررسی کنید
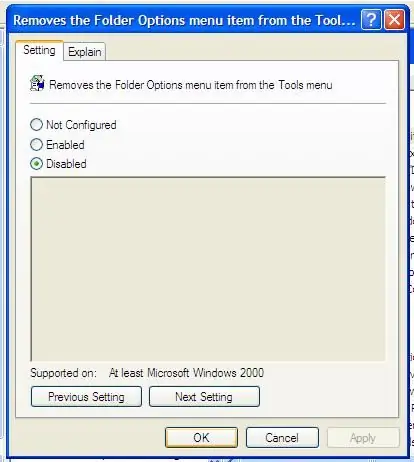
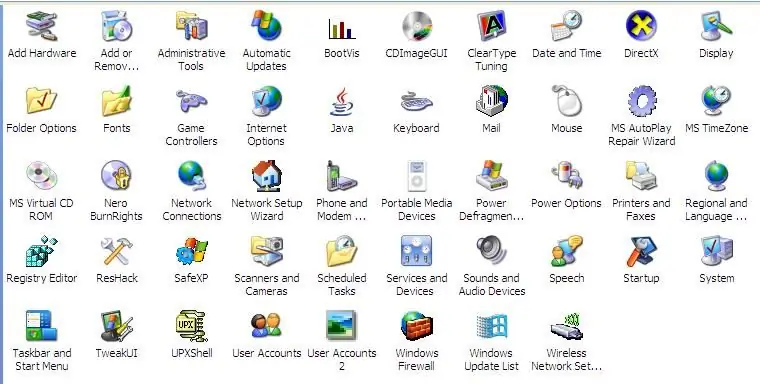
اگر گزینه های پوشه را قبلاً بازیابی کرده اید ، کنترل پنل خود را بررسی کنید. اگر آن را بازسازی کرده اید ، تبریک می گویم !!!
مرحله 10: نتیجه گیری
اگر دستورالعمل های مرحله به مرحله بالا را با دقت دنبال کنید ، اکنون می توانید پوشه های مخفی خود را مشاهده کنید. کافی است گزینه های پوشه را انتخاب کنید ، روی آن دوبار کلیک کرده و برگه View را انتخاب کنید. در تنظیمات پیشرفته ، در زیر فایل ها و پوشه های پنهان ، دکمه Show hidden files and folders را انتخاب کنید. ویژگی پوشه را با کلیک راست روی آن تغییر داده و دکمه "hidden" را بردارید. همانطور که می بینید ، برای هر مشکل رایانه ، همیشه راه حلی وجود دارد. فقط از ذهن خدادادی خود استفاده کنید و آن را هدر ندهید. در اینترنت جستجو کنید و آن را خواهید داشت. www.geocities.com/perianthium786
توصیه شده:
دیوار نصب برای IPad به عنوان کنترل پنل اتوماسیون خانگی ، با استفاده از آهنربای کنترل شده سروو برای فعال کردن صفحه: 4 مرحله (همراه با تصاویر)

دیوار نصب برای IPad به عنوان کنترل پنل اتوماسیون خانگی ، با استفاده از آهنربای کنترل شده سروو برای فعال کردن صفحه: اخیراً من زمان زیادی را صرف خودکارسازی وسایل داخل و اطراف خانه ام کرده ام. من از Domoticz به عنوان برنامه اتوماسیون خانگی خود استفاده می کنم ، برای جزئیات به www.domoticz.com مراجعه کنید. در جستجوی یک برنامه داشبورد که تمام اطلاعات Domoticz را نشان می دهد
گزینه های NVR برای سیستم نظارت خانگی DIY: 3 مرحله

گزینه های NVR برای سیستم نظارت خانگی DIY: در قسمت 3 این سری ، ما گزینه های NVR را برای رزبری پای و برای رایانه ویندوزی ارزیابی می کنیم. ما سیستم عامل MotionEye را روی Raspberry Pi 3 آزمایش می کنیم و سپس به iSpy نگاه می کنیم ، که یک راه حل پیشرو ، منبع باز ، نظارت تصویری و امنیتی است
ESP8266 RGB LED STRIP WIFI کنترل - NODEMCU به عنوان یک کنترل از راه دور IR برای نوار LED کنترل شده بر روی Wifi - کنترل تلفن هوشمند RGB LED STRIP: 4 مرحله

ESP8266 RGB LED STRIP WIFI کنترل | NODEMCU به عنوان یک کنترل از راه دور IR برای نوار LED کنترل شده بر روی Wifi | RGB LED STRIP Smartphone Control: سلام بچه ها در این آموزش می آموزیم که چگونه از nodemcu یا esp8266 به عنوان ریموت IR برای کنترل نوار LED RGB استفاده کنید و Nodemcu توسط تلفن هوشمند از طریق وای فای کنترل می شود. بنابراین اساساً می توانید RGB LED STRIP را با تلفن هوشمند خود کنترل کنید
سپر منبع تغذیه آردوینو با گزینه های خروجی 3.3v ، 5v و 12v (قسمت 2): 3 مرحله

سپر منبع تغذیه آردوینو با گزینه های خروجی 3.3 ولت ، 5 و 12 ولت (قسمت 2): سلام! به قسمت 2 سپر منبع تغذیه آردوینو با گزینه های خروجی 3.3 ولت ، 5 و 12 ولت خوش آمدید. اگر شما قسمت 1 را نخوانده اید ، اینجا را کلیک کنید. بیایید شروع کنیم … هنگام توسعه پروژه های الکترونیکی ، منبع تغذیه یکی از مهمترین موارد
نحوه بازگرداندن پوشه های باز هنگام ورود مجدد پس از ورود به سیستم: 5 مرحله

نحوه بازگرداندن پوشه های باز هنگام ورود مجدد به سیستم پس از ورود به سیستم: بسیار خوب ، این اوضاع است ، شما از رایانه استفاده می کنید و تعداد زیادی از پوشه های شما باز شده است … سپس ، مادر شما زودتر از آنچه انتظار می رفت به خانه آمد! شما کاملاً می دانید که اگر او با استفاده از رایانه شما را بگیرد ، در حالی که شما باید در رختخواب باشید زیرا
