فهرست مطالب:
- مرحله 1: تمام قطعات را دریافت کنید
- مرحله 2: صفحه اصلی را بسازید
- مرحله 3: کلاه دکمه ای بسازید
- مرحله 4: راه اندازی Arduino IDE
- مرحله 5: کابل USBasp را بسازید
- مرحله 6: Bootloader را رایت کنید
- مرحله 7: کامپایل و بارگذاری تک بازی ها در Arduboy
- مرحله 8: بارگذاری فایلهای Hex تک
- مرحله 9: بازی ها را روی سریال فلش بنویسید
- مرحله 10: بازی ها را از سری فلش انجام دهید

تصویری: کنسول بازی Ardubaby Mini با 500 بازی: 10 مرحله

2024 نویسنده: John Day | [email protected]. آخرین اصلاح شده: 2024-01-30 08:55

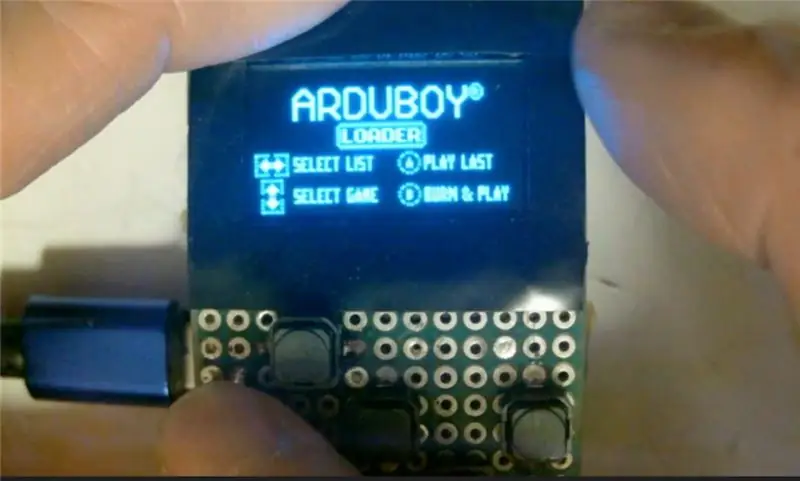
با تشکر از سازنده (کوین بیتس) ، Arduboy یک کنسول بازی 8 بیتی بسیار موفق است. هزاران بازی توسط علاقه مندان نوشته شده بود که آنها را آزادانه در انجمن انجمن Arduboy به اشتراک گذاشتند تا افراد بیشتری بتوانند نحوه کد نویسی را بیاموزند.
طراحی سخت افزار نیز منبع باز است و به سازندگان مانند من اجازه می دهد نسخه سخت افزاری خود را طراحی کرده و ابزارهای نرم افزاری را برای افزایش عملکرد آن توسعه دهند. اعتبار به MR. بلینکی که مدار Flash-Cart ، بسته خانگی Arduino IDE و ابزارهای پایتون را برای مدیریت سبد فلش طراحی کرده است که قادر به ذخیره 500 بازی در یک فلش مموری سری 16 مگابایتی برای بازی در جاده بدون کامپیوتر است.
با مطالعه موضوعات بحث در انجمن انجمن Arduboy ، آنچه را که برای ایجاد چندین Arduboys خانگی نیاز دارم ، آموختم. برای تازه واردان ، این ممکن است آسان نباشد. از این رو من می خواهم آنچه را که در یک ویدیوی سرتاسری آموخته ام و این دستورالعمل های مکتوب را به اشتراک بگذارم. امیدوارم این به کسانی که به دنبال پاسخ هستند کمک کند تا کیت خود را بسازند اما نمی دانند چگونه بپرسند یا کانال مناسبی برای پرسیدن این سوالات پیدا نکرده اند.
نسخه من از Arduboy فقط یک چهارم اندازه کارت اعتباری (3.5cm x 5.0cm0) کوچک است اما کمی ضخامت دارد (2cm شامل جلد پایینی) ، اما دارای تمام زنگ ها و سوت های مورد نیاز شما است: 0.9 اینچ OLED ، جک هدفون ، کنترل صدا ، LED RGB.
و از همه مهمتر ، پورت توسعه که به شما امکان می دهد دکمه های کنسول بازی خود را با دکمه های مختلف با تعویض برد بالای مدار (کلاه دکمه) عوض کنید.
سپس می توانید از دکمه های بی صدا ، جوی استیک مانند دکمه ها یا حتی کنترل های آنالوگ مانند پتانسیومتر استفاده کنید.
همچنین می توانید سنسور رطوبت و دما را برای ایجاد ایستگاه هواشناسی کوچک اضافه کنید یا سنسورهای فوق صوتی را برای ساخت فاصله سنج اضافه کنید.
همچنین دارای 16 میلیون بایت حافظه فلش سریال اضافی برای ذخیره حداکثر 500 بازی Arduboy یا برنامه های مفید است. با استفاده از بوت لودر (Cathy3K) طراحی شده توسط MR. Blinky ، می توانید یکی از 500 بازی موجود در جاده را فراخوانی کرده و آن را در چند ثانیه روی تراشه ATmega32U4 (میکرو کنترلر Arduboy) شروع کنید تا بازی را شروع کنید ، بدون اتصال به رایانه یا تلفن
مرحله 1: تمام قطعات را دریافت کنید

اکثر قطعات را می توان بصورت آنلاین از طریق amazon.com ، aliexpress.com یا taobao.com خریداری کرد. برخی از این موارد را می توان از تخته های بدون استفاده آردوینو برداشت کرد.
خرید همه اینها از taobao.com و ارسال به هنگ کنگ کمتر از 12 دلار (بدون احتساب حمل و نقل) برای من هزینه داشت.
آردوینو پرو میکرو
OLED 64x128 SSD1306 SPI 0.96"
تراشه حافظه Winbond W25Q128 16 مگابایت
ماژول شارژر باتری USB LiPO 3.7V 280 MaH Lipo باتری (4.2V)
جک هدفون 3.5 میلی متری 10K mini VR (B103) برای کنترل صدا
10K mini VR (B103) برای پتانسیومتر یا کنترل کننده دوار (اختیاری)
مینی اسپیکر پیزو
مقاومت 3k ، 3x 1K
3 در 1 RGB LED Seven
دکمه بی صدا 5x5 میلی متر
سوئیچ کشویی 9x4 میلی متر برای سوئیچ قدرت
دو عدد تخته دو طرفه 5x8cm
یک تخته پرفیو 5x8cm تک طرفه
هدر زنانه 1x13 پین
هدر نر 1x13 پین
هدر زنانه 1x7 پین
هدر مردانه 1x7 پین 3.5x5cm تخته اکریلیک برای جلد پشت
هزینه حمل و نقل باید در بودجه شما لحاظ شود
مرحله 2: صفحه اصلی را بسازید
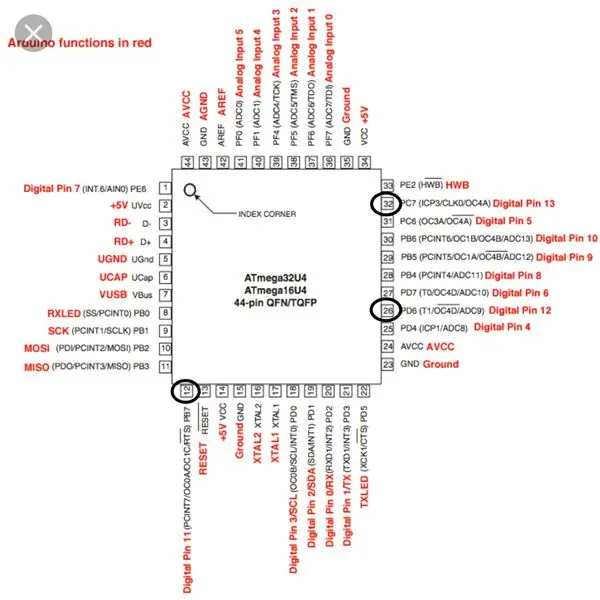
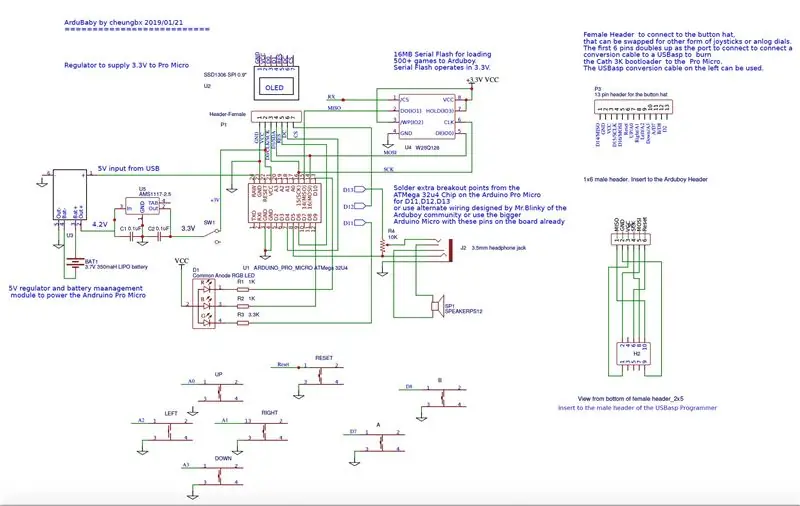
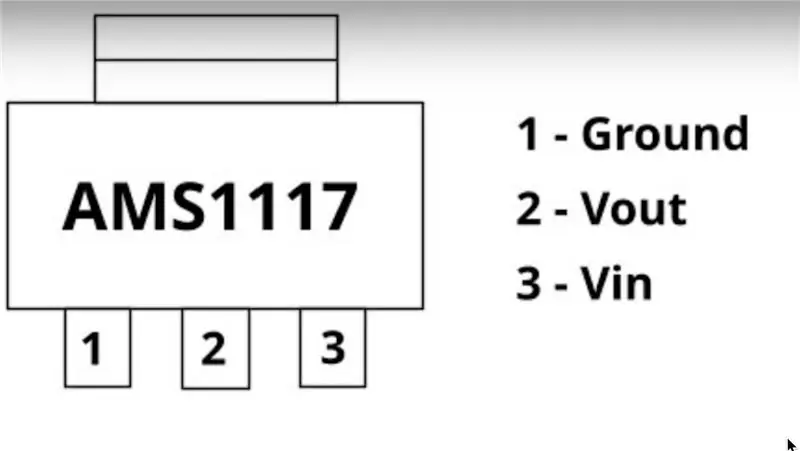
1. قاب را برای صفحه اصلی ایجاد کنید.
آ. تخته های پرفیور 8 در 5 سانتی متر را بردارید. آن را با قیچی (یا اره) برش دهید تا تخته های پرفیوم کوچکتر 3.5 سانتی متر در 5 سانتی متر ایجاد کنید. هنوز باید 18 ردیف و 13 ستون سوراخ پین داشته باشد. یک قطعه 3.5 سانتی متر در 5 سانتی متر را از یک تخته اکریلیک جدا کنید تا به عنوان جلد استفاده شود.
ب یک سرصفحه زن 13 پینی را به آخرین ردیف در پایین برای کلاه دکمه و بسط دهید. ج یک هدر زن 7 پینی را به ردیف اول در بالای OLED 7 پینی لحیم کنید.
د یک دکمه بی صدا را برای دکمه تنظیم مجدد لحیم کنید. ه یک کلید کشویی را برای کلید قدرت لحیم کنید. f جک 3.5 میلی متری هدفون استریو را برای گوشی اصلی لحیم کنید. گرم یک مقاومت 3 پینی 10K مینی متغیر بچسبانید.
2. شارژر باتری 4.2V LIPO و مدار تنظیم کننده 3.3V را بسازید.
آ. تنظیم کننده 5 پین 5 ولت را روی برد Pro-Micro جدا کنید تا بتوانیم برق را از رگولاتور 3.3 ولت خارجی تامین کنیم.
ب ماژول شارژر باتری LIPO را کوتاه کنید تا بتواند روی برد اصلی درست در کنار جک باتری 3.4 میلی متری قرار گیرد. شما باید در نقطه ای که اتصال USB به بقیه مدار متصل می شود ، برش بزنید. اگر این اندازه هنوز بزرگ است ، ممکن است لازم باشد کمی بیشتر اصلاح کنید. در مورد من ، باید یکی از مقاومت ها را جابجا کرده و مجددا لحیم کنم تا به من امکان تراش بیشتر بدهد.
ج برای کاهش فضا و همچنین جلوگیری از اتصال کوتاه ، برگه بالای تنظیم کننده 3.3V (AMS1117-3.3) را برش دهید. سپس tpin 1 را به خروجی منفی و 3 خروجی مثبت ماژول شارژر باتری LIPO را وصل کنید. یک خازن 0.1uF را بین پین 1 و پین 2 لحیم کنید تا نویز جدا شده و نویز کاهش یابد. در صورت امکان از یک خازن کوچک SMD برای کاهش فضا استفاده کنید.
د یک سیم 0.3 میلیمتری روکش (عایق) از پین RAW از میکرو برد Pro به ورودی مثبت 5 ولت ماژول شارژر باتری وصل کنید. سیم را از پایه GND برد میکرو برد به ورودی منفی ماژول شارژر باتری وصل کنید. سیم را از پین وسط (پین 2) تنظیم کننده 3.3V متصل کنید. پایانه های منفی و مثبت باتری LIPO را به ترتیب به خروجی منفی و مثبت شارژر باتری وصل کنید.
د کابل USB را از رایانه خود به برد Pro-Micro وصل کنید. پین RAW باید 5 ولت را از کابل USB به ماژول شارژر LIPO شارژ کند ، که برای شارژ باتری LIPO تنظیم می شود. چراغ شارژ باید روشن شود. تنظیم کننده 3.3 ولت باید خروجی 4.2 ولت را به 3.3 ولت تبدیل کند تا Pro-Micro Board را فعال کند. LED روی برد Pro-Micro باید روشن شود.
ه Arduino IDE را راه اندازی کنید و روی Tools -> Ports کلیک کنید تا نام پورت را بررسی کنید تا بررسی کنید که آیا درگاه USB Pro Micro توسط رایانه شما شناخته شده است یا خیر. در MAC OSX من "/dev/cu.usbmodem14201 (Arduino Leonardo)" نشان داده می شود. روی Tools-Boards کلیک کنید و "Arduino Leonardo" را انتخاب کنید. سپس طرح مثال "چشمک زدن" را بارگذاری کنید. سپس بارگذاری را آزمایش کنید تا بررسی کنید که آیا می توانید در Pro Micro بارگذاری کنید. اگر مشکلی وجود داشت ، سیم کشی و لحیم کاری را دوباره بررسی کنید.
3. تابلوی دختر فلش سریال را بسازید. آ. یک تخته پرفیوپر کوچک کوچکتر با 7 سوراخ 4 سوراخ 4 پین ببرید تا از آن برای قرار دادن تراشه فلش مموری و پین های اضافی D11 ، D12 ، D14 استفاده کنید. ب پد لحیم کاری در ردیف دوم آخرین تخته را به دو نیمه تقسیم کنید. از این دستگاه برای نصب ماژول حافظه فلش سریال که یک دستگاه روی سطح با فاصله کم بین پین ها استفاده می شود ، استفاده می شود ، به طوری که دو پین وسط بر روی دو نیمه پد لحیم می ایستد و اتصال کوتاه ایجاد نمی کند. ج تراشه حافظه Winbond W25Q128 را روی برد پرف لحیم کنید. مطمئن شوید که هیچ دو پین با هم تماس نمی گیرند.
4. جوش های اضافی را از تراشه ATMega32U4 برای پین D11 ، D12 ، D13 لحیم کنید. آ. با استفاده از یک نوک لحیم کاری خوب و یک ذره بین ، سه سیم 0.5 میلیمتری (عایق بندی) 0.5 میلی متری را روی پین های تراشه ATMega32U4 لحیم کرده و پین های D11 ، D12 ، D13 را برش دهید. به طرح پین ATMega32U4 مراجعه کنید. این سخت ترین قسمت پروژه است. من هر بار که نیاز به لحیم کاری داشتم نیم ساعت وقت گذاشتم. شما باید بسیار مراقب باشید که به طور تصادفی دیگر پین های میکروکنترلر را کوتاه نکنید ، در حالی که هنوز یک اتصال محکم ایجاد می کنید که دوام می آورد. فیلم های یوتیوب را تماشا کنید تا نحوه انجام کارهای لحیم کاری کوچک و نحوه نجات نشت تصادفی لحیم ها با استفاده از نخ های لحیم کاری را بیاموزید. من تفنگ/دمنده هوای گرم را توصیه نمی کنم مگر اینکه به اندازه کافی مهارت داشته باشید. اگر فاصله و قدرت به خوبی کنترل نشود ، می تواند لحیم های تراشه ATMega32U4 را به راحتی خراب کند یا اجزای دیگر را ذوب کرده و کل برد را تا حدی بهبود بخشد.
ب انتهای دیگر سه سیم را روی 3 پد لحیم کاری میانی در آخرین ردیف برد فلش سری فلزی ، لحیم کنید.
5. برد فلش سریال را روی تراشه Pro Micro نصب کنید. آ. سیم های 0.5 میلی متری را در اولین ردیف پین ها در بالای برد Pro Micro ، یعنی TX و RAW لحیم کنید.
ب سیمهای 0.5 میلیمتری (به عنوان مثال سیمهای ترانزیستورها) را به چهار ردیف آخر پین در پشت تراشه Pro Micro بچسبانید. یعنی D6 ، D7 ، D8 ، D9 و SCLK ، MISO ، MOSI و A10. سیم باید از بالا و پایین به سمت بیرون برآید تا بتوانیم از آن برای لحیم کاری روی تخته دختر استفاده کنیم و آن را به صفحه اصلی در پایین متصل کنیم. ج با اتصال آخرین ردیف پین های Pro Micro به تابلوی دخترانه ، برد فلش سریال را به Pro micro بچسبانید.
6. برد شارژر LIPO Battery را روی برد اصلی نصب کنید. آ. سیم های 0.5 میلی متری (به عنوان مثال ساق های ترانزیستورها) را به 4 گوشه برد شارژر LIPO Battery (برای ورودی -ve ، +ve ورودی ، -ve خروجی ، +ve خروجی) لحیم کنید. در محلی که پین وسط تنظیم کننده 3V در آن قرار دارد ، سوراخی ایجاد کنید. یک سیم روکش 0.3 میلی متری را به پین وسط (خروجی 3.3 ولت) لحیم کنید.. ب. 4 پایه برد شارژر باتری را روی برد اصلی ، درست در کنار جک 3.5 میلی متری هدفون ، لحیم کنید. برای کاهش فضا ، باید برد شارژر را فشار دهید تا به صفحه اصلی برسد.
7. میکرو برد Pro را در پایین برد اصلی نصب کرده و تمام پایه ها را از 4 ردیف آخر و ردیف اول Pro Micro به برد اصلی لحیم کنید. نیازی به لحیم کردن سنجاق های دیگر نیست ، در صورت نیاز بعداً با سیم های چند لایه متصل می شوند. این به منظور سهولت در اصلاح و در صورت لزوم جایگزینی Pro Micro در صورت سوختن است.
8. بقیه لحیم کاری را درست کنید.
پین های برد Pro Micro را به اجزا و هدرهای مختلف وصل کنید. تمام اتصالات لحیم کاری در قسمت پایین صفحه دو طرفه انجام می شود. پس از اتمام لحیم کاری ، اتصال را آزمایش کنید.
9. قسمت پایینی صفحه اصلی را با تخته اکریلیک به همان اندازه بپوشانید.
مرحله 3: کلاه دکمه ای بسازید
1. قاب را برای کلاه دکمه ایجاد کنید
آ. تخته های پرفیور 8 در 5 سانتی متر را بردارید. آن را با قیچی (یا اره) برش دهید تا تخته های پرفیوم کوچکتر 3.5 سانتی متر در 5 سانتی متر ایجاد کنید. هنوز باید 18 ردیف و 13 ستون سوراخ پین داشته باشد. پنجره ای با پنجره 2.8 در 2.2 سانتیمتر برش دهید که آنقدر بزرگ باشد که اجازه دهد شیشه OLED از پشت بیرون بیاید. برای این کار از چرخ برش الماس استفاده کردم. این ابزار آنقدر تیز و قوی است که اگر مراقب نباشید ممکن است انگشتان دست خود را شل کنید. می توانید برش را در ردیف دوم سوراخ های پین از بالا و ردیف نهم سوراخ های پین را از پایین قرار دهید. و در ستون دوم سوراخ های پین از هر طرف.
ب یک سربرگ مردانه 13 پینی را در آخرین ردیف تخته پرف لحیم کنید.
ج دکمه های چیدمان روی تابلوی perf برای D-PAD (دکمه های جهت دار ، بالا ، پایین ، چپ ، راست) و دکمه A و دکمه B. سپس آنها را در قسمت جلویی تخته پرفیو لحیم کنید.
د در قسمت پایینی تخته پرف ، یک طرف همه دکمه ها را به پایه زمین (پین 2) هدر نر متصل کنید.
ه پین دوم هر دکمه را به پین مربوطه در هدر نر مربوط به آن دکمه وصل کنید.
f اگر در حال ساختن یک کلاه دکمه ای برای کنترل کننده دوار یا شماره گیر پتانسیومتر هستید ، به جای دکمه های جهت دار D-PAD ، یک مقاومت 3 پین 10K متغیر نصب می کنید. بررسی کنید که قسمت قسمت مقاومت متغیر با "B" شروع شود (به عنوان مثال "B103" مخفف حداکثر 10K است) ، نه "A". "A" به این معنی است که زاویه چرخش متناسب با LOG مقاومت است. B به این معنی است که زاویه چرخش متناسب با مقاومت است. ما برای کنترل کننده بازی چرخشی به VR های نوع B نیاز داریم که یک طرف پتانسیومتر (پایه GND) را به GND (پین 2 سربرگ کلاه دکمه) متصل کنید. طرف دیگر پتانسیومتر را به VCC وصل کنید (پین 3 سربرگ کلاه دکمه). بسته به پین بازی کدگذاری شده ، پین وسط پتانسیومتر را به پین آنالوگ انتخاب شده به پین دیجیتالی برد Pro Micro وصل کنید (یکی از A0 ، A1 ، A2 ، A3). اگر کنترل صاف نیست (به اطراف می پرد) ، می توانید یک خازن 100pf بین پایه GND و پین وسط پتانسیومتر متصل کنید تا از نویز روی مدار جدا شود.
مرحله 4: راه اندازی Arduino IDE
اگر با Arduino تازه کار هستید ، به https://www.arduino.cc بروید تا Arduino IDE را برای سیستم عاملی که از آن استفاده می کنید بارگیری کنید مثلاً Windows 10 یا Mac OSX یا Linux.
سپس آن را نصب کنید.
مرحله 5: کابل USBasp را بسازید
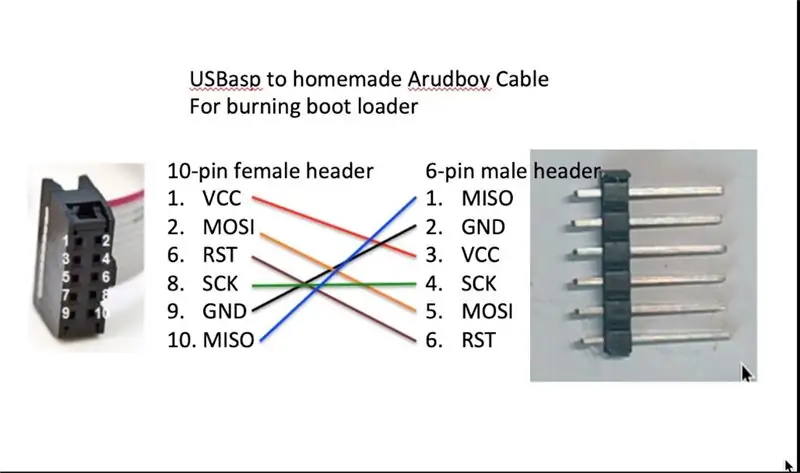
برخلاف بارگذاری کدها/بازی های دودویی بر روی هر برد Arduino ، برنامه نویسی بوت لودر را نمی توان از طریق پورت USB انجام داد.
برای رایت بوت لودر سفارشی (Cathy3K) در تراشه Atmega32U4 ، باید یک برنامه نویس USBasp تهیه کنید. با این حال ، ایجاد ما در 3.3V کار می کند ، ما باید برنامه نویس USBasp را بیشتر تغییر دهیم تا در 3.3V کار کند.
به پروژه آموزشی زیر مراجعه کنید تا برنامه نویس USBasp خود را تغییر دهید تا از طریق تنظیمات بلوز در هر دو جریان 3.3 ولت یا 5 ولت کار کند.
www.instructables.com/id/Modify-a-5V-USBasp-Arduino-Bootloader-Programmer-t/
سپس طرح پین و فیلم را دنبال کنید تا کابل برنامه USBasp to ArduBaby ساخته شود. کابل USBasp اصلی که با USBasp عرضه می شود دارای دو کانکتور است که هر کدام 10 پین دارند. ما این کابل را به نصف برش می دهیم و یک سربرگ مردانه 6 پین را به یک سر وصل می کنیم در حالی که انتهای دیگر آن را که با برد USBasp متصل می شود در 10 پین نگه می داریم.
این انتهای دیگر ، پین های GND ، VCC ، MOSI ، MISO ، SCK ، Reset را از USBasp به پین های مربوط به ATmega32U4 از طریق هدر نر متصل می کند که به شش پین اول هدر زن در Ardubaby متصل می شود.
برای انجام برنامه یا رایت بوت لودر در ATmega32U4 ، کلاه دکمه را برداشته و این کابل 6 پین USBasp را وصل می کنید.
مطمئن شوید که کدام پین پین یک به وضوح در سربرگ کابل مشخص شده است تا اتصال اشتباه ایجاد نشود. هنگام طراحی طرح پین برای سربرگ های کلاه دکمه Ardubaby ، سعی کردم پین ها را طوری تنظیم کنم که حتی اگر پین 1 را با پین 13 عوض کردید ، منبع تغذیه -ve به طور تصادفی با منبع تغذیه +ve برخورد نکند تا از آسیب دیدن جلوگیری شود. با این حال ، شما هرگز نمی دانید ، ممکن است موارد دیگری اتفاق بیفتد که در صورت اتصال نادرست به کیت شما آسیب برساند.
من یک سوراخ کوچک می سوزانم تا آن را با استفاده از نوک آهن لحیم کاری روی سربرگ مشخص کنم.
مرحله 6: Bootloader را رایت کنید
MR. Blinky بسته خانگی Arduboy را برای Arduboy خانگی ایجاد کرد.
بسته وی شامل رانندگان برد و کتابخانه Arduboy است که با نسخه های مختلف Arduboy اصلی و نسخه های خانگی کار می کند.
1. به پوشه GitHub MR. Blinky's برای Arduboy خانگی بروید. https://github.com/MrBlinky/Arduboy-homemade-package 2. دستورالعمل های موجود در GitHub را دنبال کنید تا Arduino IDE خود را با بسته خانگی پیکربندی کنید. 3. ابتدا آدرس "مدیر هیئت مدیره اضافی" را برای بسته خانگی Arduboy کپی کنید.
4. Arduino IDE را راه اندازی کنید. از منوی بالای Arduino روی تنظیمات (Preferences) کلیک کنید. این متن را در "آدرس های اضافی مدیران تابلوها" جایگذاری کنید توجه: اگر در حال حاضر متن دیگری در این زمینه دارید ، این متن اضافی را در ابتدا وارد کنید ، سپس یک "" اضافه کنید و متن دیگر را دست نخورده نگه دارید. 5. از Arduino IDE خارج شده و IDE را مجدداً راه اندازی کنید تا تغییرات فوق اعمال شود. 6. روی Tools -> Board: -> Board Board کلیک کنید. برای جستجو خانگی را وارد کنید انتخاب کنید تا بسته خانگی Arduboy توسط Mr. Blinky نصب شود. سپس روی update کلیک کنید تا آخرین نسخه را دریافت کنید. بسته به آردوینو اضافه می شود. 7. اکنون Tools-> Board: “Arduboy خانگی را انتخاب کنید. و پارامترهای زیر را برای Arduboy خانگی انتخاب کنید "بر اساس:" SparkFun Pro Micro 5V - سیم کشی استاندارد "هسته:" Arduboy Optimized core "Bootloader:" Cathy3K "Programmer: USBasp 8. Ardubaby را خاموش کرده و کلاه دکمه را بردارید. 9. بلوز روی USBasp را روی 3.3V تنظیم کنید. مطمئن شوید که از USBasp اصلاح شده ای استفاده می کنید که به طور کامل در 3.3 ولت کار می کند. 10. USBasp را به پورت USB کامپیوتر خود وصل کنید. کابل USBasp مخصوص را به کابل ArduBaby به USBasp وصل کنید و سر دیگر را با سربرگ دکمه Ardubaby وصل کنید ، پین 1 را به پین 1 خط دهید. فقط 6 پین اول Ardubaby برای سوزاندن بوت لودر استفاده می شود.
11. Ardubaby شما باید از طریق برق 3.3 ولت ارائه شده توسط USBasp روشن شود. 12. یکبار دکمه تنظیم مجدد ArduBaby را فشار دهید. 13. ابزارها-> بوردها-> Burn Bootloader را در Arduino IDE بزنید. 14. پیام را بررسی کنید تا ببینید آیا رایت بوت لودر با موفقیت انجام شده است. 15. در غیر اینصورت ، کابل را بررسی کنید و مطمئن شوید که پین ها را در جهت صحیح وصل کرده اید و پین 1 را با پین 1 خط بندی کرده اید. گاهی اوقات ، اگر منوی بوت به پایان برسد ، Ardubaby شروع به بازی می کند. بنابراین ، شما باید بلافاصله پس از فشار دادن دکمه تنظیم مجدد ، دکمه Burn bootloader را سریع کلیک کنید تا Ardubaby در حالت انتظار فلاش قرار گیرد. 16. اگر همه چیز خوب باشد ، ArduBaby راه اندازی مجدد می شود و یا منوی boot up یا بازی قبلی را که در ArduBaby بارگذاری کرده اید مشاهده خواهید کرد.
مرحله 7: کامپایل و بارگذاری تک بازی ها در Arduboy
بازی های Arduboy را می توانید از منابع زیر بارگیری کنید:
انجمن انجمن Arduboy برای بازی:
جستجوی GitHub در "بازی های Arduboy" https://github.com/topics/arduboy-game یا فقط "بازی های arduboy GitHub" را در Google جستجو کنید.
مجموعه بازی ها که توسط دیگران به اشتراک گذاشته شده است. به عنوان مثال، مجموعه های اردووی اروین
arduboy.ried.cl/
می توانید کد منبع بازی را که بارگیری می کنید در Arduino بارگیری کرده و در Arduboy بارگذاری کنید. ویدیوی نحوه انجام این کار را مشاهده کنید.
یا فقط فایل hex (فایل باینری کامپایل شده اما با شماره Hex ارائه شده است به جای فایل باینری در یک فایل متنی چاپ شود).
برای کد منبع ، کافی است کد منبع را در Arduino IDE باز کنید.
کد منبع به عنوان مثال picovaders.ino باید در پوشه ای به همین نام ذخیره شود ، به عنوان مثال پیکووادرها
کتابخانه های مورد نیاز Arduboy2 باید قبلاً در مرحله قبل نصب شده باشند که در آن مدیر برد را برای بسته خانگی Arduboy بارگیری می کنیم.
فقط Arduboy را به پورت USB کامپیوتر خود وصل کنید.
آن را روشن کنید ، سپس روی دکمه بارگذاری در Arduino IDE کلیک کنید تا کد را در Arduboy کامپایل و بارگذاری کنید تا بازی را انجام دهد.
مرحله 8: بارگذاری فایلهای Hex تک
فایل Hex یک فایل متنی است که شامل کدهای باینری است که از برنامه Arduino شما تهیه شده است (طرح) ، اما در قالب فایل متنی با استفاده از اعداد دو رقمی هگزادسیمال 0-9 ، A-F نشان داده شده است.
شما می توانید این فایل هگز را به روش های مختلف دریافت کنید.
1. ما می توانیم فایل های شش ضلعی را از منابع مختلفی که در بالا توضیح دادیم بارگیری کنیم:
community.arduboy.com/c/games مجموعه بازی های اردووی Erwin's
عبارت "Arduboy games" را در GitHub.com یا google.com جستجو کنید
این فایل های شش ضلعی را با پسوند.hex در پرونده ها ذخیره کنید.
2. از طرف دیگر ، می توانید فایل هگز خود را بسازید.
در Arduino IDE Sketch> Export Compiled Binary را انتخاب کنید. طرح شما کامپایل می شود ، سپس یک کپی از فایل.hex کامپایل شده به فهرست اسکچ شما منتقل می شود. به پوشه طرح بروید یا در IDE Sketch> Show Sketch Folder را انتخاب کنید تا فایل hex را ببینید.اگر بسته خانگی MR. Blinky را نصب کرده اید ، دو نسخه از فایل.hex ایجاد می شود. به عنوان مثال ، اگر picovaders.ino sketh را کامپایل کنید ، دو فایل hex زیر ایجاد می شود.
picovaders.ino-arduboy-promicro-ssd1306.hex picovaders.ino with_bootloader-arduboy-promicro-ssd1306.hex
ما از اولین فایل استفاده خواهیم کرد: picovaders.ino-arduboy-promicro-ssd1306.hex
3. برای بارگذاری فایل hex در Arduboy ، باید از یک بارگذاری کننده استفاده کنید. تعداد زیادی در اینترنت وجود دارد. من دوست دارم از بارگذار MR. Blinky استفاده کنم زیرا استفاده از آن ساده است.
به https://github.com/MrBlinky/Arduboy-Python-Utilities بروید و دستورالعمل های مربوط به نصب MR. Blinky's Arduboy Python را دنبال کنید. اگر پایتون نصب ندارید ، ابتدا باید دستورالعمل نصب پایتون و ماژول های پایتون مورد نیاز را دنبال کنید.
4. Arduboy را به پورت USB کامپیوتر خود وصل کنید. Arduboy را روشن کنید.
5. برنامه پوسته را در سیستم عامل خود شروع کنید به عنوان مثال. برنامه ترمینال در Mac OSX یا خط فرمان در Windows برای تایپ دستورات زیر برای بارگذاری فایل hex در Arduboy. با درنظر گرفتن طرح قبلی picovaders.ino به عنوان مثال.
python uploader.py picovaders.ino-arduboy-promicro-ssd1306.hex
6. پس از بارگذاری بازی ، Arduboy ریست می شود و بازی را شروع می کند.
مرحله 9: بازی ها را روی سریال فلش بنویسید
1. برای نوشتن فایل بازی تلفیقی روی فلش سریال ، باید دوباره از نرم افزار MR. Blinky's Arduboy Python Utilities استفاده کنید. اگر مرحله قبل را دنبال می کنید باید این را قبلاً نصب کرده باشید.
در غیر این صورت ، به https://github.com/MrBlinky/Arduboy-Python-Utilities مراجعه کرده و دستورالعمل های مربوط به نصب MR. Blinky's Arduboy Python را دنبال کنید. اگر پایتون نصب ندارید ، ابتدا باید دستورالعمل نصب پایتون و ماژول های پایتون مورد نیاز را دنبال کنید.
2. فایل فهرست را برای فایل تصویر بازی تلفیقی ایجاد کنید تا حداکثر 500 بازی را در خود جای دهد.
ما از اسکریپت Use the flashcart-builder.py برای ساخت فایل های تصویری بازی برای همه بازی هایی که می خواهید در فلش سریال Arduboy ذخیره کنید ، استفاده می کنیم. یک فلش سریال 16 مگابایتی می تواند تا 500 بازی را در خود جای دهد. این اسکریپت یک فایل فلش باینری از یک فایل فهرست (.csv) و 2 فایل زیر برای هر بازی ایجاد می کند: a. فایل های hex که فایل متنی حاوی کدهای هگزا دسیمال از تصاویر باینری بازی های کامپایل شده Arduboy است. برای مثال به نحوی به فایل See the example-flashcart / flashcart-index.csv مراجعه کنید. اگر روی Clone یا Download کلیک کنید ، این فایل در بسته موجود است. ب-p.webp
ویدئوی یوتیوب همچنین توضیح می دهد که چگونه چیزها را در محل مناسب این فایل فهرست.csv قرار دهیم. نکته ای که باید به آن توجه شود ، مثال های فایل.csv از MR. Blinky's GitHub در رایانه های ویندوزی استفاده می شود ، در پشت نام "\" در نام مسیرها استفاده می شود. اگر از سیستم liunx یا MAC OSX استفاده می کنید ، باید آن را به "/" تغییر دهید.
برای شروع سریع ، می توانید بسته 63 بازی من را از https://github.com/cheungbx/ArduBaby 63games.zip بارگیری کنید
این بسته شامل فایل های hex و-p.webp
می توانید بازی های بیشتری به games.csv اضافه کنید و فایل تصویری باینری بازی خود را برای نوشتن روی فلش سریال بسازید. می توانید حداکثر 500 بازی را روی فلش سریال 16M قرار دهید.
من نحوه ساخت فایل.csv با استفاده از games.csv را که می توانید از GitHub من بارگیری کنید توضیح می دهم.
حتی اگر فایل.csv را می توان با استفاده از Excel باز کرد. از Excel برای باز کردن فایل استفاده نکنید. فایل رو خراب میکنه لطفاً فقط از ویرایشگر متن ساده استفاده کنید. می توانید از دفترچه یادداشت در ویندوز استفاده کنید. من از textEdit در MAC استفاده کردم و "Format"-> "Make Plain Text" را کلیک کردم.
اولین خط فایل.csv سرصفحه ای است که می توانید نادیده بگیرید. فهرست ؛ شرح ؛ صفحه عنوان ؛ فایل هگز
خط دوم به فایل تصویر گرافیکی (باید در پیکسل 128x64 پیکسل در قالب فایل-p.webp
پیکربندی بازی ها از خط سوم شروع می شود. بازیها به صورت گروهی در منوی bootloader به نام دسته بندی می شوند. این خط عنوان گروهی لیست بازی های آن گروه است. بازی اکشن. همچنین به فایل تصویری گرافیکی برای گروه بازی ها اشاره می کند. "1" در ابتدا شماره گروه 1 را نشان می دهد. همه بازی های زیر این گروه با این شماره شروع می شوند. 1 ؛ بازی های اکشن ؛ دسته های صفحه / Action-p.webp
سپس برای هر بازی در آن گروه یک خط اضافه می کنید. شروع با گروه شماره 1 ، نام بازی ، و مسیر فایل گرافیکی برای یک تصویر فوری از صفحه نمایش ، و مسیر فایل hex. همه با "؛" جدا شده اند. یک مورد دیگر اضافه کنید "؛" برای رد کردن پارامتر ذخیره فایل 1 ؛ 1943 ؛ Arcade/Nineteen43-p.webp
پس از اتمام گروه اول بازی ها ، می توانید گروه دوم بازی ها و غیره را اضافه کنید. به عنوان مثال،
9 ؛ نسخه ی نمایشی و تست ؛ demos/demotest-p.webp
آخرین خط دارای یک فایل ذخیره در پارامتر است که یک فیلم کارتونی است.
3. برای ساختن فایل تصویری بازی تلفیقی ، فرمان را تایپ کنید ، جایی که games.csv فایل فهرست بازی شما است.
python flashcart-builder.py games.csv
با این کار فایلی با نام games-image.bin ایجاد می شود
4. فایل تصویری تلفیقی بازی را در Arduboy بنویسید.
ما از اسکریپت flashcart-writer.py MR. Blinky برای نوشتن فایل تصویری بازی تلفیقی به فلش مموری سریال Arduboy استفاده می کنیم.
اگر از فایل نمونه games-image.bin من استفاده می کنید ، می توانید این دستور را تایپ کنید.
python flashcart-writer.py games-image.bin
اگر از صفحه نمایش SSD1309 OLED به جای SSD1306 OLED در نسخه استاندارد استفاده می کنید ، می توانید درایور صفحه نمایش را در حال پرواز وصله کنید. برای اعمال خودکار وصله SSD1309 روی تصویر بارگذاری شده ، یک نسخه از flashcart-writer.py تهیه کرده و نام آن را به flashcart-writer-1309.py تغییر دهید. سپس تایپ کنید
python flashcart-writer-1309.py games-image.bin
مرحله 10: بازی ها را از سری فلش انجام دهید
برای انجام بازی از طریق فلش سریال ، Arduboy را روشن کنید.
اگر بازی را بارگیری کرده اید ، بازی به طور خودکار شروع می شود. یکبار دکمه تنظیم مجدد را در بالای Ardubaby فشار دهید تا به منوی بوت لودر بروید.
منوی bootloader نمایش داده می شود. LED RGB به ترتیب روشن می شود.
اگر نمادی را مشاهده می کنید که شبیه پورت USB است ، به این معنی که تراشه حافظه فلش سریال شما کار نمی کند. لطفا سیم کشی را بررسی کنید
اگر در 12 ثانیه هیچ کلیدی را فشار ندهید ، بازی که قبلاً در حافظه فلش داخلی ATMega32U4 ذخیره شده است اجرا می شود.
برای بازگشت از بازی به منوی بوت لودر ، کافیست یکبار دکمه Reset را فشار دهید.
می توانید دکمه سمت چپ یا راست را فشار دهید تا در دسته بندی (گروه) مختلف بازی ها حرکت کنید. دکمه پایین یا بالا را فشار دهید تا بازی ها را در یک گروه (گروه) پیمایش کنید. دکمه "B" را فشار دهید تا بازی از فلش مموری سریال بر روی فلش مموری داخلی ATMega32U4 کپی شود. بازی در عرض یک ثانیه شروع می شود.
اکنون شما یک کنسول بازی کوچک دارید که می توانید در جاده بازی کنید.
شما را به چالش می کشم تا فلش سریال 16M خود را با 500 بازی جمع آوری و بارگیری کنید. من تا به حال کسی را ندیده ام که چنین کاری کرده باشد تا فلش سریال را پر کند. اگر می توانید این کار را انجام دهید ، آن فایل بازی تلفیقی را با ما به اشتراک بگذارید.
توصیه شده:
کنسول بازی قابل حمل لگو با مهاجمان فضایی: 4 مرحله

کنسول بازی قابل حمل Lego With Space Invaders: آیا تا به حال به این فکر کرده اید که یک توسعه دهنده بازی باشید و یک کنسول بازی مخصوص خود بسازید که بتوانید در حین حرکت بازی کنید؟ تنها چیزی که نیاز دارید کمی زمان ، سخت افزار Lego bricksa Mini-Calliope (قابل سفارش در این وب سایت https://calliope.cc/fa) و کمی مهارت
کنسول بازی DIY با استفاده از آردوینو: 4 مرحله

کنسول بازی DIY با استفاده از آردوینو: در این آموزش قصد دارم به شما نشان دهم که چگونه می توانید با استفاده از آردوینو نانو یک کنسول بازی بسازید. بنابراین اگر می خواهید ویدیوی دقیق را در مورد آن ببینید ، آن را در کانال یوتیوب من ببینید
کنسول بازی ATBOY Minimal Retro: 5 مرحله

کنسول بازی ATBOY Minimal Retro: یک راه حل کوچک شبیه یک کنسول یکپارچهسازی با سیستمعامل مبتنی بر OLED ATtiny85 x 0.96 برای بازی مهاجمان فضایی ، تتریس و غیره
نحوه بارگذاری بازی در Arduboy و 500 بازی در سبد فلش: 8 مرحله

نحوه بارگذاری بازی ها در Arduboy و 500 بازی در Flash-cart: من تعدادی Arduboy خانگی با حافظه فلش سریال تهیه کردم که حداکثر 500 بازی را برای بازی در جاده ذخیره می کند. امیدوارم نحوه بارگذاری بازی ها در آن ، از جمله نحوه ذخیره بازی ها در فلش مموری سریال و ایجاد بسته بازی تلفیقی خود را به اشتراک بگذارم
ArduBaby - Arduboy نصف با 500 بازی روی فلش سریال: 10 مرحله

ArduBaby - Arduboy با اندازه نصف با 500 بازی روی فلش سریال: می توانید این ویدیوی یوتیوب را مشاهده کنید تا مراحل پایان کار را مشاهده کنید که چگونه من این اردووی کوچک خانگی را با فلش مموری سریال ایجاد کردم که می تواند 500 بازی را برای بازی در جاده ذخیره کند به با تشکر از خالق (کوین بیتس) ، Arduboy بسیار
