فهرست مطالب:
- مرحله 1: مرحله 1: Heatsinks را نصب کنید
- مرحله 2: مرحله 2: در مورد نصب کنید
- مرحله 3: مرحله 3: قدرت
- مرحله 4: مرحله 4: کارت SD را وارد کنید
- مرحله 5: مرحله 5: اتصال صفحه نمایش
- مرحله 6: مرحله 6: پیکربندی ورودی
- مرحله 7: مرحله 7: نصب ROMS

تصویری: Raspberry Pi 3: Retro Arcade Emulator: 7 مرحله

2024 نویسنده: John Day | [email protected]. آخرین اصلاح شده: 2024-01-30 08:55

انگیزه من برای انجام این کار عدم سواد فناوری در دنیای امروز است. حتی با وجود رایانه ها و دستگاه های کوچک ، مردم هنوز از عملکردهای اساسی چیزهایی که روزانه استفاده می کنند بی اطلاع هستند. من فکر می کنم که اگر ما چیزهایی که استفاده می کنیم را درک نکنیم ، روزی به سراغ ما می آید ، درست مثل خراب شدن ماشین شما ، اگر از اتومبیل هیچ اطلاعی ندارید ، نمی توانید کاری انجام دهید و نمی توانید به یک ماشین وابسته باشید. مکانیک. انگیزه اصلی از تماشای "Ben Heck Show" بود که در آن او مودها و نسخه های قابل حمل کنسول های بازی ویدئویی مدرن را می سازد. من به ایده ساختن ماشین بازی مخصوص خود علاقه زیادی پیدا کردم ، به ویژه اینکه قبلاً کامپیوتر ساخته ام و در تمام عمرم بازی های ویدئویی انجام داده ام. پس از آن تحقیقات در مورد Raspberry Pis را شروع کردم و متوجه شدم که آنها با بسیاری از چیزها مانند ماشین های بازی و GameBoys خانگی سازگار هستند. بنابراین من راهنماهای مربوط به ساختن خودم را پیدا کردم و متوجه شدم که قبلاً مجموعه هایی ساخته شده اند ، زیرا طرفداران شایسته ای در این زمینه وجود دارد و ما اینجا هستیم.
کیت:
این کیت همان چیزی است که من استفاده کردم زیرا قیمت آن در مقایسه با سایر کیت ها متوسط است و دارای یک کیف عالی برای رزبری پای شما به همراه 2 کنترلر و یک کارت SD با سیستم عامل از پیش بارگذاری شده است. بنابراین تنها کاری که باید انجام دهید این است که بازی ها را بارگیری کرده و آنها را به کارت SD منتقل کنید.
مرحله 1: مرحله 1: Heatsinks را نصب کنید
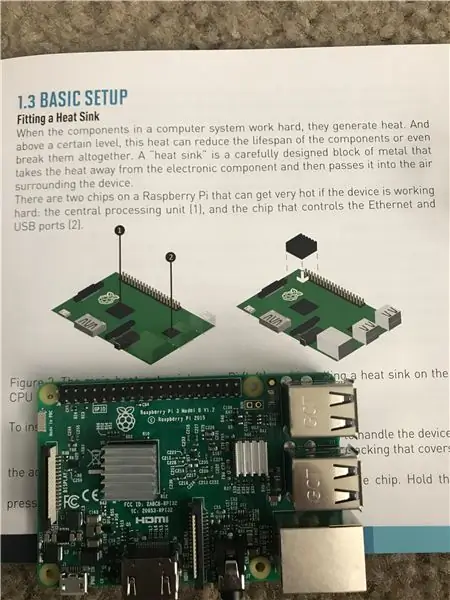
وقتی اجزای هر رایانه کار می کنند ، گرما تولید می کنند. و بالاتر از میزان مشخصی از حرارت ، این می تواند طول عمر دستگاه را کاهش داده یا حتی دستگاه را کاملاً از بین ببرد. یک "سینک حرارتی" بلوک فلزی با دقت ماشینکاری شده که برای پخش گرما از یک قطعه الکترونیکی و انتقال آن به هوای اطراف دستگاه طراحی شده است.
مرحله 2: مرحله 2: در مورد نصب کنید
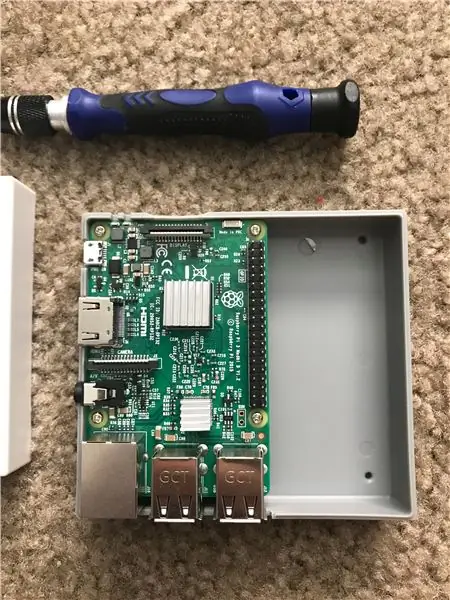


کیف Vilros Retro در 2 قطعه جدا می شود.
دایره های پایین با پیچ های رزبری پای هم راستا می شوند. پس از خط کشی ، قسمت را روی آن قرار دهید و پورت ها را مطابق تصویر دوم تراز کنید.
سپس 4 سوراخ را در قسمت پایین با یک پیچ گوشتی کوچک فیلیپس سر پیچ کنید.
مرحله 3: مرحله 3: قدرت

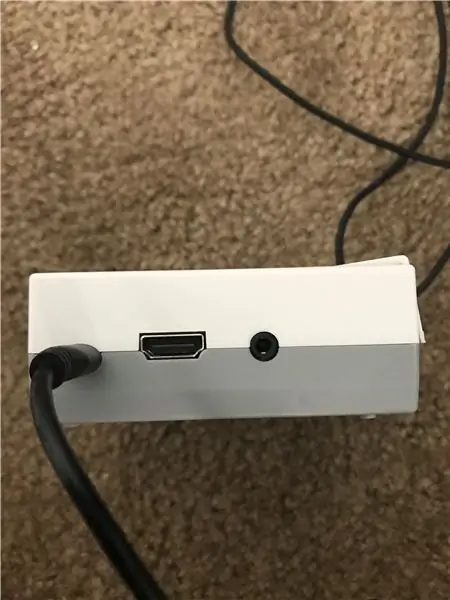
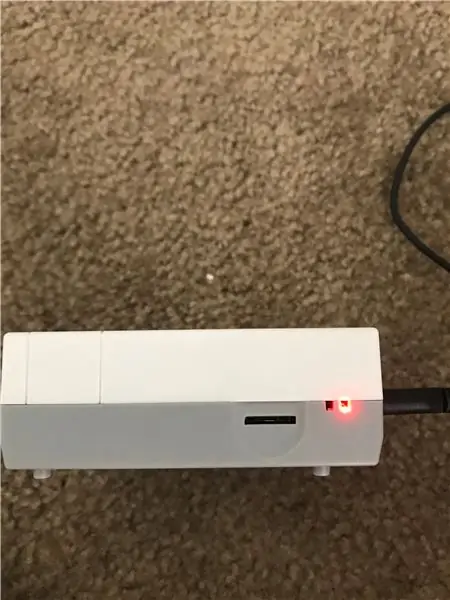
آداپتور برق A/C به Micro USB را در درگاه نشان داده شده وصل کنید.
پس از درج یک چراغ قرمز ظاهر می شود و می درخشد ، که نشان می دهد آن روشن است.
این امر قدرت دستگاه را تامین می کند و حذف و اتصال مجدد این کابل روش روشن یا خاموش کردن سیستم خواهد بود.
مرحله 4: مرحله 4: کارت SD را وارد کنید
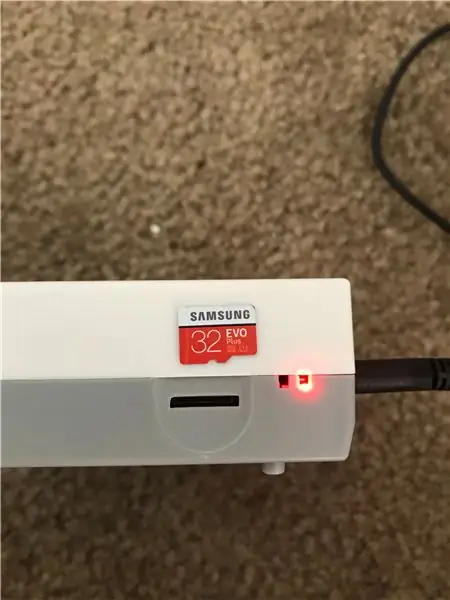
کارت SD 32 گیگابایتی EVO Samsung ارائه شده را در شکاف کنار نشانگر قدرت وارد کنید.
شما می خواهید این کار را با سمت قرمز و سفید رو به پایین انجام دهید. همچنین هنگام درج دقت و ملایمت کنید زیرا هیچ مکانیزم قفل کلیک روی این نسخه از رزبری پای وجود ندارد و این کارت های SD از نظر طبیعت بسیار شکننده هستند.
مرحله 5: مرحله 5: اتصال صفحه نمایش
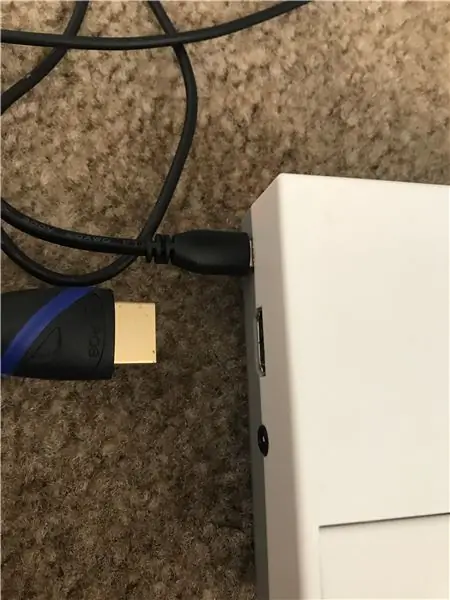
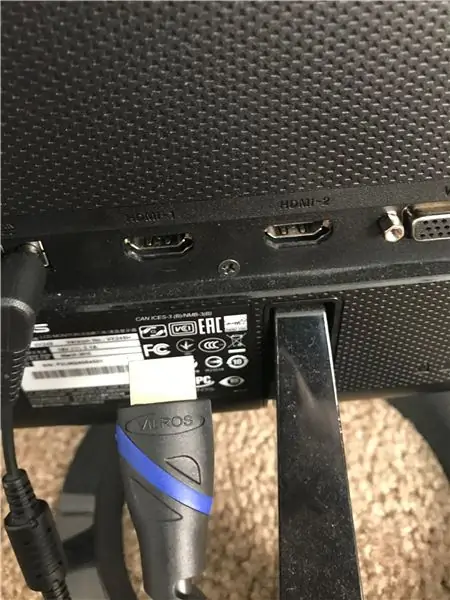
کابل HDMI موجود را به درگاه HDMI در کنار درگاه تغذیه micro usb وصل کنید.
سپس انتهای دیگر را به تلویزیون ، مانیتور و غیره وصل کنید.
این رابط Raspberry Pi را نشان می دهد و در غیر این صورت نمی توانید با آن تعامل داشته باشید.
مرحله 6: مرحله 6: پیکربندی ورودی
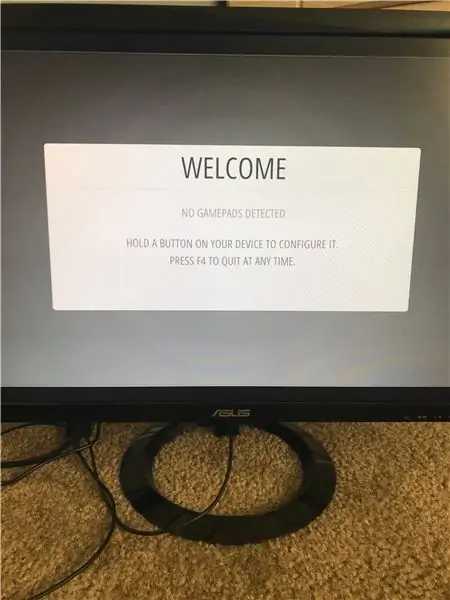

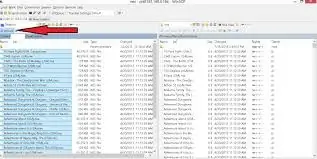
رزبری پای روی صفحه نمایش داده شده در بالا بوت می شود.
2 کنترلر موجود یا هر دستگاه ورودی دلخواه خود را وصل کنید و دستورالعمل های روی صفحه را برای ترسیم نقشه کنترل های خود دنبال کنید.
مطمئن شوید که این کار را به هم نزنید زیرا منبع اصلی کنترل رزبری پای شما خواهد بود ، اما می توانید به تنظیمات برگردید و در صورت نیاز دوباره پیکربندی کنید.
مرحله 7: مرحله 7: نصب ROMS
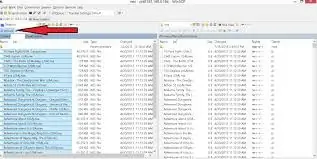
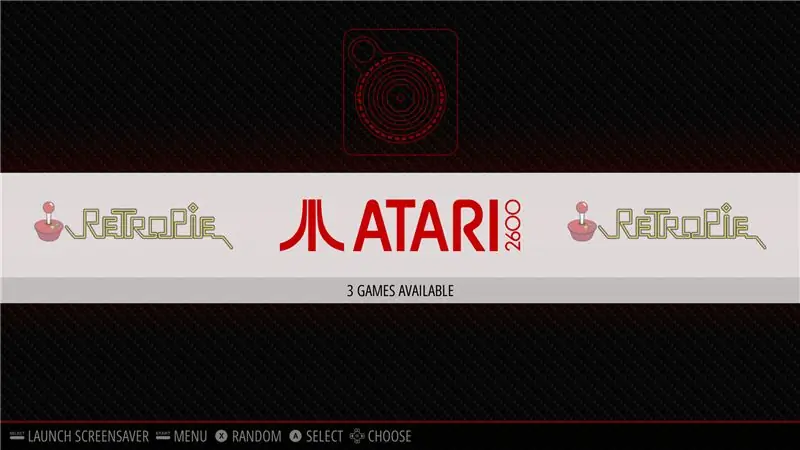
1. مطمئن شوید که USB شما به FAT32 فرمت شده است
2. پوشه ای به نام retropie را روی USB stick خود ایجاد کنید
3. آن را به pi وصل کرده و منتظر بمانید تا پلک زدن تمام شود
4. USB را بیرون بیاورید و آن را به کامپیوتر وصل کنید
5. ROM ها را به پوشه های مربوطه برای کنسول خود اضافه کنید (در پوشه retropie/ROM)
6. آن را دوباره به تمشک pi وصل کنید و منتظر بمانید تا پلک زدن تمام شود
7. اکنون می توانید USB USB را بردارید.
8. با فشار دادن F4 یا راه اندازی مجدد سیستم ، ایستگاه شبیه سازی را تازه کنید
9. بازی های شما اکنون باید در رابط اصلی تحت لوگوی کنسول مربوطه ظاهر شوند
سلب مسئولیت: من هیچ مسئولیتی در قبال نقض قوانین در بارگیری ROM ها بر عهده نمی گیرم ، زیرا اینها مالکیت معنوی هستند و قانونی بودن هر روشی که می توانید برای دستیابی به آنها استفاده کنید می تواند منجر به پیامدهای قانونی شود.
بارگیری رام فقط برای بازی هایی که شما مالک آن هستید قانونی است و این همان چیزی است که توصیه می کنم به آن پایبند باشید.
توصیه شده:
راه اندازی Raspberry Pi Retro Gaming Machine: 5 مرحله

راه اندازی ماشین بازی رزرو پای یکپارچهسازی با سیستمعامل: برای تکرار بازی های یکپارچهسازی با سیستمعامل از روزهای اولیه محاسبات ، رزبری پای و همراه با سیستم Retropie برای انجام تنظیمات خانگی در هر بازی قدیمی که ممکن است بخواهید انجام دهید یا به عنوان سرگرمی عالی است. یادگیری Pi این سیستم l
Retro Raspberry Pi Tumblr GIF دوربین: 10 مرحله (همراه با تصاویر)

Retro Raspberry Pi Tumblr GIF Camera: من می خواستم راهی برای استفاده از دوربین های قدیمی خود به روشی جدید و دیجیتالی داشته باشم. من چند ضربه در شرایط مختلف دارم ، اما آنها را در سنین مختلف استفاده نکرده ام زیرا توسعه فیلم هزینه بر است. این دستورالعمل را دنبال کنید تا ببینید چگونه یک تمشک را قرار می دهم
بازی های Steam خود را بر روی بازی Retro Arcade Kit با Raspberry Pi اجرا کنید: 7 مرحله

بازی های Steam خود را روی Retro Arcade Kit با Raspberry Pi اجرا کنید: آیا دارای حساب Steam با جدیدترین بازی ها هستید؟ کابینت بازی چطور؟ اگر چنین است ، چرا هر دو را به یک دستگاه بازی شگفت انگیز Steam Streaming ترکیب نکنید. با تشکر از افراد Steam ، اکنون می توانید جدیدترین بازی ها را از رایانه شخصی یا Ma
Ps2 Controller to Usb Hid Keyboard Emulator: 3 مرحله

Ps2 Controller to Usb Hid Keyboard Emulator: این یک پروژه کوچک برای ایجاد یک آداپتور usb کامپیوتر قابل برنامه ریزی برای یک کنترلر ps2 است. این پلت فرم متقاطع است. من این کار را کردم زیرا در نصب نرم افزار معمول مشکل داشتم (antimicro ، joy2key و غیره). کتابخانه برای نوجوانان گردآوری نمی شود
Plug 'n' Play Retro Arcade Console: 5 مرحله (همراه با تصاویر)

Plug 'n' Play Retro Arcade Console: The Plug 'n' Play Retro Arcade Console بسیاری از کنسول ها و بازی های کلاسیک مورد علاقه شما را در یک دستگاه قرار می دهد. بهترین بخش این است که تنها چیزی که نیاز دارید این است که کنسول خود را به ورودی ویدئوی تلویزیون خود وصل کنید و به منبع تغذیه دسترسی داشته باشید تا از تمام امکانات خود لذت ببرید
