فهرست مطالب:
- تدارکات
- مرحله 1: راه اندازی Rasbian
- مرحله 2: گرفتن کد و تنظیم آن
- مرحله 3: ارتباط با آردوینو
- مرحله 4: سیم کشی Switch-it
- مرحله 5: اجرای کد
- مرحله 6: (اختیاری) مسکن

تصویری: سوئیچ ، خروجی خودکار با اندازه گیری جریان در زمان واقعی: 6 مرحله

2024 نویسنده: John Day | [email protected]. آخرین اصلاح شده: 2024-01-30 08:53




من واقعاً خودکارسازی را دوست دارم ، توانایی کنترل زمانی که چیزی باید اتفاق بیفتد. این چیزی است که باعث شد این ایده به ذهنم برسد: پریز خودکار و خودکار. می توان از آن برای برنامه ریزی زمانی که چراغ ها باید روشن شوند ، هنگامی که تلفن ها نیاز به شارژ دارند یا هنگامی که صفحه نمایش باید روشن شود استفاده کرد. علاوه بر همه این موارد ، شما می توانید ببینید چقدر جریان در پریز جریان دارد.
اجزای مورد نیاز برای این پروژه عبارتند از:
تدارکات
قبل از شروع ، اینها مواردی است که شما قطعاً برای ساختن یک جعبه Switch-IT مانند من نیاز دارید. بسته به منطقه و قیمت فعلی شما هزینه این لوازم حدود 50 تا 100 یورو خواهد بود.
سخت افزار
الکترونیک
- تمشک پی 4
- کارت حافظه Micro SD 16 گیگابایت (یا بیشتر)
- آردوینو اونو
- تغییر سطح 5V-3.3V
- ماژول رله 5 ولت
- ACS712 20A - ماژول فعلی
- 1838 ماژول IR-Receiver 37.9 کیلوهرتز
- ریموت IR (من از Elegoo استفاده می کنم)
- RGB کاتد معمولی
- مقاومتهای 3 * 330Ω
- دکمه فشاری
- RFID-RC522
- LCD 1602A-1
- پریز دیواری نیکو
- قابل اندازه گیری 10K Ω
- منبع تغذیه 230 تا 5V - 7A
کابل ها
- کابل USB-B به USB-A
- کابل برق USB-C
- کابل اترنت
مختلف
- Jumperwires زن و مرد
- Jumperwires نر و مرد
- قلع لحیم کاری
- لوله جمع کننده
قطعات مورد خاص (اختیاری)
- 50 * آجیل و پررنگ
- قاب فلزی 40x40x5 سانتی متر با درب
- نوار دو طرفه
- فاصله دهنده 6 * 1 سانتی متر
- نگهدارنده led
- نوار Velcro
- راهنمای کابل
نرم افزار
- balenaEtcher:
- PuTTy
- راسبیان
- کد ویژوال استودیو
- آردوینو IDE
مرحله 1: راه اندازی Rasbian


اول از همه ما Rasbian را روی کارت SD فلش می کنیم. ما این کار را با استفاده از balenaEtcher انجام می دهیم.
- balenaEtcher را باز کنید
- تصویر Rasbian را انتخاب کنید
- SD-Card خود را انتخاب کنید
- فلش را چند دقیقه منتظر بمانید تا چشمک بزند
افزودن APIPA در فهرست بوت: ما از آدرس APIPA برای برنامه ریزی و پیکربندی تنظیمات RPI استفاده می کنیم. برای انجام این:
- به دایرکتوری بوت در SD-Card دسترسی پیدا می کند
- "cmdline.txt" را باز کنید
- "169.254.10.1" را در انتهای سند اضافه کنید و آن را ذخیره کنید
- فایلی با نام "ssh" را به دایرکتوری بوت اضافه کنید (این فایل را به یک افزونه ندهید)
- پس از انجام این کار می توانید کارت SD را از رایانه خود خارج کنید.
با استفاده از PuTTy به RPI دسترسی پیدا می کند
اکنون می توانیم کارت SD را به RPI خود وصل کنیم ، RPI را با استفاده از کابل اترنت به رایانه خود متصل کنیم.
برای اتصال به RPI از PuTTy با آدرس APIPA خود استفاده می کنیم.
- PuTTy را باز کنید
- آدرس APIPA ما را به عنوان نام میزبان (169.254.10.1) پر کنید
- مطمئن شوید که پورت 22 است و SSH انتخاب شده است
- اکنون می توانید اتصال را باز کنید
- نام کاربری پیش فرض: pi
- با رمز عبور پیش فرض: تمشک
تنظیمات raspi-config
raspi-config را با استفاده از موارد زیر باز کنید:
sudo raspi-config
- رمز کاربر را تغییر دهید
- در گزینه های محلی سازی ، منطقه زمانی خود را انتخاب کنید
- WiFi را با استفاده از گزینه های شبکه و سپس گزینه Wi-Fi تنظیم کنید که باید SSID و رمز عبور خود را در آن وارد کنید.
پایتون 3 را نصب کنید
در این پروژه ما از پایتون استفاده می کنیم ، بنابراین با استفاده از دستورات زیر ، پیش فرض را روی Python3 insteat Python2 قرار می دهیم.
Update-alternatives --install/usr/bin/python python /usr/bin/python2.7 1
Update-alternatives --install/usr/bin/python python/usr/bin/python3 2
بسته های پایتون
ما به چند بسته نیاز داریم تا همه چیز درست کار کند ، عمدتا بسته های Flask و یک بسته برای ایجاد ارتباط با DataBase. ما می توانیم این بسته ها را با استفاده از دستورات زیر نصب کنیم:
pip install Flask
pip install Flask_cors pip install Flask_socketio pip نصب Python-mysql-connecton
پایگاه داده
در مرحله بعد ما قصد داریم سیستم مدیریت پایگاه داده خود (MariaDB) را نصب کنیم ، این کار را با استفاده از موارد زیر انجام می دهیم:
sudo apt mariadb-server را نصب کنید
"Y" را تایپ کرده و برای ادامه وارد کنید. پس از چند ثانیه ، مراحل نصب به پایان رسیده و MariaDB تقریباً آماده استفاده است.
برای تنظیم رمز عبور به پایگاه داده از دستور زیر استفاده کنید:
sudo mysql_secure_installation
سپس Enter را فشار دهید ، زیرا رمز عبور فعلی خالی است. سپس "Y" را برای تنظیم رمز عبور فشار دهید ، اکنون می توانید هر گذرواژه ای را که می خواهید پر کنید ، مطمئن شوید که آن را به خاطر دارید زیرا برای ایجاد ارتباط صحیح بین پشت و رو به آن نیاز داریم.
اکنون ، "Y" را 3 بار فشار دهید تا: کاربران ناشناس را حذف کنید ، ورود root را از راه دور مجاز نکنید و پایگاه داده آزمایشی را حذف کنید. در نهایت ، دوباره "Y" را فشار دهید تا امتیازات را بارگیری کنید.
اکنون MariaDB و تمام بسته های مورد نیاز با موفقیت نصب شده اند.
مرحله 2: گرفتن کد و تنظیم آن


اکنون که همه بسته ها را نصب کرده ایم ، می توانیم کد را بگیریم.
کد در Github موجود است ، بنابراین می توانید آن را با استفاده از موارد زیر کلون کنید:
git clone
این نمای جلو است
git clone
این پشت زمینه است
خود پایگاه داده را نصب کنید
برای نصب پایگاه داده ، به فایل.sql که در پوشه پشتیبان است با استفاده از دستورات زیر بروید (مطمئن شوید که آن را در مسیر خود تنظیم کرده اید.
mysql
ایجاد پایگاه داده switchit خروج از mysql -u root -p switchit <Your_Path_to_Backend_Repo/switchit.sql
نصب Apache
اکنون که همه کد و تنظیمات پایگاه داده را داریم ، می توانیم Apache را نصب کرده و پشتیبان خود را بر روی آن اجرا کنیم. ما این کار را با استفاده از:
apt -get apache2 -y را نصب کنید
سپس فایلهای موجود در/var/ww/html را با فایلهای موجود در پوشه از پوشه frontend جایگزین کنید.
اگر همه چیز خوب پیش رفت ، باید بتوانید با استفاده از آدرس APIPA: 169.254.10.1 در مرورگر خود به وب سایت خود متصل شوید.
مرحله 3: ارتباط با آردوینو

برای خواندن سنسور فعلی و سنسور RFID ما از آردوینو استفاده می کنیم ، برای این کار از کد آردوینو که در زیر آمده است استفاده کنید. آن را با استفاده از کابل USB-A به USB-B و نرم افزار arduino IDE بارگذاری کنید. هنگام بارگذاری ، قسمت arduino انجام می شود.
اکنون باید نام دستگاه سریال را در PI پیدا کنیم. برای این کار مطمئن شوید که در /boot/config.txt "enable_uart = 1" درست تنظیم شده است. همچنین مطمئن شوید که "console = serial0، 115200" از cmdline.txt حذف شده است.
سپس با استفاده از پورت ها را بررسی کنید
ls -l /dev
سپس یکی از نام های سریال باید آردوینو باشد. این نام را در تابع arduinocom در app.py پر کنید
ser = سریال. سریال ('/dev/ttyS0'، 9600)
فقط در صورتی که ارتباط سریال کار نمی کند این کار را انجام دهید.
مرحله 4: سیم کشی Switch-it


سیم کشی همه چیز بسیار ساده است ، اگرچه باید موارد زیر را در نظر داشته باشید:
- مراقب پریز دیواری باشید ، 230 ولت می تواند کشنده باشد.
- مطمئن شوید که از یک مبدل سطح برای ارتباط بین RPI و آردوینو استفاده می کنید.
- قبل از لحیم کاری RGB ، مطمئن شوید که از پین قرمز و سبز استفاده می کنید. این را از قبل آزمایش کنید!
- قبل از روشن کردن مدار ، اتصال کوتاه را بررسی کنید.
مرحله 5: اجرای کد
اکنون همه چیز به درستی متصل شده است و می توانیم برنامه خود را اجرا کنیم.
برای اجرای خودکار هنگام راه اندازی یک فایل با استفاده از:
sudo nano myscript.service
سپس جایگذاری کنید (مطمئن شوید که از پوشه app.py خود استفاده می کنید:
[Unit] Description = Switchit After = network.target [Service] ExecStart =/usr/bin/python3 -u app.py WorkingDirectory = // تغییر به فهرست app.py // StandardOutput = وراثت StandardError = وراثت راه اندازی مجدد = همیشه User = pi [نصب] WantedBy = multi-user.target
سپس "ctrl + X" را فشار دهید و آن را در/etc/systemd/system کپی کنید.
سپس دستور follwing برای اجرای خودکار آن:
sudo systemctl myscript.service را فعال کنید
اطلاعات بیشتر در این مورد را می توانید در سایت RaspBerry Pi بیابید.
راه اندازی مجدد و انجام شد
اکنون PI خود را با استفاده از موارد زیر راه اندازی مجدد کنید:
sudo reboot -h در حال حاضر
به این ترتیب شما Switch-it را می سازید!
با تشکر از همراهی شما ، امیدوارم این مطلب مفید بوده باشد. اگر راهنمایی یا بازخوردی دارید ، از نظر دادن دریغ نکنید.
مرحله 6: (اختیاری) مسکن




شما می توانید مسکن را کاملاً به دلخواه خود بسازید. من از یک قاب فلزی استفاده کردم که دارای ابعاد 40x40x5 سانتی متر با درب است. از آنجا که من از یک فلز استفاده کردم ، مجبور شدم سوراخ هایی را ایجاد کنم و از جدا کننده ها برای بیرون آوردن همه چیز از صفحه زمین استفاده کنم. من استفاده از یک نقطه مرکزی را انتخاب کردم که در آن 5V ، 3.3V و gnd در دسترس است. هر اتصال الکتریکی با یک قطعه لوله کوچک کننده در بالای آن لحیم می شود. برای مدیریت کابل ، من از پد هایی با بندهای کریر استفاده کردم.
توصیه شده:
اندازه گیری زمان (ساعت اندازه گیری نوار): 5 مرحله (همراه با تصاویر)

Time Time (Tape Measure Clock): برای این پروژه ، ما (Alex Fiel & amp؛ Anna Lynton) یک ابزار اندازه گیری روزانه تهیه کردیم و آن را به ساعت تبدیل کردیم! طرح اولیه این بود که یک نوار اندازه گیری موجود را موتور کنید. در ساخت آن ، ما تصمیم گرفتیم که راحت تر بتوانیم پوسته خودمان را ایجاد کنیم
تنظیم DTC3231 RTC (ساعت زمان واقعی) به صورت دقیق ، سریع و خودکار با استفاده از جاوا (+-1s): 3 مرحله

تنظیم دقیق DS3231 RTC (ساعت در زمان واقعی) با استفاده از جاوا (+-1s): این دستورالعمل به شما نشان می دهد که چگونه زمان را بر روی ساعت واقعی DS3231 با استفاده از آردوینو و یک برنامه جاوا کوچک که از آن استفاده می کند ، تنظیم کنید. اتصال سریال آردوینو. منطق اساسی این برنامه: 1. آردوینو یک درخواست سریال ارسال می کند
اندازه گیری جریان با متر جریان آب (اولتراسونیک): 5 مرحله (همراه با تصاویر)
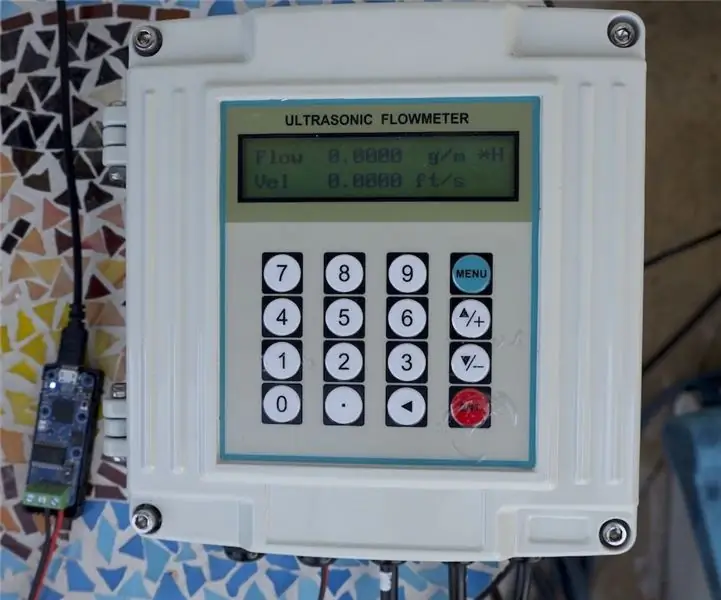
اندازه گیری جریان با آب سنج های جریان (اولتراسونیک): آب منبع مهمی برای سیاره ما است. ما انسان ها هر روز به آب نیاز داریم. و آب برای صنایع مختلف ضروری است و ما انسانها هر روز به آن نیاز داریم. از آنجا که آب با ارزش تر و کمیاب تر شده است ، نیاز به نظارت م effectivelyثر و انسان
نحوه اندازه گیری جریان و چرا باید آن را انجام دهید؟: 4 مرحله (همراه با تصاویر)

چگونه می توان جریان را اندازه گیری کرد و چرا باید این کار را انجام دهید؟: بسیاری از سازندگان نمی دانند که دانستن طرح فعلی پروژه شما چقدر مهم است یا چرا باید این را بدانید. در این آموزش من به شما توضیح می دهم که چگونه میزان جریان پروژه خود را اندازه گیری کنید ، و چرا دانستن این موضوع بسیار مهم است. تی
اندازه گیری سرعت جریان: 7 مرحله (همراه با تصاویر)

اندازه گیری سرعت جریان: با استفاده از این دستگاه می توانید سرعت جریان آزاد را اندازه گیری کنید. تنها چیزی که ضروری است آردوینو و برخی مهارت های اساسی در کاردستی و البته جریان آزاد است. این عملی ترین روش برای اندازه گیری مخازن نیست
