فهرست مطالب:
- مرحله 1: قطعات
- مرحله 2: واحد پایه نمایش Neopixel را آماده کنید
- مرحله 3: واحد سوئیچ دکمه را آماده کنید
- مرحله 4: Arduino و Battery Holder را به Baseboard وصل کنید
- مرحله 5: واحد نمایش را به Baseboard وصل کنید
- مرحله 6: Jumper Wires را به آردوینو وصل کنید
- مرحله 7: بارگذاری کد و پخش

تصویری: اتصال 4 بازی با استفاده از آردوینو و نئوپیکسل: 7 مرحله (همراه با تصاویر)

2024 نویسنده: John Day | [email protected]. آخرین اصلاح شده: 2024-01-30 08:55



به جای هدیه اسباب بازی خارج از قفسه ، می خواستم به برادرزاده هایم یک هدیه منحصر به فرد بدهم که آنها می توانند کنار هم قرار دهند و (امیدوارم) لذت ببرند. در حالی که درک کد آردوینو برای این پروژه ممکن است برای آنها بسیار دشوار باشد ، مفاهیم اولیه ورودی ، خروجی ، حلقه ها و شرایط مورد استفاده در این کد را می توان بصورت تصویری هنگام بازی بازی Connect 4 توضیح داد.
در این دستورالعمل ، من به شما نشان می دهم که چگونه می توانید یک کیت آردوینو را که می توانید مونتاژ کرده و با بچه های خود برای بازی Connect 4 تنظیم کنید ، تنظیم کنید. برای این پروژه لحیم کاری لازم نیست. فقط وصل کنید و بازی کنید
مرحله 1: قطعات
برای این پروژه ، شما نیاز دارید:
- آردوینو اونو یا معادل آن
- LED 8x8 Neopixel RGB
- تخته نان
- 3 سوئیچ دکمه
- سیم های بلوز
- پیچ ها
- قاب - پایه و پایه مقوایی
ابزار: پیچ گوشتی ، تفنگ چسب
مرحله 2: واحد پایه نمایش Neopixel را آماده کنید



ابتدا 3 سیم بلوز را به Neopixel وصل کنید. من از کد رنگ سیم کشی زیر استفاده می کنم:
سفید: GND
خاکستری: 5V بنفش: Data IN
سپس ، Nelpixel را با چسب حرارتی روی صفحه نمایش بچسبانید.
مرحله 3: واحد سوئیچ دکمه را آماده کنید




کلیدهای دکمه را روی نانبرد قرار دهید و سیم های بلوز را با استفاده از کد رنگ سیم کشی زیر وصل کنید:
قهوه ای: دکمه سمت چپ
قرمز: دکمه چپ نارنجی: دکمه وسط زرد: دکمه مرکزی سبز: دکمه راست سوئیچ آبی: کلید دکمه راست
سیمهای قهوه ای ، نارنجی ، سبز به همراه یک سیم سیاه جدید به ریل (-) متصل می شوند.
توجه: ممکن است متوجه شده باشید که من از هیچ مقاومتی برای این دکمه ها استفاده نمی کنم. این به این دلیل است که من از کد آردوینو برای استفاده از مقاومت های پین داخلی 20K آردوینو استفاده می کنم. پروژه دیگر من را در مورد نحوه استفاده از مقاومت های داخلی با استفاده از کد خود به سادگی مدار خود ببینید.
www.instructables.com/id/Simon-Whack-a-Mol…
مرحله 4: Arduino و Battery Holder را به Baseboard وصل کنید

از پیچ (یا چسب داغ) برای اتصال آردوینو و نگهدارنده باتری به تخته پایه استفاده کنید.
مرحله 5: واحد نمایش را به Baseboard وصل کنید

از چسب حرارتی برای چسباندن صفحه نمایش به صفحه زیرین مطابق شکل استفاده کنید.
مرحله 6: Jumper Wires را به آردوینو وصل کنید

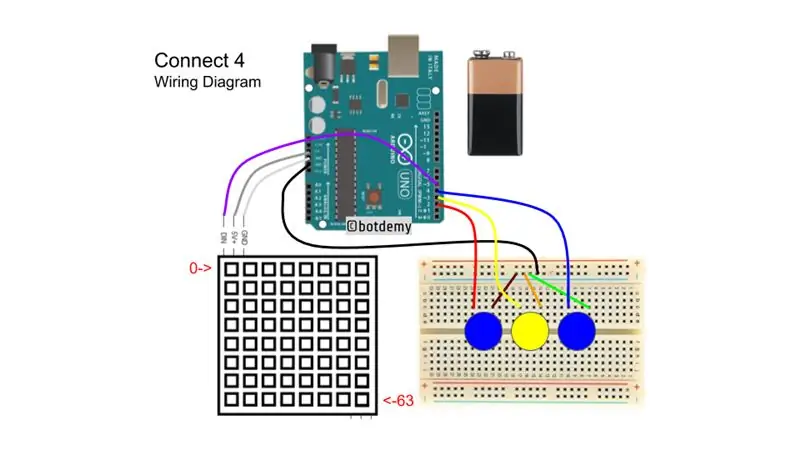


مطابق انتساب پین زیر ، تمام سیم های بلوز را به آردوینو وصل کنید:
قرمز -> 2
زرد -> 3 آبی -> 4 بنفش -> 5 سیاه -> GND سفید -> GND خاکستری -> 5 ولت
مرحله 7: بارگذاری کد و پخش
من آردوینو را با کد پیوست از قبل بارگذاری کردم تا به محض اتصال باتری 9 ولت به آردوینو ، شروع به بازی کرد. دکمه های آبی برای انتقال موقعیت تراشه به ستون چپ یا راست قبل از فشار دادن دکمه زرد برای رها کردن تراشه است. (فیلم را ببینید)
برای ورود به حالت نمایشی ، کافی است هر دکمه را فشار داده و بازنشانی را فشار داده و رها کنید. پس از روشن شدن صفحه ، دکمه را رها کنید و به طور خودکار قرمز و آبی را مشاهده خواهید کرد. متوجه خواهید شد که در حالت آزمایشی ، بازیکنان قرمز و آبی به سادگی ستون ها را به طور تصادفی انتخاب می کنند و از هیچ استراتژی برنده ای برای شکست دادن بازیکن دیگر استفاده نمی کنند.
برای خروج از حالت نمایشی ، کافیست آردوینو را ریست کنید.
من در حال برنامه ریزی برای اضافه کردن یک بازیکن واحد در مقابل حالت آردوینو در آینده هستم ، بنابراین اگر الگوریتم اولیه ای برای Connect 4 می شناسید ، به من اطلاع دهید.
توصیه شده:
ساعت LED با استفاده از نئوپیکسل: 4 مرحله (همراه با تصاویر)

ساعت LED با استفاده از نئوپیکسل: به آموزش من در مورد نحوه ساخت ساعت LED با استفاده از 60 نئوپیکسل خوش آمدید. شما 3 فایل پیوست شده PDF را برای بخش های ساعت ، دیگری برای پایه و در آخر یکی الگو برای کمک به چسباندن مشاهده خواهید کرد. بخشها با هم بنابراین به com
ساعت نئوپیکسل با سه حلقه نئوپیکسل: 7 مرحله

ساعت Neopixel با سه حلقه نئوپیکسل: ایجاد درخشان ساعت Neo Pixel توسط استیو مانلی من را مجبور کرد تا این دستورالعمل را در مورد نحوه ایجاد یک ساعت مشابه با کمترین هزینه ایجاد کنم. (یک عادت مهم هلندی همیشه تلاش برای پس انداز کردن پول است ؛-)) من متوجه شدم که
کنترل کننده بازی مبتنی بر آردوینو - کنترل کننده بازی Arduino PS2 - بازی Tekken With DIY Arduino Gamepad: 7 مرحله

کنترل کننده بازی مبتنی بر آردوینو | کنترل کننده بازی Arduino PS2 | بازی Tekken With DIY Arduino Gamepad: سلام بچه ها ، بازی کردن همیشه سرگرم کننده است اما بازی با کنترلر بازی سفارشی DIY خود سرگرم کننده تر است. بنابراین ما در این دستورالعمل یک کنترلر بازی با استفاده از arduino pro micro ایجاد می کنیم
ریموت بی سیم با استفاده از ماژول NRF24L01 2.4 گیگاهرتز با آردوینو - Nrf24l01 گیرنده فرستنده 4 کانال / 6 کانال برای کوادکوپتر - هلیکوپتر Rc - Rc Plane با استفاده از آردوینو: 5 مرحله (همراه با تصاویر)

ریموت بی سیم با استفاده از ماژول NRF24L01 2.4 گیگاهرتز با آردوینو | Nrf24l01 گیرنده فرستنده 4 کانال / 6 کانال برای کوادکوپتر | هلیکوپتر Rc | Rc Plane با استفاده از آردوینو: برای کار با ماشین Rc | کوادکوپتر | هواپیمای بدون سرنشین | هواپیمای RC | قایق RC ، ما همیشه به گیرنده و فرستنده نیاز داریم ، فرض کنید برای RC QUADCOPTER به فرستنده و گیرنده 6 کاناله نیاز داریم و این نوع TX و RX بسیار پرهزینه است ، بنابراین ما یکی از آنها را در دستگاه خود تهیه می کنیم
ارزان ترین آردوینو -- کوچکترین آردوینو -- آردوینو پرو مینی -- برنامه نویسی -- آردوینو ننو: 6 مرحله (همراه با تصاویر)

ارزان ترین آردوینو || کوچکترین آردوینو || آردوینو پرو مینی || برنامه نویسی || آردوینو ننو: …………………………. لطفاً برای ویدیوهای بیشتر به کانال YouTube من مشترک شوید ……. .این پروژه در مورد نحوه ارتباط با کوچکترین و ارزانترین آردوینو است. کوچکترین و ارزان ترین آردوینو arduino pro mini است. شبیه آردوینو
