فهرست مطالب:
- مرحله 1: هر چند پیاده روی کنید
- مرحله 2: Thumb Drive را در رایانه وارد کنید
- مرحله 3: درایو خود را رمزگذاری کنید
- مرحله 4: BitLocker Wizard
- مرحله 5: چگونه قفل درایو خود را باز کنید
- مرحله 6: قفل BitLocker Achievement باز شد

تصویری: یک USB Stick معمولی را به یک USB Stick امن تبدیل کنید: 6 مرحله

2024 نویسنده: John Day | [email protected]. آخرین اصلاح شده: 2024-01-30 08:55



در این دستورالعمل نحوه تبدیل یک USB معمولی را به یک USB USB امن یاد می گیریم. همه با ویژگی های استاندارد ویندوز 10 ، چیز خاصی و خرید اضافی ندارند.
آنچه شما نیاز دارید:
- درایو یا چوب USB Thumb. برای این کار توصیه می کنم یک درایو جدید تهیه کنید.
- ویندوز 10 پرو*
* یادداشت:
- برای رمزگذاری درایو فقط به Windows 10 Professional نیاز دارید.
- برای استفاده از درایو می توانید از هر نسخه ویندوز 10 استفاده کنید. (صفحه اصلی یا حرفه ای)
مرحله 1: هر چند پیاده روی کنید

این ویدیو عالی شما را در تمام مراحل راهنمایی می کند.
اگر دوست دارید مراحل را بخوانید و دنبال کنید ، به پایین بروید.
مرحله 2: Thumb Drive را در رایانه وارد کنید

درایو انگشت شست را در رایانه خود وارد کنید.
A. USB Drive Thumb خود را با دست یا پای مناسب بگیرید.
ب. اگر قسمت نقره ای درایو را داخل آن قرار داده اید ، در صورت عدم وارد شدن آن را بچرخانید و دوباره امتحان کنید. توجه: ممکن است لازم باشد درایو را تا 3 بار بچرخانید.
ج- رها کن.
مرحله 3: درایو خود را رمزگذاری کنید
هنگامی که درایو شما شناخته شد ، در Windows File Explorer ظاهر می شود.
A. بر روی درایو راست کلیک کرده و Turn on BitLocker را انتخاب کنید.
توجه: Windows 10 Pro برای این مرحله مورد نیاز است. Windows 10 Home پس از رمزگذاری درایو به خوبی کار می کند.
مرحله 4: BitLocker Wizard




هنگامی که Wizard ظاهر می شود ، مراحل رمزگذاری درایو را دنبال خواهید کرد.
الف - گذرواژه ای را در نظر بگیرید که به خاطر خواهید آورد و تایپ آن آسان خواهد بود. سپس آن را یادداشت کنید یا بهتر است آن را در مدیریت رمز عبور خود قرار دهید.
B. انتخاب کنید که کلید بازیابی خود را چاپ یا ذخیره کنید. در صورت فراموش کردن رمز عبور ، از کلید بازیابی استفاده می شود. هر دو را از دست بدهید و S. O. L.
C. میزان درایو را برای رمزگذاری انتخاب کنید. درایو جدید = فقط فضای استفاده شده ، درایو موجود = کل درایو
D. حالت را انتخاب کنید. اگر این درایو USB است ، حالت سازگار را انتخاب کنید.
E. شروع را انتخاب کنید
اف صبر کن
G. Pick بسته شده است.
مرحله 5: چگونه قفل درایو خود را باز کنید



A. درایو خود را از رایانه خود بردارید
B. درایو را مانند مرحله قبل وارد کنید.
C. پس از قرار دادن درایو ، اعلانی در سمت چپ پایین صفحه مشاهده خواهید کرد ، روی آن کلیک کنید.
D. ویندوز اکنون از شما رمز عبور خود را می خواهد ، در بالا سمت چپ صفحه است ، سپس قفل را انتخاب کنید.
سپس ویندوز قفل درایو شما را باز کرده و می توانید از آن استفاده کنید.
مرحله 6: قفل BitLocker Achievement باز شد

در اینجا وصله دستاورد شما وجود دارد. آن را چاپ کنید و به دیوار خود آویزان کنید.
توصیه شده:
جوی استیک پورت بازی قدیمی را با استفاده از آردوینو به USB Stick Stick تبدیل کنید: 5 مرحله

تبدیل یک جوی استیک پورت بازی قدیمی به یک USB Stick Stick با آردوینو: سلب مسئولیت سریع: هدف از این پروژه این نیست که یک جوی استیک پورت بازی ارزان را تبدیل کنید. هدف این پروژه ساخت یک جوی استیک همه کاره و قابل تنظیم است که به راحتی قابل تغییر است. دلیل انتخاب من آردوینو این بود که
کیت کنترل از راه دور معمولی به ریموت کنترل RC Toy چهار کاناله تبدیل شد: 4 مرحله

کیت کنترل از راه دور معمولی به ریموت کنترل اسباب بازی RC چهار کاناله تبدیل شد: 62 通用 通用 遥控 62 62 62改造 方法 非常 简单. 只需 准备 一些 瓦楞纸 板، 然后 按照 视频 教程 完成 这个 电子 项目 并 为 您 服务. 玩具 车船 提供 远程 无线 控制
تبدیل ساعت معمولی خانه به ساعت درخشان: 8 مرحله (همراه با تصاویر)

ساعت اصلی را به یک ساعت درخشان تبدیل کنید: برای اولین بار از تیمی تشکر می کنم که به عنوان روزهای بازیابی سلامتی من بیشتر پاسخگو بوده است … در این دستورالعمل ، من می خواهم نحوه تبدیل ساعت معمولی خانه خود را با شما به اشتراک بگذارم. در ساعت درخشان خود. & gt؛ & gt؛ برای انجام این کار
ساعت معمولی خود را به یک ساعت اتمی تبدیل کنید: 3 مرحله
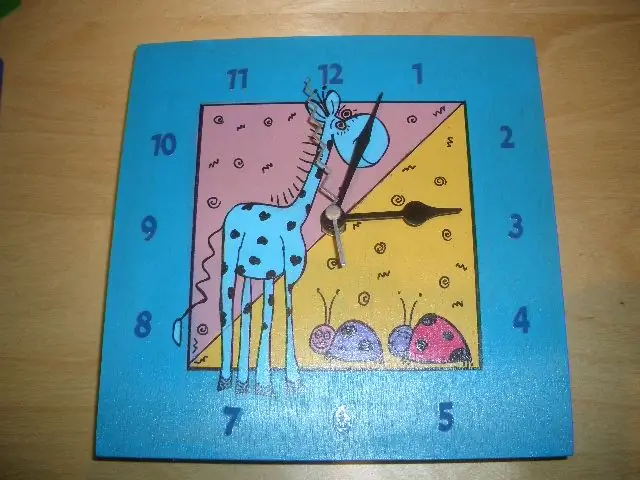
ساعت معمولی خود را به یک ساعت اتمی تبدیل کنید: آیا ساعت دیواری شما آهسته ، سریع یا یک ساعت خاموش است چرا که زمان صرفه جویی در روز رخ داده است؟ ساعت خود را اتمی کنید با این جایگزینی آسان با قیمت 18 دلار ارسال شده در klockit.com زمان از ساعت اتمی کلرادو دریافت می شود و ساعت را تا 5 ساعت تنظیم می کند
یک iPod یا دیگر پخش کننده Mp3 بدون بلندگوی معمولی و خانگی به بلندگوهای معمولی خانگی وصل کنید!: 4 مرحله

Ipod یا سایر پخش کننده Mp3 را بدون بلندگوی معمولی و خانگی به بلندگوهای معمولی خانگی وصل کنید !: آیا تعداد زیادی بلندگوی استریو دارید که یا دارای استریوهای تمیز بوده یا فقط بدون دلیل مشخص آنها را دارید؟ در این دستورالعمل به شما نشان خواهم داد که چگونه می توانید آنها را به هر دستگاه پخش Mp3 یا هر دستگاهی با پورت صدا متصل کنید
