فهرست مطالب:
- مرحله 1: ویندوز 8/8.1: قسمت 1
- مرحله 2: ویندوز 8/8.1: قسمت 2
- مرحله 3: Windows 8/8.1: قسمت 3
- مرحله 4: Windows 8/8.1: قسمت 4
- مرحله 5: ویندوز 8/8.1: قسمت 5
- مرحله 6: ویندوز 7: قسمت 1
- مرحله 7: ویندوز 7: قسمت 2
- مرحله 8: ویندوز 7: قسمت 3
- مرحله 9: ویندوز 7: قسمت 4
- مرحله 10: ویندوز 7: قسمت 5

تصویری: خلاص شدن از شر پنجره 10 اعلان های ارتقاء !!: 10 مرحله

2024 نویسنده: John Day | [email protected]. آخرین اصلاح شده: 2024-01-30 08:55


آیا از اینکه مدام از شما می خواهند به ویندوز 10 ارتقا دهید خسته شده اید؟ نگران نباشید ، می توانید از این اعلان های مزاحم برای همیشه خلاص شوید ، من به شما نشان خواهم داد که چگونه
لطفا عضو کانال من شوید
با تشکر:)
مرحله 1: ویندوز 8/8.1: قسمت 1



روش شماره 1: خلاص شدن از شر اعلان ها به طور موقت
1. روی پیکان Show icons hidden در گوشه سمت راست پایین کلیک کنید
2. به سفارشی سازی بروید
3. رفتار GWX را به Hide icon and notifications تغییر دهید
این روش هنگام استفاده از رایانه از شر اعلان ها خلاص می شود ، اما به محض راه اندازی مجدد رایانه ، اعلان ها دوباره باز می گردند
4- روی Ok کلیک کنید
روش شماره 2: خلاص شدن از شر اعلان ها به طور دائم
1. Task Manager را باز کنید
- نوار کناری را باز کنید
- به Search بروید
- Task Manager را تایپ کنید
- روی نماد کلیک کنید تا باز شود
2. مطمئن شوید که در تب Processes هستید
باید برگه اول باشد
3. به پایین بروید و به دنبال GWX باشید
باید تحت فرایندهای پیش زمینه باشد
4. GWX را انتخاب کنید
5. روی End Task کلیک کنید
6. بستن Task Manager
مرحله 2: ویندوز 8/8.1: قسمت 2




7. Update را حذف کنید
- File Explorer را باز کنید
- به C Drive بروید
- به پوشه Windows بروید
- پایین بروید
- به پوشه System32 یا SysWOW64 بروید
- در صورت داشتن رایانه 32 بیتی به پوشه System32 بروید
- اگر کامپیوتر 64 بیتی دارید به پوشه SysWOW64 بروید
- پایین بروید
- به پوشه GWX بروید
- ساعت راست
- حذف را انتخاب کنید
- ممکن است یک پیام رد شده به پوشه دریافت کنید
- اگر این پیام را دریافت کردید ، باید مالکیت پوشه را بگیرید و به خود اجازه و حقوق کنترل کامل بدهید
روی لغو کلیک کنید
مرحله 3: Windows 8/8.1: قسمت 3



8. مالکیت پوشه GWX را در دست بگیرید
- بر روی پوشه GWX راست کلیک کنید
- Properties را انتخاب کنید
- به برگه امنیت بروید
- باید برگه 3 باشد
- روی Advanced کلیک کنید
- روی تغییر کلیک کنید
- روی Advanced کلیک کنید
- روی Find Now کلیک کنید
- نام کاربری خود را انتخاب کنید
- برای برخی از رایانه ها ممکن است لازم باشد به جای نام کاربری خود Administrator را انتخاب کنید
- روی Ok کلیک کنید
- دوباره روی Ok کلیک کنید
- گزینه Replace Owner را در زیر محفظه ها و اشیاء علامت بزنید
- روی Apply کلیک کنید
- روی Ok کلیک کنید
- روی Ok کلیک کنید
- روی Ok agian کلیک کنید
مرحله 4: Windows 8/8.1: قسمت 4



9. به خود اجازه و کنترل کامل پوشه GWX را بدهید
- بر روی پوشه GWX راست کلیک کنید
- Properties را انتخاب کنید
- برگه امنیت را انتخاب کنید
- روی ویرایش کلیک کنید
- نام کاربری خود را انتخاب کنید
- برای برخی از رایانه ها ممکن است لازم باشد به جای نام کاربری خود Administrator را انتخاب کنید
- مطمئن شوید که در کنار کنترل کامل گزینه Allow خاموش شده باشد
- روی Apply کلیک کنید
- بله را کلیک کنید
- روی Ok کلیک کنید
- دوباره روی Ok کلیک کنید
10. پوشه GWX را حذف کنید
- بر روی پوشه GWX راست کلیک کنید
- حذف را انتخاب کنید
- بله را کلیک کنید
- پنجره بسته
11. پوشه GWX را از سطل زباله حذف کنید
- روی نماد سطل بازیافت در دسکتاپ خود دوبار کلیک کنید
- پوشه GWX را انتخاب کنید
- کلیک راست
- حذف را انتخاب کنید
- بله را کلیک کنید
- سطل زباله را ببندید
مرحله 5: ویندوز 8/8.1: قسمت 5



12. Update را حذف نصب کنید
کنترل پنل را باز کنید
- نوار کناری را باز کنید
- به جستجو بروید
- در Control Panel تایپ کنید
- بر روی نماد کلیک کنید تا باز شود
- به قسمت System and Security بروید
- به Windows Update بروید
- روی Installed Updates کلیک کنید
- به مایکروسافت ویندوز به پایین بروید
- KB3035583 را انتخاب کنید
- کلیک راست
- حذف نصب را انتخاب کنید
- بله را کلیک کنید
- منتظر بمانید تا آپدیت حذف شود
- اگر پیامی دریافت کردید که از شما می خواهد Restart Now یا Restart Later را راه اندازی کنید ، حتماً Restart Later را انتخاب کنید
پنجره را ببند
13. تنظیمات به روز رسانی را تغییر دهید
کنترل پنل را باز کنید
- به مرحله 12 مراجعه کنید
- به قسمت System and Security بروید
- به Windows Update بروید
- روی تغییر تنظیمات کلیک کنید
- تغییر به روز رسانی های مهم از نصب به روزرسانی ها به صورت خودکار به بارگیری به روزرسانی ها ، اما اجازه دهید من انتخاب کنم که آنها را نصب کنم یا به روزرسانی ها را بررسی کنم اما اجازه دهید من انتخاب کنم که آنها را بارگیری و نصب کنم یا خیر
- بارگیری به روز رسانی اما اجازه دهید من انتخاب کنم که آیا نصب آنها ساده ترین گزینه است
- روی Ok کلیک کنید
- پنجره را ببند
14. کامپیوتر خود را مجدداً راه اندازی کنید
- نوار کناری را باز کنید
- تنظیمات را انتخاب کنید
- روی Power کلیک کنید
- راه اندازی مجدد را انتخاب کنید
- پس از راه اندازی مجدد کامپیوتر ، نماد و اعلان ها باید به طور کامل از بین بروند
مرحله 6: ویندوز 7: قسمت 1




روش شماره 1: خلاص شدن از شر اعلان ها به طور موقت
1. روی پیکان Show icons hidden در گوشه سمت راست پایین کلیک کنید
2. به سفارشی سازی بروید
3. رفتار GWX را از Show icon and notifications به Hide icon and notifications تغییر دهید
این روش هنگام استفاده از رایانه از شر اعلان ها خلاص می شود ، اما به محض راه اندازی مجدد رایانه ، اعلان ها دوباره باز می گردند
4- روی Ok کلیک کنید
روش شماره 2: خلاص شدن از شر اعلان ها به طور دائم
1. Task Manager را باز کنید
- منوی Start را باز کنید
- به Search بروید
- Task Manager را تایپ کنید
- برای مشاهده مراحل در حال اجرا با Task Manager کلیک کنید تا باز شود
2. به برگه Processes بروید
باید برگه دوم باشد
3. GWX.exe را انتخاب کنید
4. روی End Process کلیک کنید
5. دوباره End Process را کلیک کنید
6. بستن Task Manager
مرحله 7: ویندوز 7: قسمت 2




7. Update را حذف کنید
- Windows Explorer را باز کنید
- به کامپیوتر بروید
- درایو C را انتخاب کنید
- روی C Drive دوبار کلیک کنید تا باز شود
- به پوشه Windows بروید
- پایین بروید
- به پوشه System32 یا SysWOW64 بروید
- اگر کامپیوتر 32 بیتی دارید به پوشه System32 بروید
- اگر رایانه 64 بیتی دارید به پوشه SysWOW64 بروید
- پایین بروید
- به پوشه GWX بروید
- کلیک راست
- حذف را انتخاب کنید
- ممکن است یک پیام رد شده به پوشه دریافت کنید
- اگر این پیام را دریافت کردید ، باید مالکیت پوشه را بگیرید و به خود اجازه و حقوق کنترل کامل بدهید
روی لغو کلیک کنید
مرحله 8: ویندوز 7: قسمت 3



8. مالکیت پوشه GWX را در دست بگیرید
- بر روی پوشه GWX راست کلیک کنید
- Properties را انتخاب کنید
- به برگه امنیت بروید
- باید برگه سوم باشد
- روی Advanced کلیک کنید
- به برگه Owner بروید
- باید برگه سوم باشد
- بر روی Edit کلیک کنید
- گزینه Replace owner on subcontainers and objects را علامت بزنید
- نام کاربری خود را انتخاب کنید
- برای برخی از رایانه ها ممکن است لازم باشد به جای نام کاربری خود Administrator را انتخاب کنید
- روی Apply کلیک کنید
- روی Ok کلیک کنید
- دوباره روی Ok کلیک کنید
- روی Ok کلیک کنید
- دوباره روی Ok کلیک کنید
مرحله 9: ویندوز 7: قسمت 4




9. به خود اجازه و کنترل کامل پوشه GWX را بدهید
- بر روی پوشه GWX راست کلیک کنید
- Properties را انتخاب کنید
- به برگه امنیت بروید
- باید برگه سوم باشد
- روی ویرایش کلیک کنید
- نام کاربری خود را انتخاب کنید
- برای برخی از رایانه ها ممکن است لازم باشد به جای نام کاربری خود Administrator را انتخاب کنید
- گزینه Allow for Full Control را خاموش کنید
- روی Apply کلیک کنید
- بله را کلیک کنید
- روی Ok کلیک کنید
- دوباره روی Ok کلیک کنید
10. پوشه GWX را حذف کنید
- بر روی پوشه GWX راست کلیک کنید
- حذف را انتخاب کنید
- بله را کلیک کنید
- ممکن است یک پیام دسترسی به پوشه رد شود
- در صورت دریافت این پیام ، روی ادامه کلیک کنید
پنجره را ببند
11. پوشه GWX را از سطل زباله حذف کنید
- روی نماد سطل بازیافت در دسکتاپ خود دوبار کلیک کنید
- پوشه GWX را انتخاب کنید
- کلیک راست
- حذف را انتخاب کنید
- بله را کلیک کنید
- ممکن است یک پیام دسترسی به پوشه رد شود
- در صورت دریافت این پیام ، روی ادامه کلیک کنید
سطل بازیافت را ببندید
مرحله 10: ویندوز 7: قسمت 5



12. Update را حذف نصب کنید
کنترل پنل را باز کنید
- منوی Start را باز کنید
- Control Panel را انتخاب کنید
- به قسمت System and Security بروید
- به Windows Update بروید
- روی Installed Updates کلیک کنید
- به مایکروسافت ویندوز به پایین بروید
- KB3035583 را انتخاب کنید
- کلیک راست
- حذف نصب را انتخاب کنید
- بله را کلیک کنید
- منتظر بمانید تا آپدیت حذف شود
- اگر پیامی دریافت کردید که از شما می خواهد Restart Now یا Restart Later را راه اندازی کنید ، حتماً Restart Later را انتخاب کنید
پنجره را ببند
13. تنظیمات به روز رسانی را تغییر دهید
کنترل پنل را باز کنید
- به مرحله 12 مراجعه کنید
- به قسمت System and Security بروید
- به Windows Update بروید
- روی تغییر تنظیمات کلیک کنید
- تغییر به روز رسانی های مهم از نصب به روزرسانی ها به صورت خودکار به بارگیری به روزرسانی ها ، اما اجازه دهید من انتخاب کنم که آیا آنها را نصب کنم یا به روزرسانی ها را بررسی کنم اما اجازه دهید من انتخاب کنم که آیا آنها را بارگیری و نصب کنم یا خیر
- به روزرسانی ها را بارگیری کنید اما اجازه دهید من انتخاب کنم که آیا نصب آنها ساده ترین گزینه است یا خیر
- روی Ok کلیک کنید
- پنجره را ببند
14. کامپیوتر خود را مجدداً راه اندازی کنید
- منوی Start را باز کنید
- موشواره خود را روی فلش کنار Shutdown ببرید
- راه اندازی مجدد را انتخاب کنید
- پس از راه اندازی مجدد کامپیوتر ، نماد و اعلان ها باید به طور کامل از بین بروند
توصیه شده:
دریافت اعلان های ایمیل از پروژه های اینترنت اشیاء خود: 6 مرحله

دریافت اعلان های ایمیل از پروژه های اینترنت اشیا امیدوارم آنها را دیده باشید ، اگر نه من شما را به نمایه خود دعوت می کنم و آنها را بررسی می کنم. می خواستم وقتی یک متغیر اعلان هایی دریافت می کند
ساخت یک ابزار ارزان قیمت برای شکستن/پاره شدن/پاره شدن/ذوب شده/ذوب شده/شمع جوش خورده: 3 مرحله

ساخت یک ابزار ارزان حذف خرابی/پاره شدن/پاره شدن/ذوب شده/جوش خورده: این دستورالعمل به شما نشان می دهد که چگونه می توانید ابزار ارزان قیمت خود را برای استخراج بوت شکسته از شمع درست کنید تا بتوانید تنظیم خود را ادامه دهید. برای شما DIYer هایی که روی وسیله نقلیه شخصی خود کار می کنید ، هیچ چیز مانند جایگزینی جرقه خود نیست
ESP8266 / Arduino RGB LED نور پنجره تزئین پنجره: 5 مرحله (همراه با تصاویر)

ESP8266 / Arduino RGB چراغ کریسمس چراغ تزئین پنجره: آن زمان از سال است: دسامبر. و در همسایگی من ، همه خانه و پنجره های خود را با چند چراغ کریسمس تزئین می کنند. این بار ، تصمیم گرفتم با استفاده از یک ماژول ESP8266 و فقط چند LED RGB ، چیزی سفارشی و منحصر به فرد بسازم. شما ج
نحوه متوقف کردن پنجره های پنجره پیام رسان: 4 مرحله

چگونه جلوی پنجره های پیام رسان را بگیریم: آیا هنگام مرور وب تبلیغاتی مشاهده می کنید یا پنجره ای دریافت می کنید؟ اگر نه گفتید ، یا دروغ می گویید یا قبلاً کاری شبیه به این دستورالعمل انجام داده اید. این نحوه نصب Mozilla Firefox ، نصب افزونه Adblock Plus و دریافت برخی موارد را پوشش می دهد
آموزش های ویندوز قسمت 1 - شبیه سازی پنجره های پنجره Windows Aero: 3 مرحله
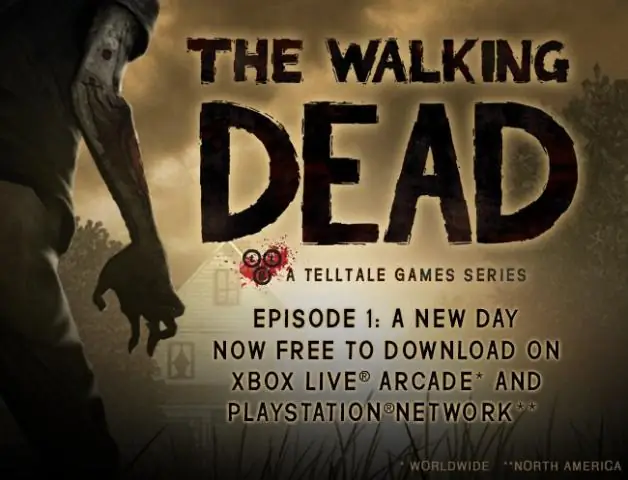
آموزش های ویندوز قسمت 1 - شبیه سازی پنجره های پنجره Windows Aero: آخرین به روز رسانی در 17 دسامبر 2009 این آموزش Windows به شما گام به گام نحوه تقلید از Windows Aero Window Boarders در سیستم عامل Windows پایین تر از Vista را ارائه می دهد یا می توانید از این راهنما استفاده کنید تقلید از Windows Aero در ماشین هایی که دارای ویندوز هستند
