فهرست مطالب:
- مرحله 1: Sony Movie Studio Platinum 12.0 را باز کنید
- مرحله 2: یک عنوان به ویدیوی خود اضافه کنید
- مرحله 3: قسمت های ناخواسته اسلاید را حذف کنید
- مرحله 4: آهنگ Overlay Video را حذف کنید
- مرحله 5: اضافه کردن موسیقی به اسلاید عنوان
- مرحله 6: اضافه کردن کلیپ های ویدئویی
- مرحله 7: ویرایش کلیپ های ویدئویی
- مرحله 8: اعتبار نهایی را اضافه کنید
- مرحله 9: موسیقی را به اعتبار اعتباری اضافه کنید
- مرحله 10: فیلم بسازید
- مرحله 11: ویدئوی تمام شده خود را باز کنید

تصویری: Sony Movie Studio Platinum 12.0 !! قسمت دوم: 11 مرحله

2024 نویسنده: John Day | [email protected]. آخرین اصلاح شده: 2024-01-30 08:55


این دستورالعمل نحوه ویرایش ویدئو در Sony Movie Studio Platinum 12.0 را به شما نشان می دهد
لطفا عضو کانال من شوید
با تشکر:)
مرحله 1: Sony Movie Studio Platinum 12.0 را باز کنید
ویندوز 7 یا قبل از آن
1. روش شماره 1: شروع منو
- به منوی استارت بروید
- در Movie Studio Platinum 12.0 تایپ کنید
- روی نماد دوبار کلیک کنید تا باز شود
2. روش شماره 2: رومیزی
- به دسکتاپ خود بروید
- روی نماد دوبار کلیک کنید تا باز شود
ویندوز 8 یا 8.1
1. روش شماره 1: نوار کناری
- نوار کناری را باز کنید
- در Movie Studio Platinum 12.0 تایپ کنید
- روی برنامه کلیک کنید تا باز شود
2. روش شماره 2: شروع منو
- به منوی استارت بروید
- روی پیکان رو به پایین در گوشه پایین سمت چپ کلیک کنید
- Movie Studio Platinum 12.0 را در کادر جستجو تایپ کنید
- روی برنامه کلیک کنید تا باز شود
- به جای جستجو ، می توانید اسکرول کنید تا برنامه را پیدا کنید
3. روش شماره 3: رومیزی
- به دسکتاپ خود بروید
- روی نماد دوبار کلیک کنید تا باز شود
مرحله 2: یک عنوان به ویدیوی خود اضافه کنید


1. روی برگه Media Generators کلیک کنید
2. روی Titles & Text کلیک کنید
3. Title Preset را که می خواهید استفاده کنید انتخاب کنید
4. Title Preset را به Timeline بکشید
5. Title Preset را در Text Text قرار دهید
6. Video Media Generator باز می شود
Video Media Generator به شما امکان می دهد:
- تغییر اندازه قاب
- مدت زمان متن را تغییر دهید
- تغییر اندازه/سبک فونت
- فونت را به Bold/Italical تغییر دهید
- Alignment را روی چپ/راست/مرکز تنظیم کنید
- تغییر رنگ متن
- تغییر سطح مقیاس
- Anchor Point را تغییر دهید
- تغییر رنگ پس زمینه
- تغییر پیگیری
- فاصله خط را تغییر دهید
- عرض طرح کلی را تغییر دهید
- تغییر رنگ طرح کلی
- Shadow را فعال کنید
- تغییر رنگ سایه
- Shadow Offsets را تغییر دهید
- Shadow Blur را تغییر دهید
7. نام برنامه از پیش تعیین شده را بازگردانید
8. عنوان ویدئوی خود را وارد کنید
9. اسلاید عنوان را آنطور که می خواهید تنظیم کنید
10. روی X در گوشه سمت راست بالای Video Media Generator کلیک کنید تا Ex خارج از آن قرار گیرد
11. فیلم خود را ذخیره کنید
الف) روش شماره 1: منو
- روی Project کلیک کنید
- روی Save As کلیک کنید
- عنوان ویدئوی خود را تایپ کنید
- روی ذخیره کلیک کنید
ب) روش شماره 2: میانبر صفحه کلید
- CTRL + S را در صفحه کلید خود فشار دهید
- عنوان ویدئوی خود را تایپ کنید
- روی ذخیره کلیک کنید
مرحله 3: قسمت های ناخواسته اسلاید را حذف کنید



1. اسلاید را پخش کنید
الف) روش شماره 1: دکمه های پخش
- دکمه پخش را در پیش نمایش ویدیو فشار دهید
- دکمه پخش را در زیر جدول زمانی فشار دهید
ب) روش شماره 2: میانبرهای صفحه کلید
- نوار فاصله را روی صفحه کلید خود فشار دهید
- CTRL + Space را در صفحه کلید خود فشار دهید
- F12 یا Fn + F12 را در صفحه کلید خود فشار دهید
- Enter را در صفحه کلید خود فشار دهید
2. ویدیو را در جایی که می خواهید تقسیم کنید متوقف کنید
الف) روش شماره 1: دکمه های مکث
- دکمه مکث را در زیر پیش نمایش ویدیو فشار دهید
- دکمه Pause را در زیر Timeline فشار دهید
ب) روش شماره 2: میانبرهای صفحه کلید
- نوار فاصله را روی صفحه کلید خود فشار دهید
- CTRL + Space را در صفحه کلید خود فشار دهید
- F12 یا Fn + F12 را در صفحه کلید خود فشار دهید
- Enter را در صفحه کلید خود فشار دهید
3. اسلاید عنوان را تقسیم کنید
الف) روش شماره 1: منو
- با موس یا Track Pad راست کلیک کنید
- Split را انتخاب کنید
ب) روش شماره 2: میانبر صفحه کلید
S را روی صفحه کلید خود فشار دهید
4. هر قسمت ناخواسته اسلاید را حذف کنید
الف) روش شماره 1: منو
- با موس یا Track Pad راست کلیک کنید
- حذف یا برش را انتخاب کنید
ب) روش شماره 2: میانبر صفحه کلید
CTRL + X (Cut) را در صفحه کلید خود فشار دهید
5. فیلم خود را ذخیره کنید
مرحله 4: آهنگ Overlay Video را حذف کنید


1. روی Video Overlay Track راست کلیک کنید
2. Delete را انتخاب کنید
3. فیلم خود را ذخیره کنید
مرحله 5: اضافه کردن موسیقی به اسلاید عنوان




1. به قسمت آهنگ موسیقی پایین بروید
2. تب Project Media را انتخاب کنید
3. روی Import Media کلیک کنید
4. پوشه موسیقی خود را انتخاب کنید
5. آهنگی را که می خواهید استفاده کنید انتخاب کنید
6. روی Open کلیک کنید
همچنین می توانید روی آهنگ دوبار کلیک کنید
7. آهنگ را به Timeline بکشید
8. آهنگ را در آهنگ موسیقی قرار دهید
9. به قسمت Text Text بروید
10. مکان نما را بکشید تا در انتهای اسلاید عنوان خط خطی شود
11. به قطعه موسیقی پایین بروید
12. تقسیم آهنگ
13. نصف بزرگتر آهنگ را به سمت راست بکشید و از اتاق خارج شوید تا ویدیوها را در وسط ویرایش کنید
14. به قسمت Text Text بروید
15. فیلم خود را ذخیره کنید
مرحله 6: اضافه کردن کلیپ های ویدئویی



1. مطمئن شوید که در تب Project Project هستید
2. روی Import Media کلیک کنید
3. پوشه ویدئویی خود را انتخاب کنید
4. ویدیو کلیپ هایی را که می خواهید استفاده کنید انتخاب کنید
الف) روش شماره 1: یکی در یک زمان
- یک ویدئو کلیپ را انتخاب کنید
- باز کردن را کلیک کنید
ب) روش شماره 2: بیشتر از یک به یک
- اولین ویدیو کلیپی را که می خواهید استفاده کنید انتخاب کنید
- کلید Shift را در صفحه کلید خود نگه دارید
- آخرین کلیپ ویدیویی را که می خواهید استفاده کنید انتخاب کنید
- با این کار اولین کلیپ ویدئویی ، آخرین کلیپ ویدیویی و هرگونه کلیپ ویدیویی بین آنها مشخص می شود
- روی اولین ویدئو کلیپ دوبار کلیک کنید یا باز کنید
5. اولین ویدئو کلیپ را به Timeline بکشید
6. ویدیو کلیپ را روی آهنگ ویدیویی قرار دهید
- اگر به طور همزمان بیش از یک کلیپ ویدیویی اضافه کرده اید ، همه کلیپ های ویدیویی که با هم اضافه کرده اید ، یکی پس از دیگری در جدول زمانی قرار می گیرند.
- اگر می خواهید یک کلیپ ویدیویی را همزمان ویرایش کنید ، حتماً هر ویدئو کلیپ را جداگانه اضافه کنید (به مرحله 4 مراجعه کنید)
7. فیلم خود را ذخیره کنید
مرحله 7: ویرایش کلیپ های ویدئویی
1. پخش اولین کلیپ ویدیویی
2. قسمتهای ناخواسته کلیپ ویدیویی را جدا کرده و حذف کنید
3. این کار را تکرار کنید تا وقتی که هیچ کلیپ ویدیویی باقی نمانده باشد
4. فیلم خود را ذخیره کنید
5. هر چیز دیگری را به فیلم خود اضافه کنید
- می توانید موسیقی را به کلیپ های ویدیویی خود اضافه کنید
- همچنین می توانید تصاویر را در فیلم خود قرار دهید
- اگر می خواهید تصاویر را به ویدیوی خود اضافه کنید می توانید تصاویر را در آهنگ ویدیو قرار دهید
- در صورت افزودن تصاویر ، پیشنهاد می کنم موسیقی را به پس زمینه اضافه کنید
مرحله 8: اعتبار نهایی را اضافه کنید




1. برگه Media Generator را انتخاب کنید
2. Credit Roll را انتخاب کنید
3. Credit Roll Preset را که می خواهید استفاده کنید انتخاب کنید
4. Credit Roll Preset را به Timeline بکشید
5. Credit Roll Preset را در قسمت Text در انتهای ویدیوی خود قرار دهید
6. Video Media Generator باز می شود
Video Media Generator به شما امکان می دهد:
- تغییر اندازه قاب
- مدت زمان متن را تغییر دهید
- تغییر جلوه
- تغییر موقعیت متن
- جهت حرکت را تغییر دهید
- تنظیم متن به عنوان عنوان/عنوان واحد/مورد دوگانه
- تغییر سبک/اندازه/رنگ فونت
- تنظیم متن روی Bold/Italical
- Alignment را روی چپ/راست/مرکز تنظیم کنید
- تغییر پیگیری
- فضای بالا/فضای زیر را تغییر دهید
- تغییر رنگ پس زمینه
7. متن کاشی Backspace
8. تایپ کنید به کارگردانی:
9. Backspace Subitem Text
10. نام خود را وارد کنید
11. هر چیز دیگری را به Credit Roll اضافه کنید
الف) اضافه کردن بخش ستاره دار
- Backspace Item Left
- Starring را تایپ کنید
- Backspace Item Right
- نام شخصی را که در ویدئوی شما بازی می کند تایپ کنید
- می توانید نامهای بیشتری را با قرار دادن موارد بیشتر در سمت چپ ، مورد طولانی تر و تایپ نام ها اضافه کنید
- اگر از اتاق خارج شدید نگران نباشید ، هنگامی که به آخرین خط رسیدید و نامی را وارد کردید ، خط دیگری برای شما اضافه می شود
- وقتی تایپ خود را به پایان رسانید در نام ها هر متن باقی مانده را عقب بیندازید
- روی X در گوشه سمت چپ بالای Video Media Generator کلیک کنید تا Ex از آن خارج شود
ب) بدون بخش ستاره دار
- Backspace مورد چپ/مورد راست
- Backspace
- روی X در گوشه بالا سمت چپ Video Media Generator کلیک کنید تا Ex از آن خارج شود
12. هر قسمت ناخواسته رول اعتبار را ریخته و حذف کنید
13. فیلم خود را ذخیره کنید
مرحله 9: موسیقی را به اعتبار اعتباری اضافه کنید



1. مکان نما را بکشید تا با شروع فهرست اعتباری شما خط پیدا کند
2. به قطعه موسیقی بروید
3. نصف بزرگتر موسیقی را بکشید تا زمانی که با مکان نما خط خطی شود
4. به سراغ Text Text بروید
5. مکان نما را بکشید تا با پایان اعتبار اعتباری شما خط بندی شود
6. به قطعه موسیقی پایین بروید
7. تقسیم موسیقی
8. موسیقی باقی مانده پس از مکان نما را حذف کنید
9. فیلم خود را ذخیره کنید
مرحله 10: فیلم بسازید



1. Project را انتخاب کنید
2. روی Make Movie کلیک کنید
3. پنجره Make Movie باز می شود
آنچه را که می خواهید با ویدیوی خود انجام دهید انتخاب کنید
- آن را در YouTube بارگذاری کنید
- به اشتراک گذاری آنلاین
- آن را روی DVD یا دیسک Blu-ray رایت کنید
- آن را در دوربین یا دستگاه قابل حمل ذخیره کنید
- آن را در هارد دیسک من ذخیره کنید
4. Render As will Open
- پوشه ای را که می خواهید ویدیوی خود را ذخیره کنید انتخاب کنید
- ویدیوی خود را نامگذاری کنید
- قالب خروجی را انتخاب کنید
- روی Render کلیک کنید
- پس از اتمام رندر ، گزینه بستن کادر محاوره ای را علامت بزنید
- منتظر بمانید تا نمایش ویدیوی شما به پایان برسد
5. از Sony Movie Studio Platinum 12.0 خارج شوید
الف) روش شماره 1: منو
- Project را انتخاب کنید
- بر روی Exit کلیک کنید
ب) روش شماره 2: X
روی X در گوشه سمت راست بالا کلیک کنید
ج) روش شماره 3: میانبر صفحه کلید
Alt + F4 یا Alt + Fn + F4 را در صفحه کلید خود فشار دهید
مرحله 11: ویدئوی تمام شده خود را باز کنید



1. به دسکتاپ خود بروید
2- روی Recycle Bin دوبار کلیک کنید تا باز شود
3. روی Documents دوبار کلیک کنید تا پوشه باز شود
4. به دنبال پوشه ای بنام Sony Movie Studio Platinum 12.0 Projects باشید
5- روی Folder دوبار کلیک کنید تا باز شود
6. ویدئوی خود را جستجو کنید
توصیه شده:
راهنمای برنامه نویسی جالب برای طراح-تصویر خود را اجرا کنید (قسمت دوم): 8 مرحله

راهنمای برنامه نویسی جالب برای طراح-تصویر خود را اجرا کنید (قسمت دوم): برای اکثر شما ریاضی بی فایده به نظر می رسد. متداول ترین مورد در زندگی روزمره ما فقط جمع ، تفریق ، ضرب و تقسیم است. با این حال ، اگر بتوانید با برنامه ایجاد کنید ، کاملاً متفاوت است. هرچه بیشتر بدانید ، نتیجه شگفت انگیزتری خواهید داشت
VentMan قسمت دوم: تشخیص کوره خودکار آردوینو برای طرفداران تقویت کننده: 6 مرحله

VentMan قسمت دوم: تشخیص کوره خودکار آردوینو برای طرفداران تقویت کننده: نکات اصلی: این یک هک موقت بود که برای تشخیص زمان روشن شدن موتور دمنده AC/کوره من انجام شد ، به طوری که دو فن تقویت کننده من می توانند روشن شوند. من به دو فن تقویت کننده در مجرای کارم احتیاج دارم تا هوای گرم/خنک بیشتری را به دو اتاق خواب جداگانه فشار دهد. اما من
ماژول های راننده لوله NIXIE - قسمت دوم: 11 مرحله

ماژول های راننده NIXIE TUBE - قسمت دوم: این دستورالعمل پیگیری ماژول درایور لوله nixie (قسمت اول) است که در اینجا ارسال کردم. برد راننده nixie برای دریافت ورودی سریال از یک میکروکنترلر خارجی (آردوینو و غیره) طراحی شده است. و خروجی اطلاعات اعشاری و توان مسیر t
پروژه نور آبی قسمت دوم: 5 مرحله
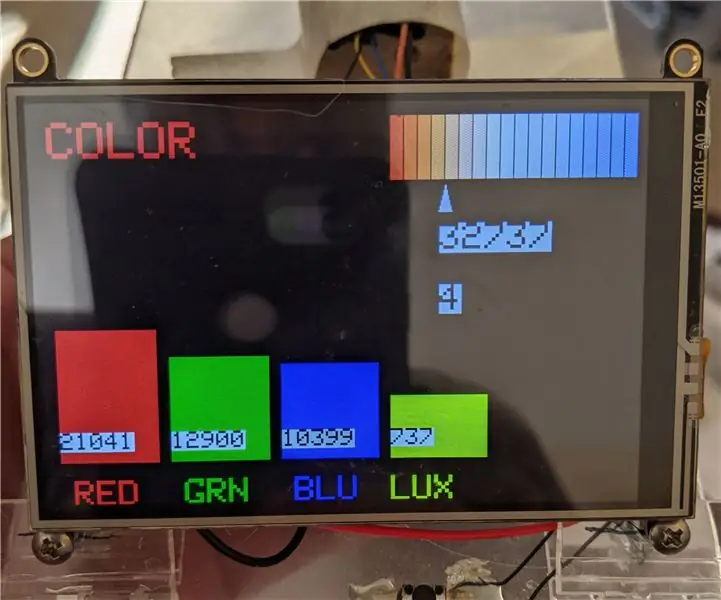
پروژه نور آبی قسمت دوم: بنابراین در پروژه نور آبی قسمت 1 برخی از مراحلی را که برای کاهش بی خوابی با کاهش نور آبی عصر انجام دادم توضیح دادم. من به راحتی نمی توانستم ببینم که چگونه کار می کند ، بنابراین تصمیم گرفتم یک متر سنج بسازم تا میزان نور آبی من اندازه گیری شود
نحوه مونتاژ یک روبات چوبی قابل توجه چوبی (قسمت دوم: روبات برای جلوگیری از موانع) - بر اساس میکرو: BIT: 3 مرحله

نحوه مونتاژ یک بازوی روبات چوبی قابل توجه (قسمت دوم: ROBOT برای جلوگیری از موانع)-بر اساس MICRO: BIT: قبلاً Armbit را در حالت ردیابی خط معرفی کردیم. در مرحله بعد ، نحوه نصب Armbit در جلوگیری از حالت مانع را معرفی می کنیم
