فهرست مطالب:
- مرحله 1: شروع منو
- مرحله 2: Windows Store: قسمت 1
- مرحله 3: Windows Store: قسمت 2
- مرحله 4: Windows Store: قسمت 3
- مرحله 5: Windows Store: قسمت 4
- مرحله 6: نوار کناری: قسمت 1
- مرحله 7: نوار کناری: قسمت 2
- مرحله 8: برنامه ها
- مرحله 9: برنامه های جدید: قسمت 1
- مرحله 10: برنامه های جدید: قسمت 2
- مرحله 11: برنامه های جدید: قسمت 3
- مرحله 12: برنامه های جدید: قسمت 4
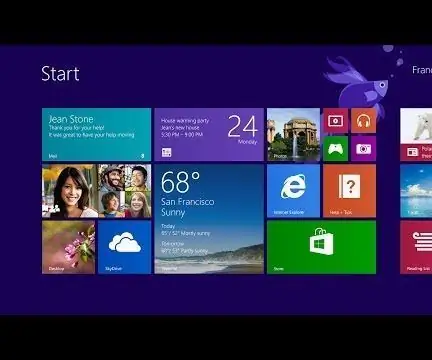
تصویری: کاوش در ویندوز 8.1 !!: 12 مرحله

2024 نویسنده: John Day | [email protected]. آخرین اصلاح شده: 2024-01-30 08:55
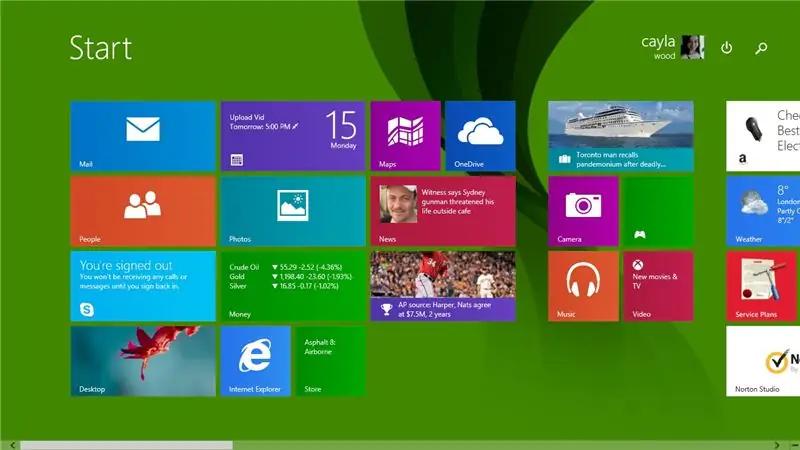
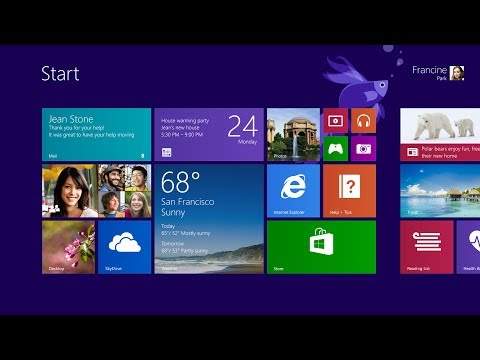
این دستورالعمل به شما یک مرور سریع از ویندوز 8.1 ، همه ویژگی ها و برنامه های آن می دهد
لطفا عضو کانال من شوید
با تشکر:)
مرحله 1: شروع منو
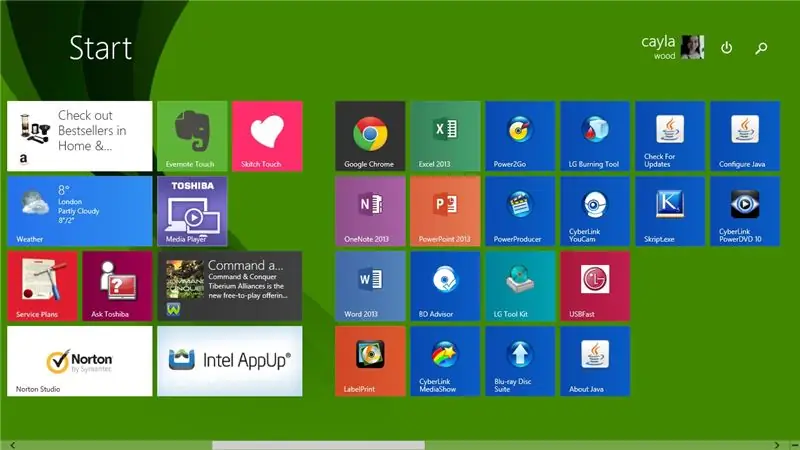
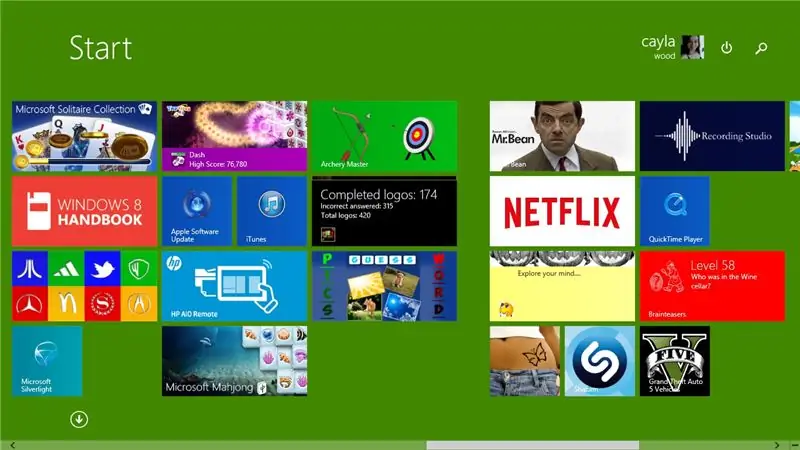
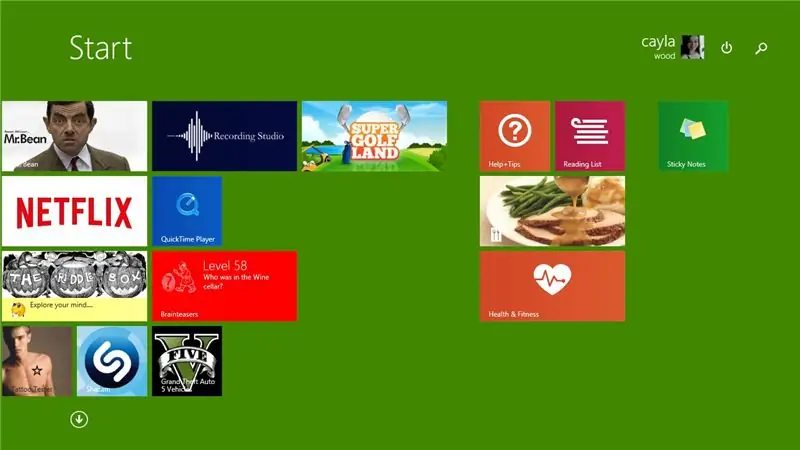
ابتدا نگاهی به منوی شروع ویندوز 8/8.1 می اندازیم
همانطور که می بینید ، نسبت به منوی شروع در نسخه های قبلی ویندوز کاملاً متفاوت است
مرحله 2: Windows Store: قسمت 1
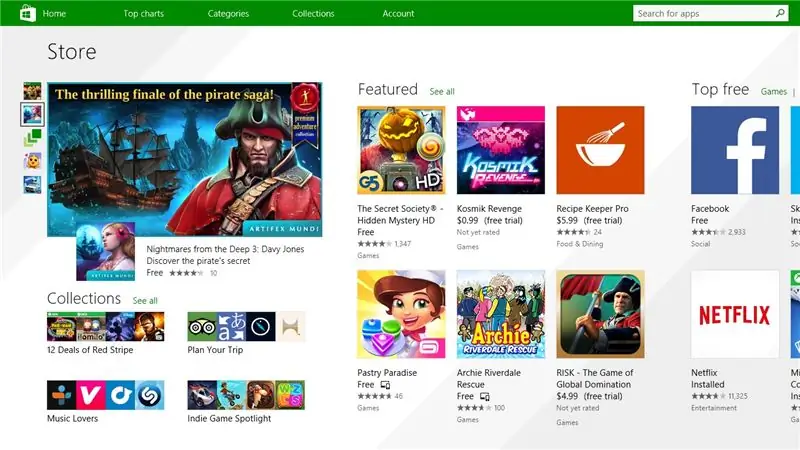
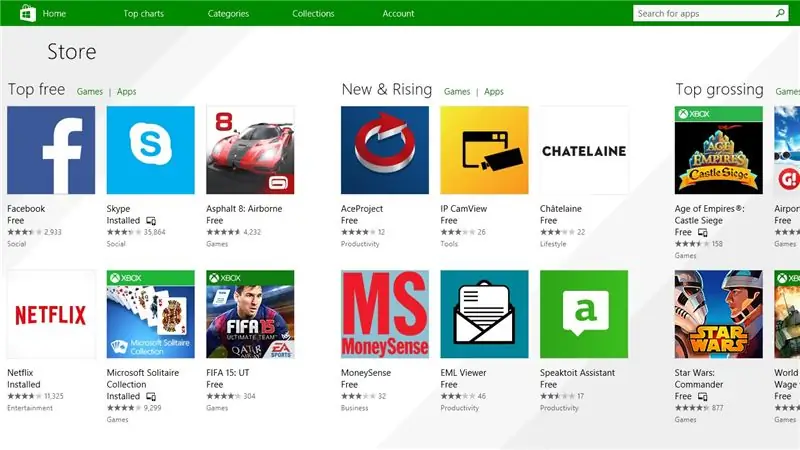
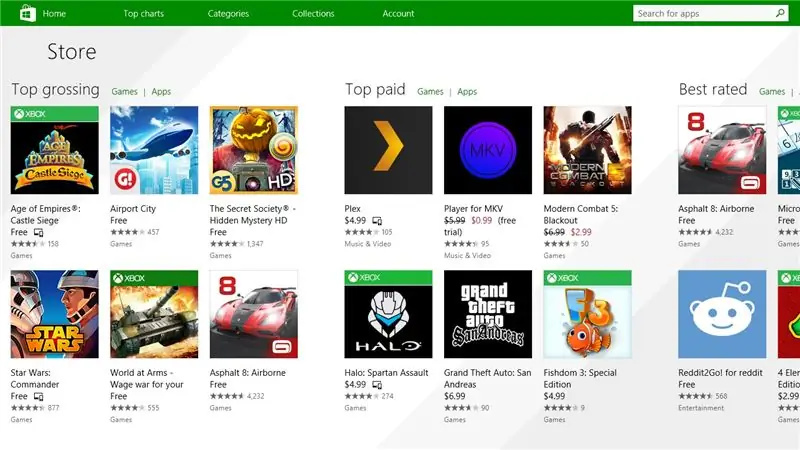
در ادامه نگاهی به Windows Store خواهیم انداخت
1. صفحه اصلی Windows Store
- دسته بازی ها
- دسته اجتماعی
- سرگرمی
مرحله 3: Windows Store: قسمت 2
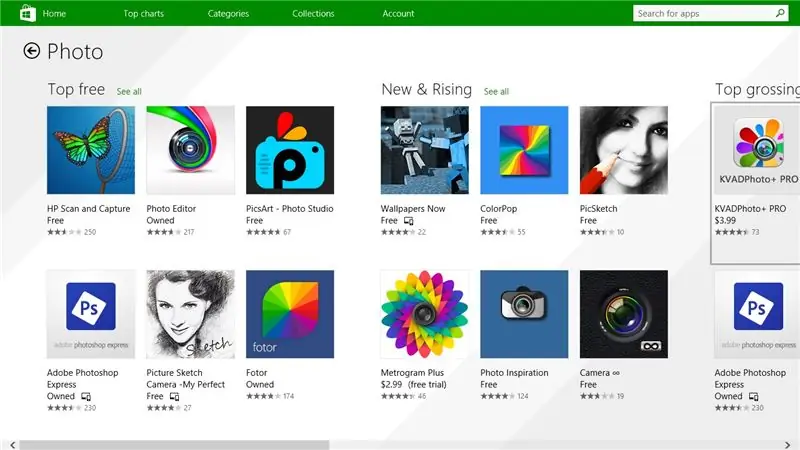
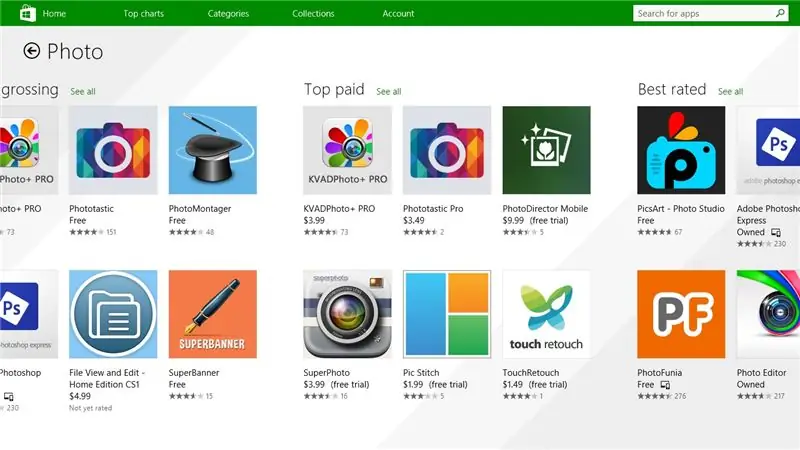
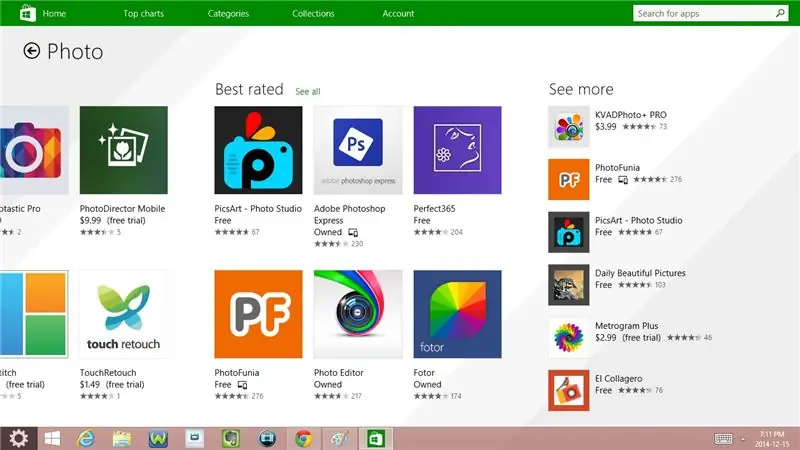
- عکس
- موسیقی و ویدئو
- ورزش ها
- کتابها و منابع
مرحله 4: Windows Store: قسمت 3
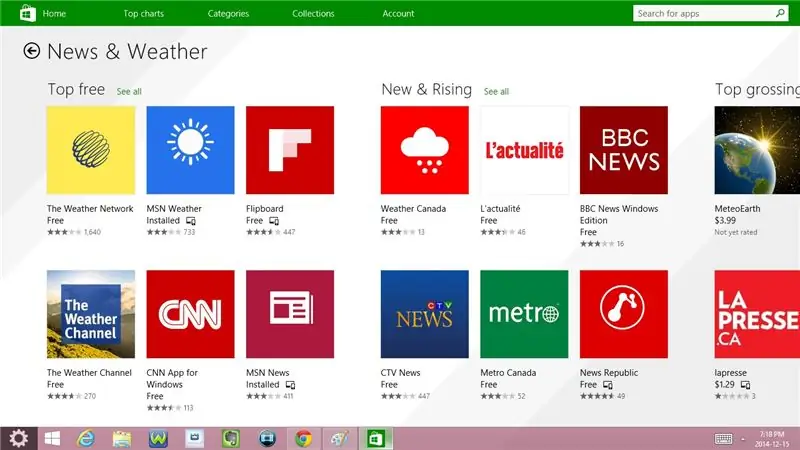
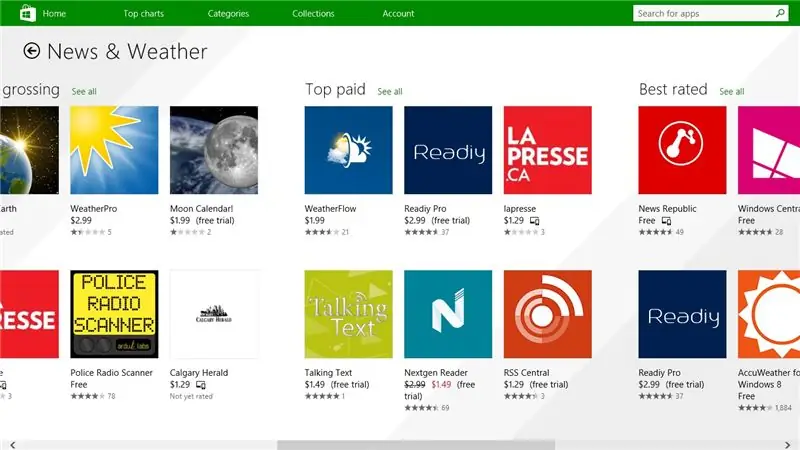
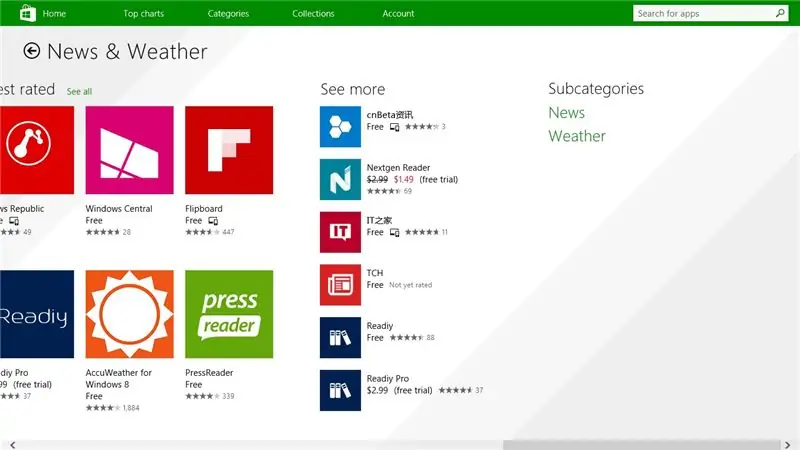
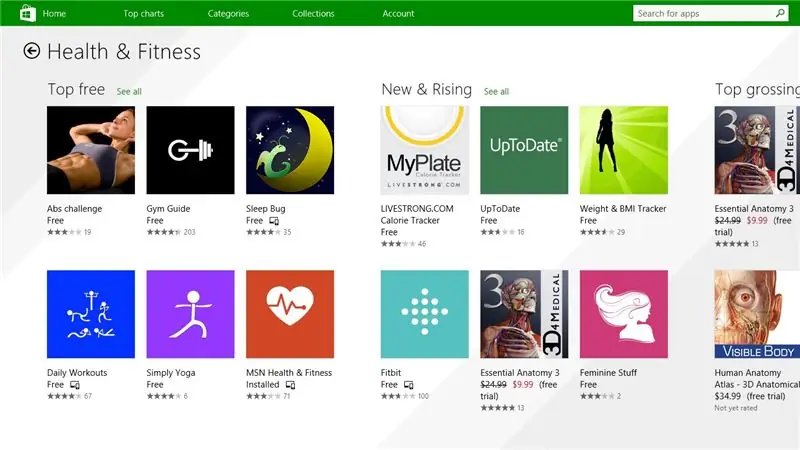
- اخبار و آب و هوا
- سلامتی و تناسب اندام
- غذا و غذاخوری
- سبک زندگی
- خريد كردن
مرحله 5: Windows Store: قسمت 4
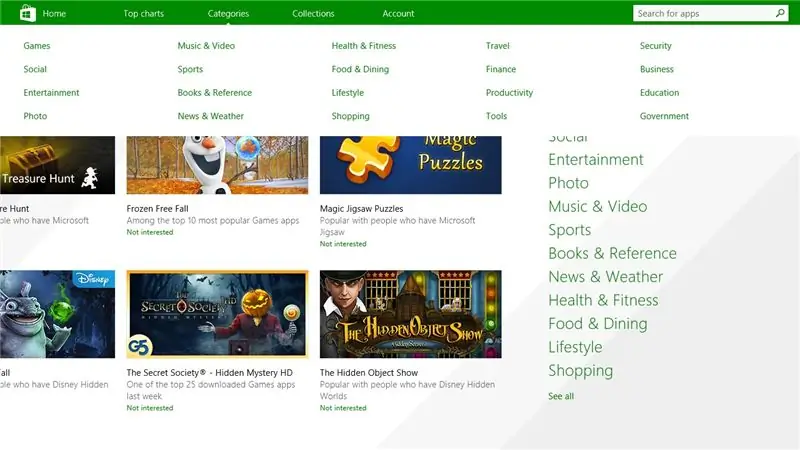
1. دسته بندی های صفحه اصلی
- بازی ها
- اجتماعی
- سرگرمی
- عکس
- موسیقی و ویدئو
- ورزش ها
- کتابها و مرجع
- اخبار و آب و هوا
- سلامتی و تناسب اندام
- غذا و غذاخوری
- سبک زندگی
- خريد كردن
- مسافرت رفتن
- دارایی، مالیه، سرمایه گذاری
- بهره وری
- ابزارها
- امنیت
- کسب و کار
- تحصیلات
- دولت
مرحله 6: نوار کناری: قسمت 1
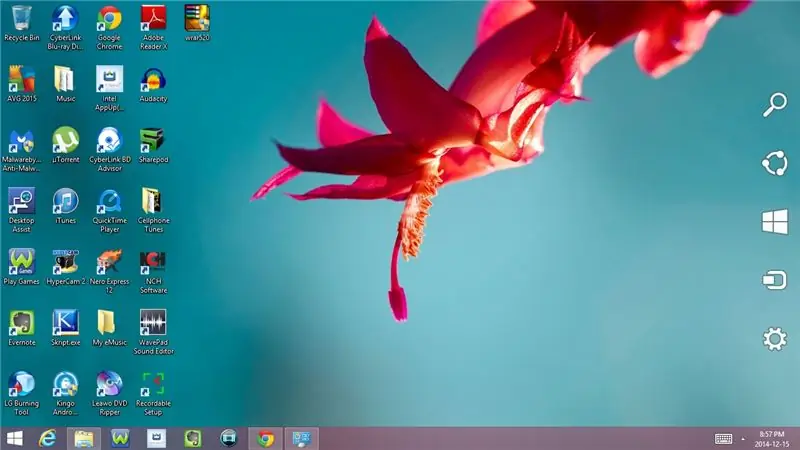
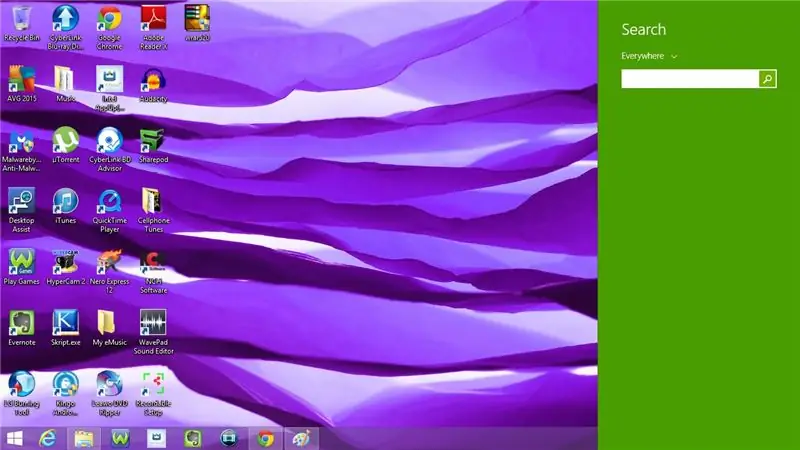
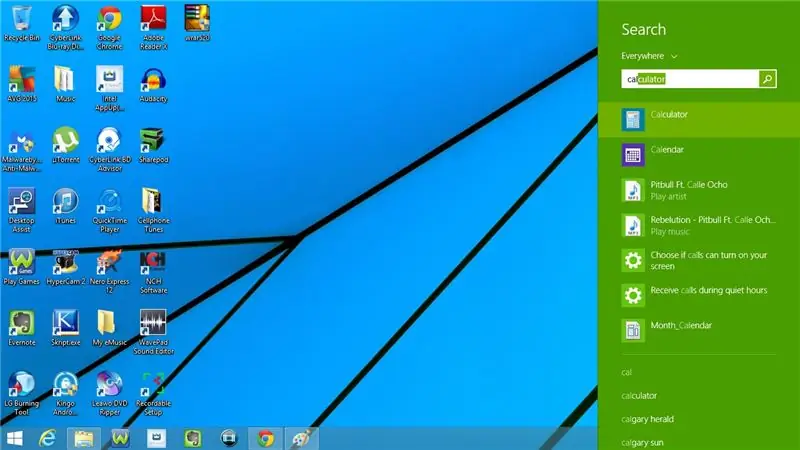
حالا بیایید نگاهی به Side Bar بیندازیم
1. جستجو کنید
2. برنامه ای را باز کنید
- نام برنامه را در نوار جستجو وارد کنید
- روی برنامه کلیک کنید تا باز شود
3. به اشتراک بگذارید
4. شروع کنید
به منوی استارت می رود
5. دستگاه ها
- بازی
- چاپ
- پروژه
مرحله 7: نوار کناری: قسمت 2
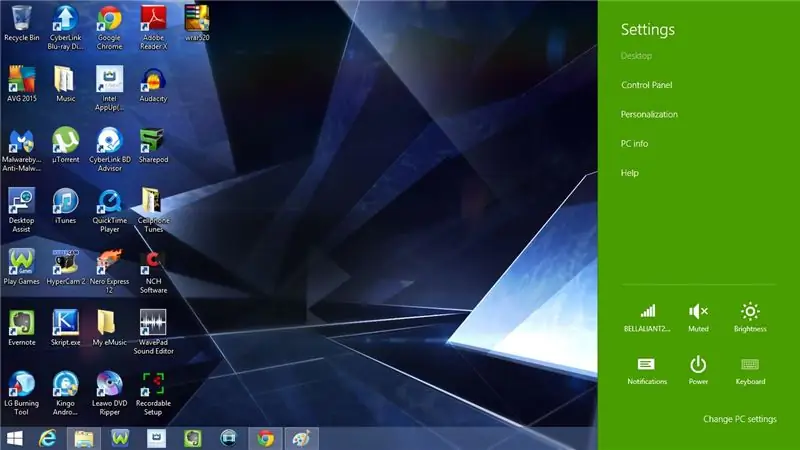
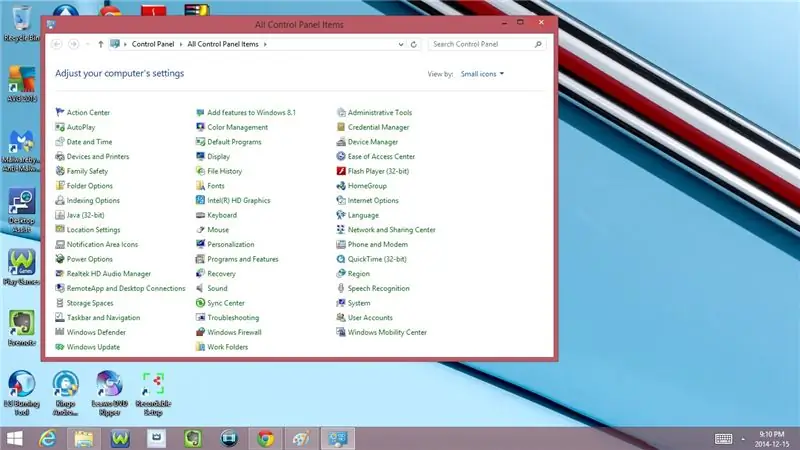
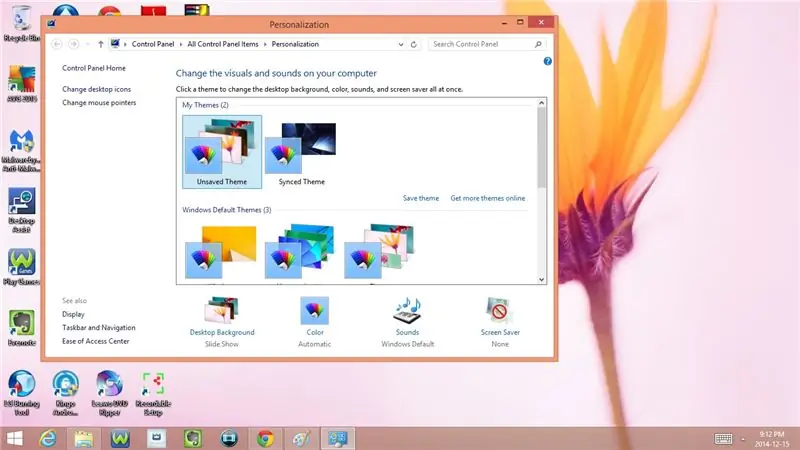
6. تنظیمات
- صفحه کنترل
- شخصی
- اطلاعات رایانه شخصی
- کمک
- شبکه ها (اتصال به اینترنت)
- جلد
- روشنایی
- اطلاعیه
- قدرت
- خواب
- خاموش شدن
- راه اندازی مجدد
تغییر تنظیمات کامپیوتر
- رایانه و دستگاه ها
- حساب ها
- یک درایو
- جستجو و برنامه ها
- حریم خصوصی
- شبکه
- زمان و زبان
- سهولت دسترسی
- به روز رسانی و بازیابی
- صفحه کنترل
- شخصی سازی کنید
- صفحه قفل
- تصویر حساب
- رمز عبور تصویر
- مشاهده تنظیمات اخیراً استفاده شده
مرحله 8: برنامه ها
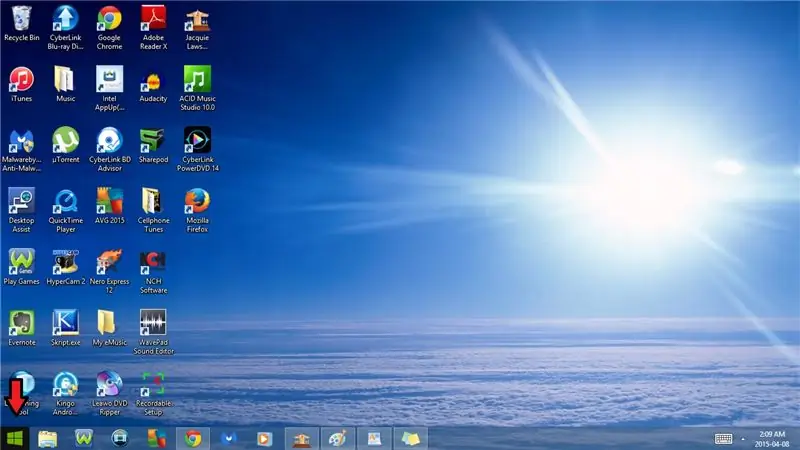
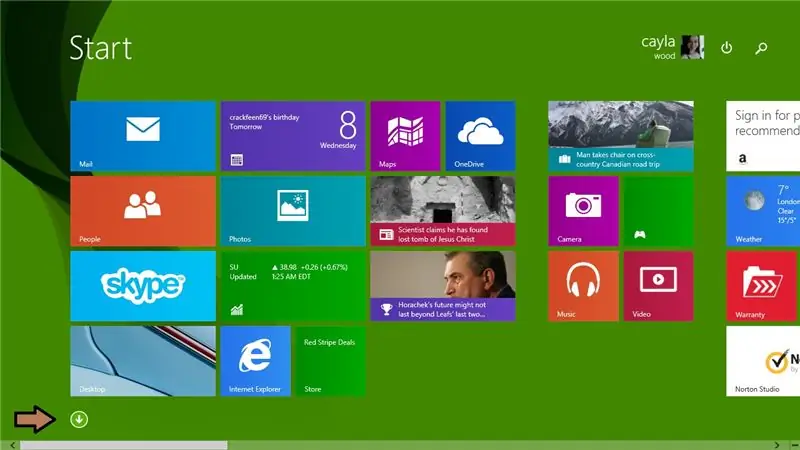
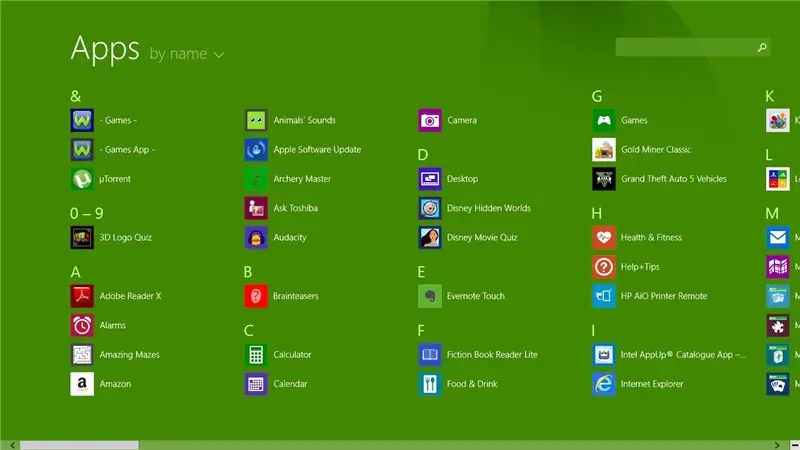
در ادامه بیایید نگاهی به برنامه ها بیندازیم
1. لیستی از همه برنامه های موجود در رایانه شما
الف) برای دسترسی به برنامه های خود:
به منوی استارت بروید
- روی start در گوشه سمت چپ پایین کلیک کنید
روی پیکان کشویی در سمت چپ پایین کلیک کنید
مرحله 9: برنامه های جدید: قسمت 1
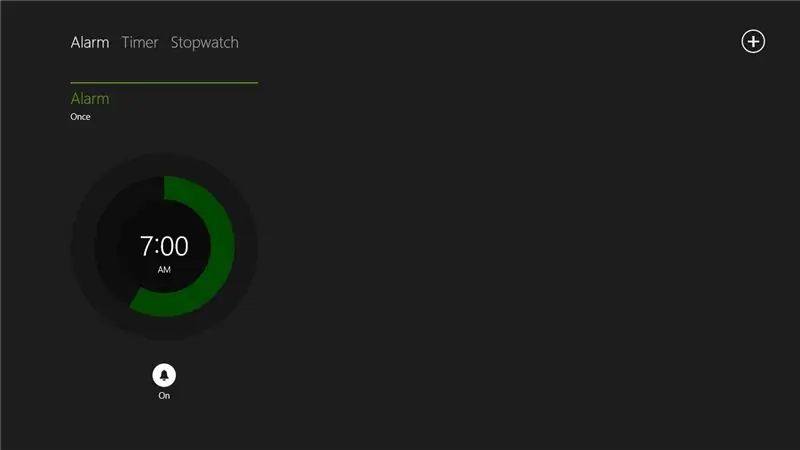
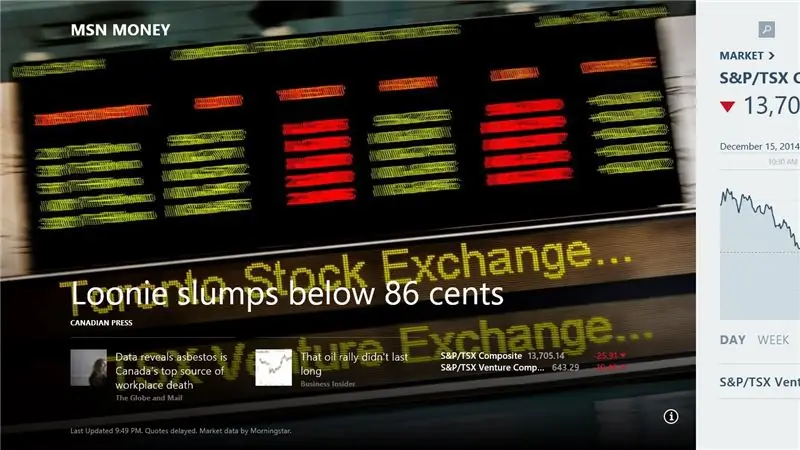
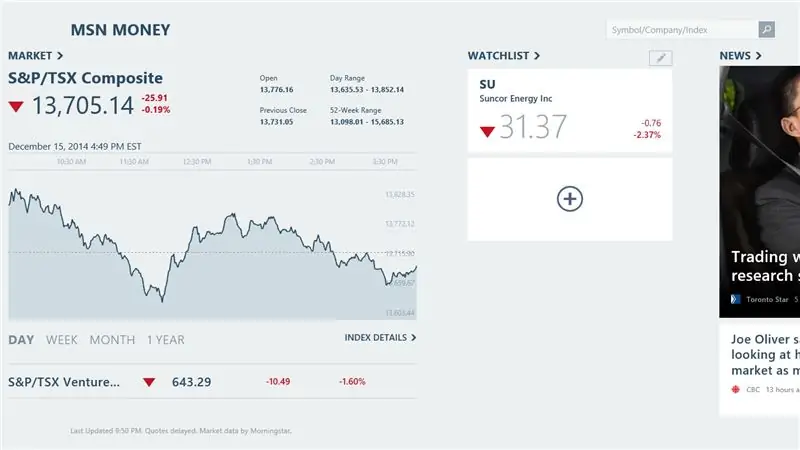
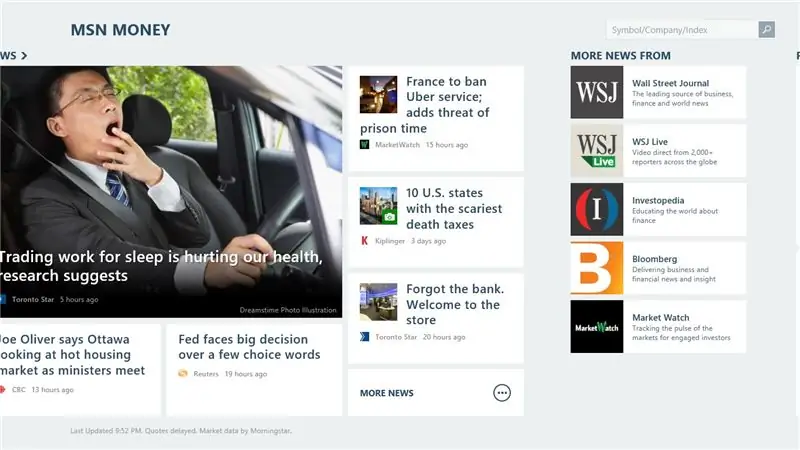
اکنون اجازه دهید نگاهی به برخی از برنامه های جدید در ویندوز 8 بیندازیم
- ساعت زنگدار
- امور مالی/پول
- غذا نوشیدنی
- بازی ها
مرحله 10: برنامه های جدید: قسمت 2
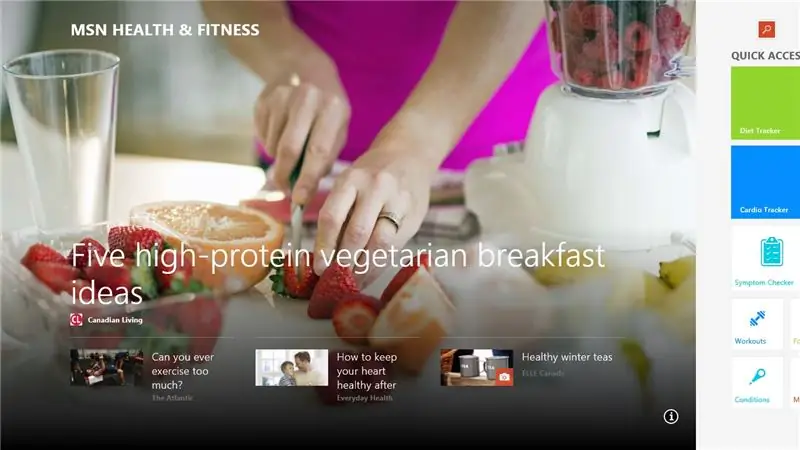
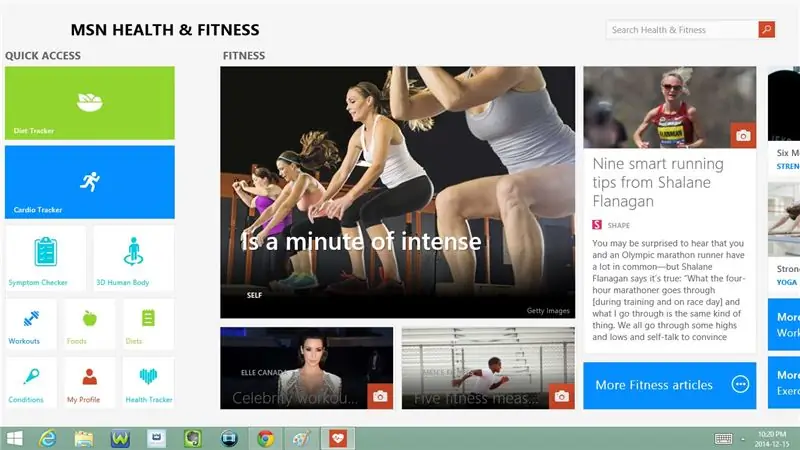
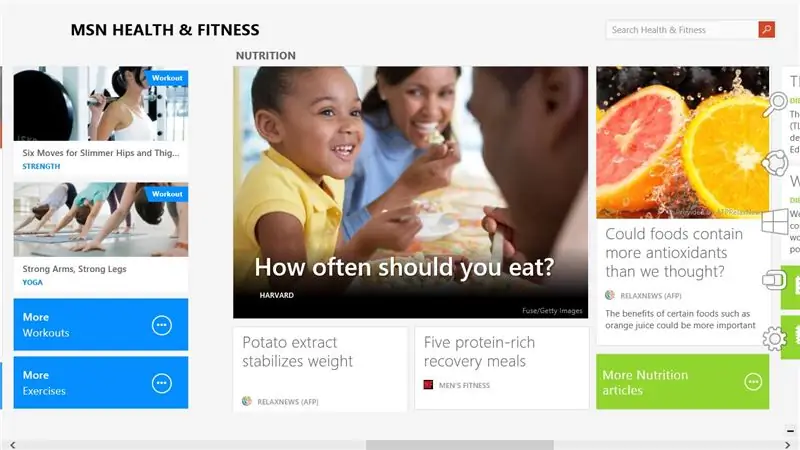
- سلامتی و تناسب اندام
- راهنما + نکات
- نقشه ها
- موسیقی
مرحله 11: برنامه های جدید: قسمت 3
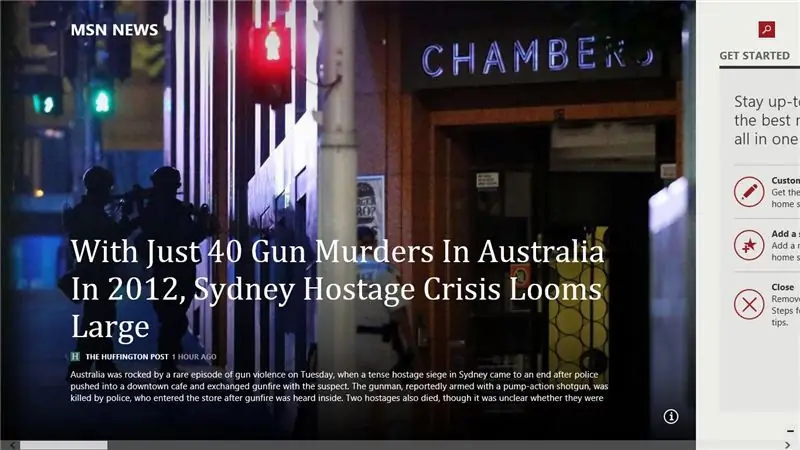
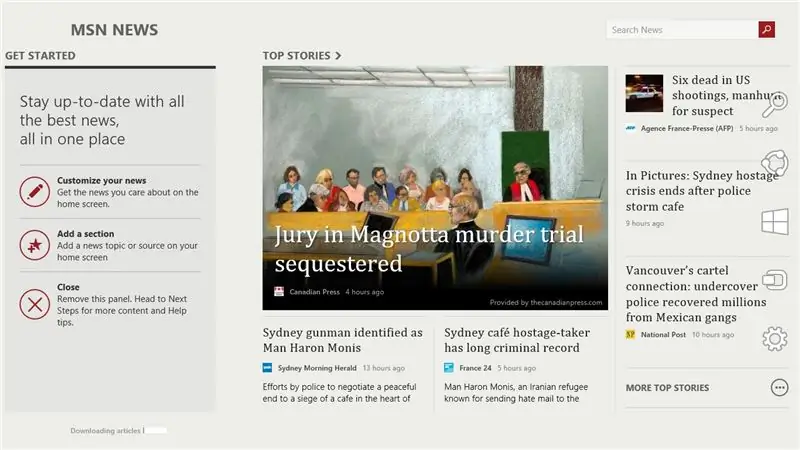
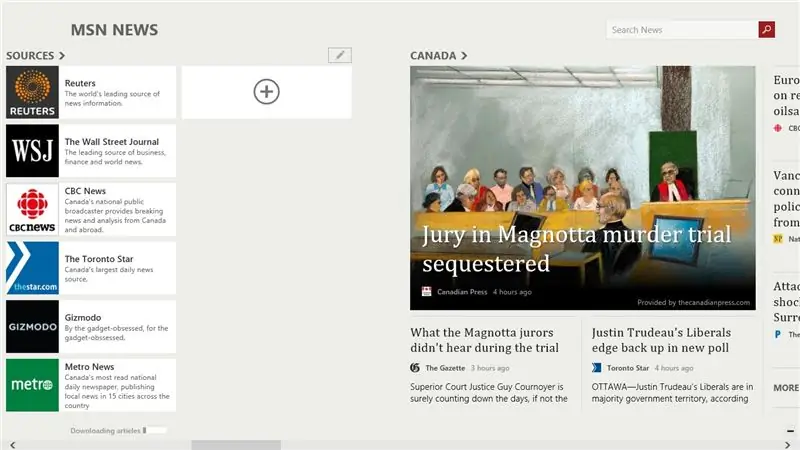
- اخبار
- خواننده
- لیست خواندن
- ضبط کننده صدا
مرحله 12: برنامه های جدید: قسمت 4
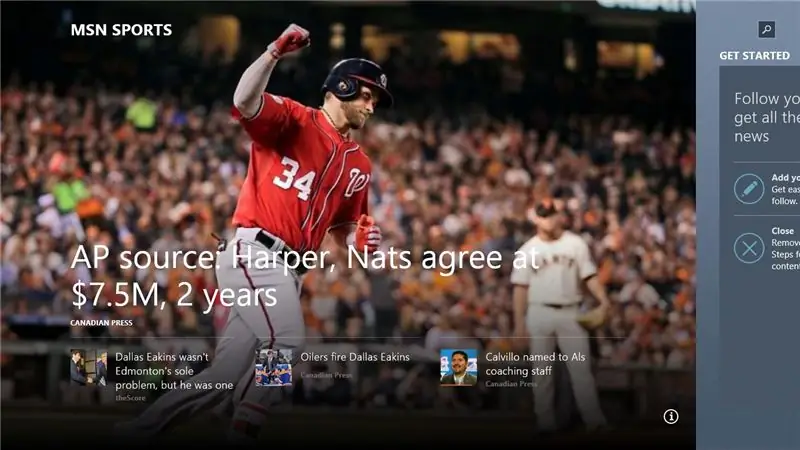
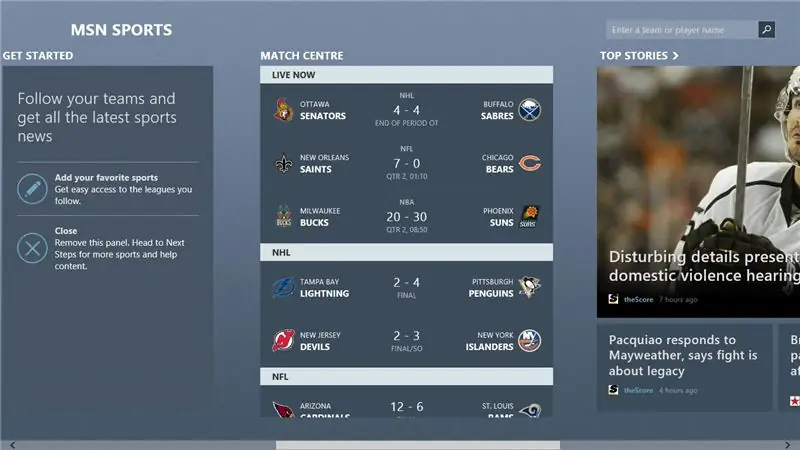
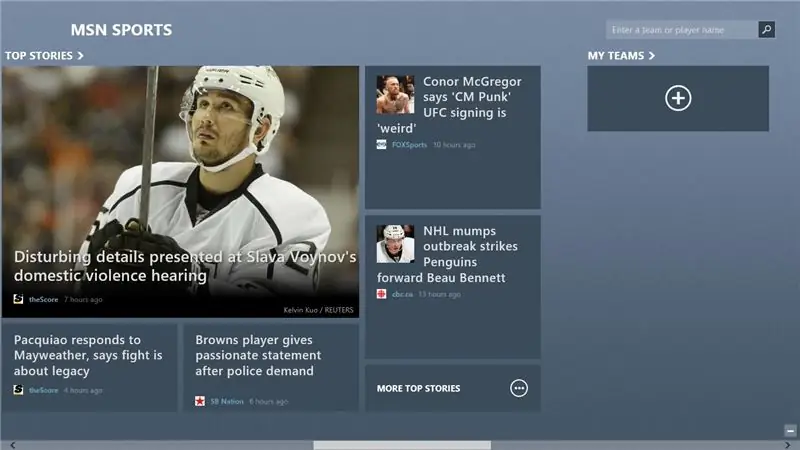
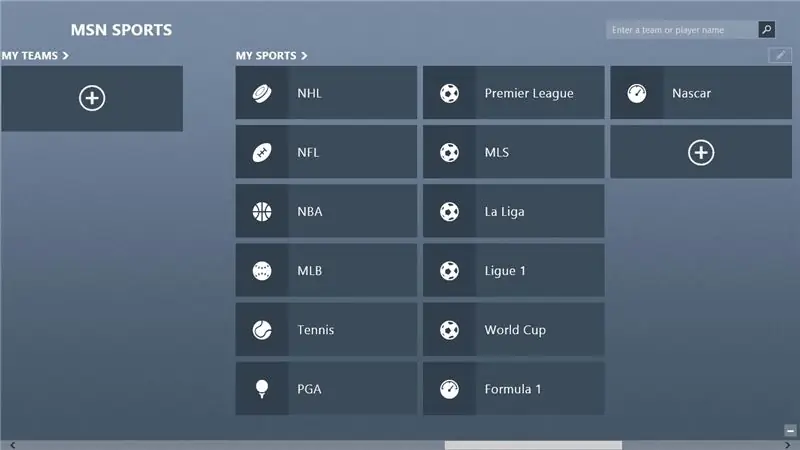
- ورزش ها
- مسافرت رفتن
- ویدیو
- آب و هوا
توصیه شده:
چگونه ویندوز 7 را شبیه ویندوز 95 کنیم: 7 مرحله

چگونه ویندوز 7 را شبیه ویندوز 95 کنیم: من می خواهم به شما نشان دهم که چگونه ویندوز 7 را شبیه ویندوز 95 کنید و من یک مرحله اضافی برای شبیه سازی آن به ویندوز 98 در نظر گرفتم و همچنین برای افرادی است که می خواهند ویندوز خود را 7 بسازند. شبیه ویندوز 98 باشید. برای افرادی که می خواهند ویندوز 7 را زیبا جلوه دهند
کاوش در فضای رنگ: 6 مرحله
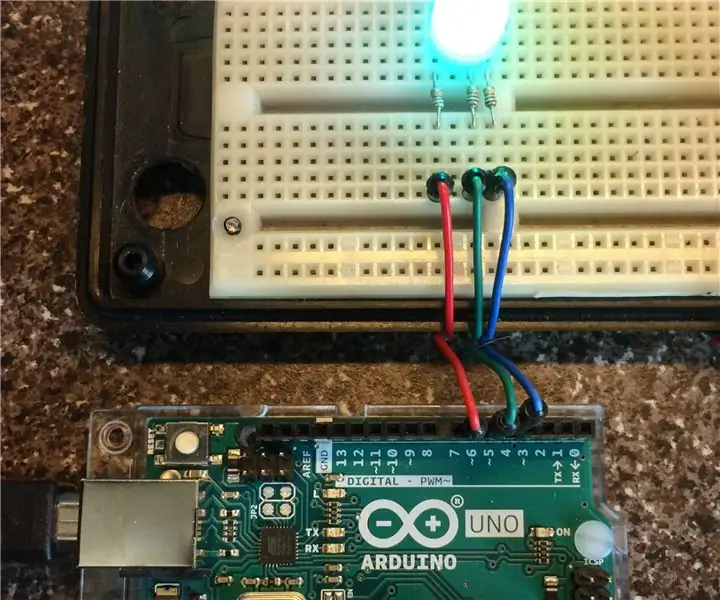
کاوش در فضای رنگ: چشم ما نور را از طریق گیرنده هایی حساس به رنگهای قرمز ، سبز و آبی در طیف بصری درک می کند. مردم در صد سال گذشته از این حقیقت برای ارائه تصاویر رنگی از طریق فیلم ، تلویزیون ، رایانه و سایر دستگاهها استفاده کرده اند
روش سریع و آسان برای تغییر صفحه قفل در 6 مرحله ساده (ویندوز 8-10): 7 مرحله

روش سریع و آسان برای تغییر صفحه قفل در 6 مرحله ساده (ویندوز 8-10): آیا می خواهید همه چیز را در لپ تاپ یا رایانه خود تغییر دهید؟ آیا می خواهید تغییری در فضای خود ایجاد کنید؟ این مراحل سریع و آسان را برای شخصی سازی موفقیت آمیز صفحه قفل رایانه خود دنبال کنید
چگونه ویندوز 2000 را شبیه ویندوز XP کنیم: 5 مرحله

چگونه ویندوز 2000 را شبیه ویندوز XP کنیم: در طول این آموزش ، می توانید با کمک چند نرم افزار رابط کاربری خسته کننده ویندوز 2000 خود را دقیقاً شبیه XP کنید. چند مورد وجود دارد که شامل نمی شوند ، مانند ظاهر صفحه کنترل و موارد دیگر. تو خواهی بود
تغییر ویندوز ویستا به ظاهر ویندوز XP: 7 مرحله

تغییر ویندوز ویستا به ظاهر ویندوز XP: من اکنون از ویندوز 7 استفاده می کنم که به خوبی Xp اجرا می شود. من از ویستا به Xp تغییر کرده بودم زیرا بسیار سریعتر است. این دستورالعمل روند تغییر ویندوز ویستا و ظاهر آن را شبیه به ویندوز XP توضیح می دهد. این شامل تغییر سیستم ورود به سیستم می شود
