فهرست مطالب:
- مرحله 1: سخت افزار
- مرحله 2: ساخت سخت افزار
- مرحله 3: محتوای سخت افزاری…
- مرحله 4: نصب سخت افزار صوتی…
- مرحله 5: راه اندازی و پیکربندی سیستم عامل
- مرحله 6: نصب نرم افزار کاربردی
- مرحله 7: عملیات
- مرحله 8: عیب یابی

تصویری: PiTextReader-یک سند خوان آسان برای استفاده از بینایی: 8 مرحله (همراه با تصاویر)

2024 نویسنده: John Day | [email protected]. آخرین اصلاح شده: 2024-01-30 08:55

بررسی اجمالی
به روز رسانی: نسخه ی نمایشی ویدئوی کوتاه:
PiTextReader به افراد دارای اختلال بینایی اجازه می دهد تا متن پاکت نامه ها ، نامه ها و موارد دیگر را "بخوانند". با استفاده از OCR (تشخیص نویسه نوری) به متن ساده تصویر متنی را تبدیل می کند و سپس متن را با استفاده از متن به گفتار صحبت می کند.
Reader به گونه ای طراحی شده است که استفاده از آن تا حد امکان ساده باشد. بدون نیاز به اینترنت ، بدون رابط گرافیکی ، فقط یک دکمه. فقط موردی را که می خوانید روی پایه قرار دهید و یک دکمه را فشار دهید. پس از چند لحظه ، متن برای آنها خوانده می شود.
من این را برای یک والدین مسن با مشکلات بینایی مانند انحطاط ماکولا طراحی کرده ام ، اما می توان از آن برای کسانی که می خواهند متن چاپ شده به گفتار صوتی ترجمه شود ، استفاده کند.
خوانندگان زیادی در دسترس هستند ، اما بیشتر آنها هزاران دلار هزینه دارند یا برای افرادی هستند که به فن آوری نیاز دارند و نیاز به اتصال به اینترنت و استفاده از تلفن هوشمند دارند. این خواننده کاملاً مستقل و بدون اینترنت و بدون رابط کاربری به جز یک دکمه بزرگ طراحی شده است.
طرفداران
- یک دکمه برای کنترل
- بدون اتصال به اینترنت مورد نیاز است
- رابط کاربری گرافیکی برای حرکت وجود ندارد
- هزینه کل کمتر از 100 دلار
- همیشه آماده رفتن است
منفی
- OCR می تواند به دلیل فونت ، رنگ ، اندازه متن و غیره محدود شود.
- این صحبت شبیه استفان هاوکینگ است
- برای بخشهای کوچک متن سیاه روی کاغذ سفید بهتر کار می کند.
مرحله 1: سخت افزار

- رزبری پای 3 (به اسب بخار نیاز دارد!)
- کارت حافظه micro SD + 8 گیگابایت
- منبع تغذیه 5V 2A DC برای تمشک
- دوربین رزبری پای (معمولی یا NoIR)
- کابل دوربین رزبری پای 24 اینچی
- پایه یا قاب دوربین
- ابزار تنظیم لنز (برای فوکوس دوربین)
- بلندگوی مونو مجهز به USB (اندازه کوچک ترجیح داده می شود!)
- دکمه بزرگ فشار - لحظه ای با LED
- مقاومت 330 اهم برای LED دکمه بالا
- جعبه چوبی 8 اینچ x8 اینچ x2 اینچ از مایکلز یا دیگر فروشگاه های بزرگ لوازم هنری.
- چوب قراضه برای ساخت پایه دوربین:
- نوار تخت 8 "Lx1" Wx1/2 "T
- 5 "Lx1" Wx1/4 "T نوار تخت
- رولپلاک مربع 6 اینچ Lx1/2 "x1/2" برای راهنمای قرار دادن
- پیچ ، چسب ، سیم ، لحیم کاری و غیره
مرحله 2: ساخت سخت افزار



با استفاده از جعبه 8 "x8":
1. سوراخ پشت سیم برق را سوراخ کنید.
2. سوراخ در گوشه سمت راست جلو برای دکمه لحظه ای 3. سوراخ (های) مخصوص بلندگو. (مرحله صوتی 12 را در زیر ببینید)
4. من از قطعه ای از 2 "x1/4" x13 "نوار آلومینیومی برای پایه دوربین استفاده کردم ، اما نوارهای چوبی نیز کار می کنند.
آ. نوار چوبی تخت 8 اینچی را در پشت جعبه LID نصب کنید. (مطمئن شوید که به LID وصل شده است و نه پایین جعبه ، در غیر این صورت شما نمی توانید آن را باز کنید!)
ب نوار چوبی تخت 5 اینچی را در قسمت عمودی 8 اینچی با پیچ و چسب نصب کنید. توجه داشته باشید که ارتفاع دوربین اندازه سند و فوکوس مورد نیاز را تعیین می کند. ممکن است بخواهید برای اسناد بزرگتر به مدار بالاتر بروید.
5. یک شکاف 1 "x1/16" را در بالای جعبه نزدیک عمودی 8 اینچی برش دهید تا کابل دوربین از طریق آن عبور کند.
توجه: برای وسایل الکترونیکی ، من پیشنهاد می کنم هنوز قطعات را به طور دائمی سوار نکنید تا بتوانید به راحتی تنظیمات را انجام دهید.
6. کابل دوربین 24 اینچی را به دوربین وصل کنید. هنوز به رزبری متصل نشوید.
مرحله 3: محتوای سخت افزاری…




7. دوربین را از انتهای نوار چوبی 5 اینچی به سمت پایین سوار کنید. پیشنهاد می کنم قبل از قرار دادن دوربین در قاب آن منتظر بمانید تا بتوانید با یکبار لنز راحت تر فوکوس کنید!
برای تمرکز اولیه ، از ابزار Adjustment استفاده کنید و لنز را در جهت خلاف جهت عقربه های ساعت 1/4 بچرخانید! دور زدن.
8. کابل دوربین را از طریق شکاف پایین بیاورید و آن را به Pi وصل کنید. (مطمئن باشید Pi خاموش است!)
9. دکمه لحظه ای را نصب کرده و سیم ها را بین آن و پایه های GPIO Pi 24 و GND وصل کنید. و LED دکمه را از طریق مقاومت 220 اهم به پایه های GPIO Pi 18 و GND وصل کنید.
10. منبع تغذیه را داخل جعبه قرار دهید و Pi را وصل کنید. برای بستن سوراخ داخل جعبه باید از کاهنده فشار مانند چسب مذاب داغ یا مشابه آن استفاده کنید تا کابل خارج نشود.
مرحله 4: نصب سخت افزار صوتی…




11. برای صدا ، من از یک بلندگوی مونو استفاده کردم که از برق USB و صدای مینی جک استفاده می کرد. وسایل برقی و بلندگو را از قاب پلاستیکی اصلی خارج کردم و فیش صوتی را به فیش صوتی Pi و کابل USB را به Pi USB وصل کردم. همچنین بلندگوی کوچک کوچک را با یک صدای بزرگتر 3 اینچی برای کیفیت صدای بسیار بهتر جایگزین کردم.
از آنجا که بلندگو را زیر درب جعبه نصب کردم ، چندین سوراخ کوچک به شکل کوره بلندگو ایجاد کردم.
12. در نهایت ، اتصالات ، به ویژه کابل دوربین و اتصالات GPIO را بررسی کنید.
PI را هنوز قدرت ندهید. ابتدا به راه اندازی نرم افزار ادامه دهید…
هیچ کلید روشن/خاموش وجود ندارد ، زیرا فرض بر این است که Pi باید همیشه کار کند ، بنابراین می تواند بلافاصله چیزی را بخواند. فقط از چند وات استفاده می کند و می تواند 24/7 بدون مشکل کار کند.
این امکان وجود دارد که کارت SD در صورت قطع برق یا قطع برق خراب شود ، اما به ندرت اتفاق می افتد. من تا به حال کارت SD قابل بوت نداشتم. اما به یک نوار برق که به طور منظم خاموش/روشن است وصل نکنید.
مرحله 5: راه اندازی و پیکربندی سیستم عامل
یک کارت microSD 8 گیگابایتی یا بزرگتر را با Raspbian Jessie (یا Stretch) Lite (بدون رابط کاربری گرافیکی برای این پروژه) فرمت کنید.
www.raspberrypi.org/downloads/raspbian/
شما باید از راه دور از طریق SSH به تمشک دسترسی داشته باشید. در Windows ، می توانید از برنامه پایانه PUTTY SSH استفاده کنید. در مک ، فقط پنجره ترمینال فرمان را باز کنید. متناوبا ، می توانید به طور موقت صفحه کلید و مانیتور HDMI را فقط برای ساخت آن متصل کنید ، اما SSH کارکردن را برای آنها بعداً آسان می کند.
آیا می دانید؟ اگر Raspbian Jessie را روی کارت SD با استفاده از رایانه Windows نصب کنید ، می توانید دو فایل روی کارت ایجاد کنید تا قبل از بوت شدن روی Raspberry ، WiFi و SSH را پیکربندی کنید؟
برای این کار ، فرض کنید کارت SD شما در حال حاضر به صورت K: روی رایانه شما نصب شده است:
1) آخرین تصویر Raspbian Jessie را روی SD نصب کنید. برای این پروژه ، جسی لایت باید کار کند.
2) با دفترچه یادداشت ، فایلی به نام "ssh" ایجاد کنید و از Save As "All files" در K: / ssh استفاده کنید. فایل می تواند حاوی هر چیزی باشد. این نام فایل است که مهم است. نباید "ssh.txt" باشد !!!
3) با دفترچه یادداشت ، فایلی به نام "wpa_supplicant.conf" با موارد زیر ایجاد کنید:
ctrl_interface = DIR =/var/run/wpa_supplicant GROUP = netdevupdate_config = 1
شبکه = {
ssid = "mySSID" psk = "mypassword" key_mgmt = WPA-PSK}
از Save As “All files” در K استفاده کنید: / wpa_supplicant.conf باز هم ، اجازه ندهید دفترچه یادداشت آن را به “wpa_supplicant.conf.txt” تغییر دهد !!
وقتی اولین بار تمشک را راه اندازی می کنید ، جسی به دنبال این موارد می گردد و به Wifi شما متصل می شود. با این وجود ، باید آدرس IP را در روتر خود جستجو کنید ، زیرا به صورت خودکار با استفاده از DHCP تعیین شده است.
اکنون آماده نصب بر روی Pi خود هستید:
1. کارت microSD را به Pi وارد کرده و برق را وصل کنید.
2. برای ورود از راه دور به رزبری پای خود ، باید آدرس IP آن را پیدا کنید. می تونی امتحان کنی:
$ ssh [email protected]
یا از Putty ، نام میزبان را وارد کنید: [email protected]
در غیر این صورت ، باید ببینید روتر آدرس IP دستگاه های محلی شما را نشان می دهد یا خیر.
پس از ورود به سیستم pi:
3. سیستم عامل Raspbian خود را به روز کنید:
$ sudo apt به روز رسانی
$ sudo apt ارتقا دهید
4. تمشک را پیکربندی کرده و دوربین را فعال کنید:
$ sudo raspi-config
آ. تغییر رمز عبور کاربر
ب گزینه های رابط -> دوربین -> فعال کردن
ج تمام کنید
د راه اندازی مجدد
مرحله 6: نصب نرم افزار کاربردی
اکنون دوباره به Pi خود وارد شوید و آماده نصب برنامه PiTextReader هستید.
1. نصب نرم افزار مورد نیاز اولیه: $ sudo apt install git –y
2. نرم افزار را بارگیری کنید:
$ cd /home /pi
$ git clone
$ cd PiTextReader
$ sh install.sh
در صورت نیاز می توانید چندین بار با خیال راحت install.sh را دوباره اجرا کنید.
3. یک سند ساده برای خواندن قرار دهید و برنامه آزمایشی را اجرا کنید که میزان صدا را تنظیم می کند ، صوتی متن به گفتار پخش می کند و عکس می گیرد.
$ sh test.sh
در صورت دریافت پیام خطا ، عیب یابی زیر را بررسی کنید. برنامه test.sh را ویرایش کنید تا در صورت لزوم میزان صدا تنظیم شود.
4. برنامه آزمایشی یک عکس را در "test.jpg" ذخیره می کند. شما باید این تصویر را روی رایانه کپی کنید تا بتوانید فوکوس و میدان دید را مشاهده کنید. یک راه سریع و کثیف برای این کار این است که یک سرور وب کوچک در Pi خود راه اندازی کنید و از مرورگر استفاده کنید:
$ python -m SimpleHTTPS سرور 8080 و
سپس به https:// {IPaddress}: 8080/بروید
روی test-j.webp
برای فوکوس دوربین از ابزار تنظیم لنز استفاده کنید.
برنامه test.sh را هر زمان که لازم است دوباره اجرا کنید.
توجه: در صورت نیاز به تنظیمات دوربین raspistill ، باید برنامه pitextreader.py را نیز با تنظیمات جدید ویرایش کنید.
CAMERA = "raspistill -cfx 128: 128 --awb auto -rot 90 -t 500 -o /tmp/image.jpg"
5. راه اندازی مجدد $ sudo
Pi باید به طور خودکار بالا بیاید و آماده کار باشد.
مرحله 7: عملیات
هنگامی که Pi را بوت می کنید ، صدای "OK Ready" و همچنین روشن شدن LED دکمه را می شنوید.
هر زمان که LED روشن شود ، واحد آماده کار است.
مقداری متن چاپ شده را زیر دوربین قرار دهید ، ترجیحاً فقط چند خط متن سیاه روی کاغذ سفید قرار دهید.
توجه داشته باشید که دوربین نیازی به نور زیاد ، به ویژه NoIR ندارد. نور اتاق محیط برای من مناسب بود. نور زیاد باعث ایجاد نور ناهموار می شود و OCR را مخدوش می کند.
دکمه را فشار دهید.
LED باید روشن شود و صدای کلیک دوربین و همچنین گفتار "OK working" باید به صدا در آید.
پس از چند ثانیه ، متن باید خوانده شود. اگر متن تحریف شده باشد ، فونت خیلی تیره یا خیلی روشن باشد ، به صورت پهلو یا وارونه باشد ، در نتیجه گفتار گوک گوکوک خواهد بود!
تبدیل و شروع خواندن بین 5-30 ثانیه طول می کشد ، بنابراین صبور باشید. هرچه متن بیشتر باشد ، زمان بیشتری طول می کشد.
اگر می خواهید خواندن را متوقف کنید ، می توانید دکمه را در حالی که صدا هنوز در حال پخش است (LED خاموش است) فشار دهید.
پس از اتمام سخنرانی ، پس از چند ثانیه ، LED دوباره روشن می شود و دوباره "OK Ready" را می شنوید. آماده اسکن مجدد است
توجه داشته باشید که فاصله دوربین برای دوربین راسپی و فقط برای قسمتی از یک سند 8x10 تعیین شده است. من دریافتم که بهتر است قسمت هایی از یک سند را همزمان بخوانیم زیرا گوش دادن به صفحات کامل دشوار است. بسیاری از مواردی که باید خوانده شوند متن کوچکتر هستند ، بنابراین اگر دوربین خیلی دور باشد ، نمی تواند حل کند.
برای عیب یابی ، موارد زیر را بررسی کنید ، به ویژه بخش SCANNING AND OCR
اگر همه چیز خوب است ، تمام اجزا را به طور دائم سوار کنید تا ساخت و ساز کامل شود.
مرحله 8: عیب یابی
1. دوربین
تأیید کنید دوربین از طریق فعال شده است
$ sudo raspi-config
گزینه های رابط -> دوربین
کابل روبان را دوباره ببندید زیرا این ظریف است و باید دقیقاً تراز شود. در صورت لزوم ، Google را "عیب یابی دوربین تمشک pi" جستجو کنید تا به دنبال مسائل مشابه باشید. همچنین پیام خطایی را که هنگام اجرای برنامه test.sh دریافت می کنید در گوگل جستجو کنید.
2. AUDIO
آیا صدا افزایش می دهید؟
$ sudo amixer -q sset PCM ، 0 100٪
اجرای تست صوتی
$ aplay /usr/share/sounds/alsa/Front_Center.wav
هنوز صدا نیست؟ صدا را به زور از جک خارج کنید:
$ sudo raspi -config گزینه های پیشرفته -> صدا -> جک هدفون را مجبور کنید
3. سخنرانی
اگر صدای بالا خوب به نظر می رسد ، سعی کنید:
$ flite -t TEST
پیامهای خطای Google ، در صورت وجود.
install.sh را دوباره اجرا کنید
بله ، این سخنرانی کمی شبیه استفان هاوکینگ است.
4. اسکن و OCR
این بزرگترین حوزه تنظیم مورد نیاز است. برای عملکرد صحیح OCR ، تصویر دوربین باید با کیفیت خوب باشد. سند باید به آرامی روشن شود ، اما لزوماً روشن نیست.
متن باید صاف و واضح باشد. همه فونت ها قابل خواندن نیستند.
برای تأیید کیفیت ، دو فایل را بررسی کنید:
/tmp/text.txt و /tmp/image.jpg
می توانید وب سرور کوچک را راه اندازی کرده و از مرورگر استفاده کنید:
cd /tmp $ python -m SimpleHTTPS سرور 8080 و
متن موجود در تصویر باید ساده و خوانا باشد. تصویر باید سمت راست ، کنتراست خوب ، در فوکوس باشد. در صورت وارونه بودن ممکن است لازم باشد سند را ورق بزنید. (به کاربر یادآوری کنید که اگر صدای gobbly-gook را می شنود ، سند را ورق بزنید.) اگر تصویر کنتراست ضعیفی دارد ، باید نور را بهبود بخشید ، زیرا بیش از حد یا کم می تواند مشکل ایجاد کند. روشنایی ناهموار نیز باعث خرابی قسمت هایی از متن می شود. با جستجوی گوگل "tesseract-ocr help" می توانید راهنمایی بیشتری پیدا کنید.
5. مانیتور HDMI/صفحه کلید
بله ، می توانید صفحه کلید و مانیتور را به Pi ، به ویژه وصل کنید. اگر نمی توانید آدرس IP را پیدا کنید یا نمی توانید از طریق SSH به آن دسترسی پیدا کنید. رابط کاربری گرافیکی وجود ندارد و این ممکن است صدا را خاموش کند مگر اینکه مانیتور شما دارای بلندگو باشد.
6. اینترنت/WIFI
اگر WIFI کار نمی کند ، می توانید به طور موقت یک کابل اترنت را متصل کرده و از آن استفاده کنید.
پس از اتمام نصب و راه اندازی ، این پروژه نیازی به اینترنت یا WiFi ندارد.
توصیه شده:
دوربین سند لپ تاپ 5 دلاری برای ویدئو کنفرانس: 4 مرحله (همراه با تصاویر)

دوربین مداربسته لپ تاپ 5 دلاری برای کنفرانس ویدئویی: منتشر شده در 20200811 توسط جان E. نلسون [email protected] من اخیراً یک دستورالعمل را منتشر کردم که استفاده از ماژول دوربین لپ تاپ را برای ساختن یک دوربین سند رومیزی برای کنفرانس ویدئویی نشان می دهد. www.instructables.com/id/A-Sub-10-MetaPrax-Documen
AI Aids Eyes (یک سیستم بینایی رایانه ای برای یادآوری اپراتورها برای استفاده از عینک ایمنی): 4 مرحله
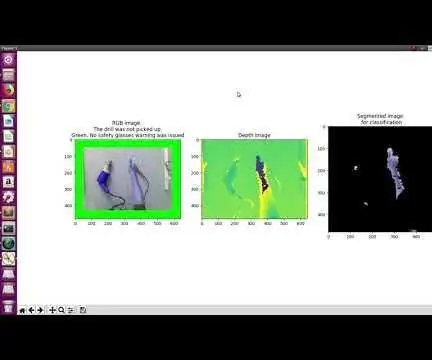
AI Aids Eyes (سیستم بینایی رایانه ای برای یادآوری اپراتورها برای استفاده از عینک ایمنی): در اینجا نمایشی از این سیستم است. هنگامی که سیستم تشخیص می دهد که مته برداشته شده است ، به طور خودکار هشدار عینک ایمنی را صادر می کند. برای نشان دادن وجود هشدارهای عینک ایمنی ، حاشیه تصویر RGB در نسخه نمایشی قرمز رنگ شده است
ماژول خوان HC-SR04 برای تسکین آردوینو: 6 مرحله (همراه با تصاویر)

ماژول خواننده HC-SR04 برای تسکین آردوینو: سنسور فاصله مافوق صوت HC-SR04 در رباتیک بسیار محبوب است. اساساً ، هر جسمی که از ربات اجتناب کند از این سنسور استفاده می کند. و البته بسیار عالی است ، استفاده از آن ارزان و دقیق است ، اما هنگامی که شروع به ساخت ربات های پیچیده تری می کنید ، می توانید یک صفحه را ببینید
DIY MusiLED ، LED های هماهنگ موسیقی با یک کلیک Windows & Linux برنامه (32 بیتی و 64 بیتی). بازآفرینی آسان ، استفاده آسان ، حمل آسان: 3 مرحله

DIY MusiLED ، LED های هماهنگ موسیقی با یک کلیک Windows & Linux برنامه (32 بیتی و 64 بیتی). آسان برای ایجاد مجدد ، آسان برای استفاده ، آسان برای انتقال: این پروژه به شما کمک می کند تا 18 LED (6 قرمز + 6 آبی + 6 زرد) را به برد Arduino خود متصل کرده و سیگنال های زمان واقعی کارت صدا رایانه خود را تجزیه و تحلیل کرده و آنها را به چراغ های LED برای روشن کردن آنها مطابق با جلوه های ضرب (Snare ، High Hat ، Kick)
روشی واقعاً ساده/آسان/بدون عارضه که باعث می شود مردم/انسان/حیوانات/روبات ها به نظر برسند که واقعاً بینایی گرمایی دارند (رنگ دلخواه شما) با استفاده از GIMP: 4 مرحله

روشی بسیار ساده/آسان/بدون عارضه برای اینکه مردم/انسانها/حیوانات/روباتها را شبیه به دید واقعی گرما/نور گرم (با انتخاب شما) با استفاده از GIMP: … عنوان
