فهرست مطالب:
- مرحله 1: ایجاد سرور در MKR
- مرحله 2: ایجاد مشتری برای ارسال درخواست به سرور
- مرحله 3: آزمایش کنید
- مرحله 4: عیب یابی

تصویری: MKR1000 IoT مشتری/سرور ارتباطات: 4 مرحله

2024 نویسنده: John Day | [email protected]. آخرین اصلاح شده: 2024-01-30 08:56


این پروژه نحوه راه اندازی دو دستگاه Arduino/Genuino MKR1000 به عنوان سرور و سرویس گیرنده را توضیح می دهد.
سرویس گیرنده MKR1000 به وای فای محلی شما متصل می شود و دو ورودی را که به صورت فیزیکی به مشتری متصل هستند ، گوش می دهد. یکی از دکمه و دیگری از سنسور ارتعاش.
با تشخیص ورودی ، مشتری MKR درخواست GET را به MKR سرور ارسال می کند. در هنگام دریافت درخواست GET ، سرور MKR برای روشن/خاموش کردن LED داخلی (فعال شده توسط دکمه مشتری) و محو شدن بالا و پایین یک LED متصل (ایجاد شده توسط سنسور ارتعاش) تنظیم شده است.
مرحله 1: ایجاد سرور در MKR

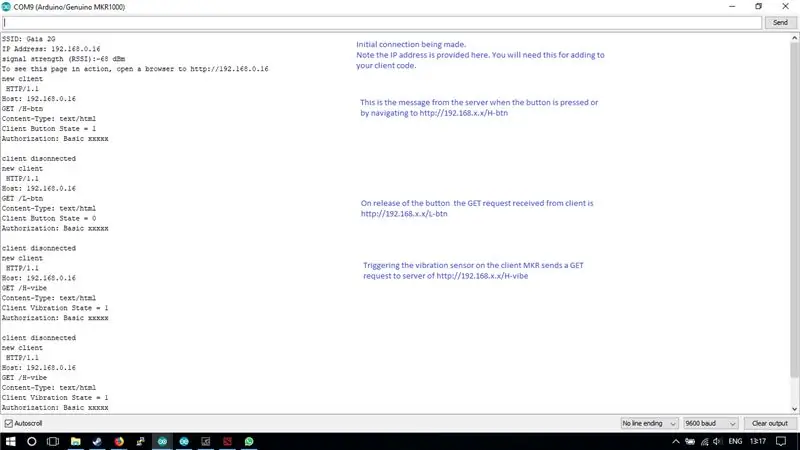
MKR و breadboard را مانند تصویر تنظیم کنید.
LED قرمز از طریق مقاومت 1K اهم ، به پین شماره 5 متصل می شود. در MKR این یک پین دیجیتالی با مدولاسیون عرض پالس (PWM) است که به ما امکان می دهد متغیری را برای روشنایی LED قرمز تنظیم کنیم. طرف دیگر LED به زمین متصل است.
LED دیگری که در این پروژه استفاده می شود ، LED موجود در MKR است. این علامت "L" دارد و یک LED سبز رنگ است که نزدیک پین VCC قرار دارد.
اکنون کد سرور MKR را از اینجا بارگیری (یا فقط کپی) کنید:
github.com/TonyCanning/MKR1000-IoT - نام طرح آردوینو "MKRServerLED.ino" است
این را ویرایش کنید تا اعتبار شبکه wifi خود را درج کنید و این را در MKR1000 خود بارگذاری کنید.
پس از بارگذاری ، مانیتور سریال خود را باز کنید. (برای توضیحات خروجی به تصویر مراجعه کنید) در ابتدا این مقدار کمی بیشتر از آدرس IP سرور به شما نشان می دهد. به این آدرس توجه داشته باشید زیرا باید آن را در کد مشتری نیز وارد کنید.
در این مرحله ، سرور فعال است - ما قصد داریم MKR1000 دیگر را به عنوان مشتری این سرور تنظیم کنیم. با این حال ، چون سرور است ، می توانید با تایپ آدرس ارائه شده https://192.168.*.* در هر مرورگر ، از هر دستگاهی در شبکه خود به آن متصل شوید.
این کار را انجام دهید و توجه داشته باشید که صفحه ارائه شده دارای آدرس های قابل کلیک برای تغییر وضعیت LED ها در سرور MKR10000 شما است. همچنین توجه داشته باشید که مانیتور سریال برای به رسمیت شناختن این درخواست های GET دریافت شده توسط سرور ، به روز رسانی می کند.
توجه: کتابخانه هایی وجود دارد که ممکن است نیاز به نصب آنها داشته باشید ، من مطمئن هستم که حداقل باید کتابخانه Wifi101 را نصب کنید. وقتی مدتها کار کردم ، مطمئن نیستم که از یک نصب جدید به چه چیزی احتیاج دارید یا نخواهید داشت. لطفاً به اطلاعات زیادی که در مورد نصب کتابخانه ها یا هر مشکل دیگری که ممکن است با اتصال/بارگذاری و غیره داشته باشید مراجعه کنید.
مرحله 2: ایجاد مشتری برای ارسال درخواست به سرور

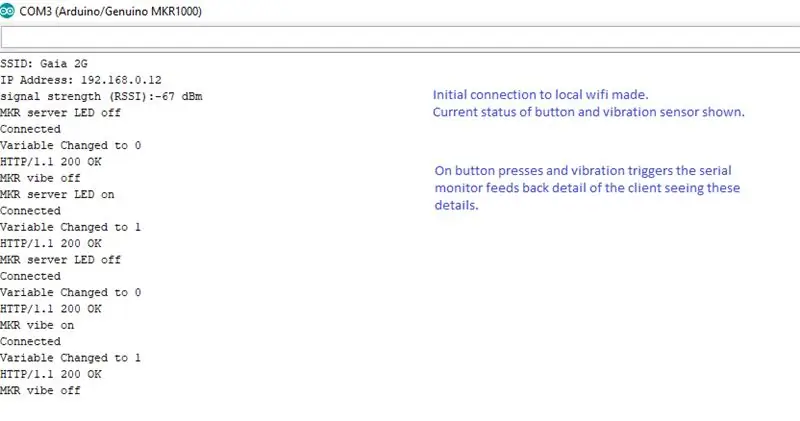
دوباره ، تخته نان را به عنوان showin در تصویر تنظیم کنید.
در این حالت دکمه به پین 9 و سنسور ارتعاش به پین 8 متصل می شود. پین های ربات پین های دیجیتالی هستند زیرا حالت هر دوی این ورودی ها باینری است.
پس از تکمیل ، می توانید کد مشتری را از اینجا بارگیری (یا کپی و چسباندن) کنید:
github.com/TonyCanning/MKR1000-IoT - نام فایل "MKRClientGET.ino" است
در این مرحله من توصیه می کنم MKR سرور را از رایانه خود جدا کنید زیرا هنگام انتخاب پورت COM هیچ تفاوتی در نامگذاری مشاهده نمی کنید.
کد را برای ارائه اعتبار شبکه wifi و آدرس IP سرور MKR خود ویرایش کنید. مطمئن شوید که هر نمونه "192" را جستجو کرده و آدرس IP سرور خود را تغییر داده اید. کد را در MKR مشتری بارگذاری کرده و مانیتور سریال را باز کنید.
تصویر خروجی مانیتور سریال را ببینید و سعی کنید دکمه را فشار داده و حسگر ارتعاش را فعال کنید.
مرحله 3: آزمایش کنید

باید کارتو تموم کنی….
در این مرحله شما می توانید به هر MKR1000 (هر زمان که این کار را انجام داده اید) برق بدهید. حدود 10 ثانیه به آنها فرصت دهید و سعی کنید ورودی های سرویس گیرنده را فعال کنید تا خروجی های MKR سرور را مشاهده کند.
مرحله 4: عیب یابی
قبل از شروع به عیب یابی - اصول اولیه را بررسی کنید. آیا به هر دو MKR قدرت می دهید؟ آیا مطمئن هستید که کد سرور روی MKR سرور و کد مشتری برای MKR مشتری است؟
مسائل و راه حل های احتمالی:
1. C: / Users / tony / Documents / Arduino / MKRClientGET / MKRClientGET.ino: 11: 18: خطای مهلک: 1234.h: چنین فایل یا دایرکتوری #شامل
^
گردآوری پایان یافت
این مشکل کتابخانه ای است که نصب نکرده اید. همانطور که در مراحل قبل اشاره شد ، اطلاعات زیادی در این مورد وجود دارد.
2. عدم اتصال سرور یا مشتری به وای فای شما. به احتمال زیاد شما اعتبار wifi خود را ارائه نکرده اید.
3. مانیتور سریال مشتری که تغییرات حالت را نشان می دهد اما در سرور هیچ واکنشی نشان نمی دهد. به احتمال زیاد ناشی از عدم ارائه آدرس IP سرور در کد مشتری شما است.
4. دکمه وضعیت تغییر را در مانیتور سریال نشان نمی دهد. مخاطبین تخته نان خود را بررسی کنید
توصیه شده:
افزودن نمایشگر دیجیتال به گیرنده ارتباطات قدیمی: 6 مرحله (همراه با تصاویر)

افزودن نمایشگر دیجیتال به گیرنده ارتباطات قدیمی: یکی از کاستی های استفاده از وسایل ارتباطی قدیمی این واقعیت است که شماره گیری آنالوگ چندان دقیق نیست. شما همیشه فرکانس دریافتی را حدس می زنید. در باندهای AM یا FM ، این به طور کلی مشکلی ایجاد نمی کند زیرا شما معمولاً
ارتباطات بی سیم SmartHome: اصول اساسی MQTT: 3 مرحله

ارتباطات بی سیم SmartHome: مبانی افراطی MQTT: مبانی MQTT: ** من قصد دارم سری اتوماسیون خانگی را انجام دهم ، مراحلی را که طی کرده ام تا در آینده همه کارهایی را که انجام داده ام یاد بگیرم. این دستورالعمل پایه نحوه تنظیم MQTT برای استفاده در دستورالعمل های آینده من است. چطوری
آردوینو 1 سیم عمومی مشتری/دستگاه برده (سنسور): 4 مرحله

مشتری معمولی/دستگاه برده (سنسور) 1 سیم آردوینو: لطفاً جهت کسب اطلاعات بیشتر در مورد وضعیت و کتابخانه های موجود ، نحوه ساخت صفحه نمایش 1 سیم آردوینو (144 کاراکتر) را مطالعه کنید. همانطور که در آنجا توضیح داده شد از کتابخانه OneWire-Hub استفاده خواهیم کرد
همیشه روی سرور DLNA رزبری پای و مشتری تورنت با LED های وضعیت: 6 مرحله

Always ON Raspberry Pi DLNA Server و Torrent Client with Status LEDs: سعی کردم یکی را برای خودم بسازم و کاملاً کار می کند. این می تواند فیلم های HD را بدون هیچ تاخیری پخش کند و LED های وضعیت وضعیت سریع آن را به من نشان می دهد. مراحلی را که برای جمع آوری آن انجام داده ام در زیر اضافه کرده ام
[Home IoT] ESP8266 MQTT دستگاه مشتری: 7 مرحله
![[Home IoT] ESP8266 MQTT دستگاه مشتری: 7 مرحله [Home IoT] ESP8266 MQTT دستگاه مشتری: 7 مرحله](https://i.howwhatproduce.com/images/003/image-6929-43-j.webp)
[صفحه اصلی اینترنت اشیا] ESP8266 MQTT Client Device: جالب است که از یک MCU ارزان قیمت WiFi مجهز به پروتکل MQTT برای کنترل دستگاه هایی مانند تغذیه کننده خودکار آب برای گربه استفاده کنم. وبلاگ من برای اطلاعات بیشتر وجود دارد (https://regishsu.blogspot.com/2019/07/home-iot-esp…Spe
