فهرست مطالب:
- مرحله 1: بارگذاری کتابخانه در کتابخانه های آردوینو
- مرحله 2: پین خود را وصل کنید
- مرحله 3: کد را بارگذاری و اجرا کنید

تصویری: رابط صفحه نمایش LCD 20X4 با Nodemcu: 3 مرحله

2024 نویسنده: John Day | [email protected]. آخرین اصلاح شده: 2024-01-30 08:56

من تصمیم گرفتم این را به اشتراک بگذارم زیرا قبلاً در کار قبلی خود با مشکل روبرو بودم ، سعی کردم LCD گرافیکی (128x64) را با Nodemcu وصل کنم ، اما فایده ای نداشت ، من شکست خوردم. من متوجه شدم که این باید مربوط به کتابخانه باشد (کتابخانه برای LCD گرافیکی متفاوت از LCD معمولی است) ، به نظر می رسد کتابخانه فعلی با GLCD در ارتباط با nodemcu مناسب نیست ، واقعاً امیدوارم با "کتابخانه مناسب" ارائه شود. به زودی. می خواستم امتحان کنم اما در محدودیت زمانی هستم بنابراین تصمیم گرفتم از LCD گرافیکی به LCD 20x4 LCD Bluebacklight تغییر کنم. من فکر می کردم این کار آسان است زیرا ویژگی های آن بسیار شبیه به LCD 16x2 است اما دوباره اشتباه کردم. بنابراین ، شروع سفر try-n-error من برای حل این مشکل.
رابط هر LCD با Arduino Uno آسان است ، می توانید بسیاری از آموزش های موجود را پیدا کنید. همچنین آموزش Interfacing LCD با NodeMCU موجود است ، برخی از "I2C shpenzer" از "Shift register" و برخی دیگر از "I2C LCD adapter" استفاده می کنند اما به نظر می رسد همه این آموزش ها سازگار نیستند و برخی "قدیمی" هستند ، ممکن است با استفاده از کتابخانه های مختلف یا قدیمی ، یک بار چنین خطایی دریافت می کنم: "خطا در تدوین برای برد NodeMCU 1.0 (ماژول ESP-12E)" ، بنابراین من به کتابخانه دیگری تغییر می دهم. کامپایل انجام شد اما با هشدار: "WARNING: library LiquidCrystal_I2C-1.1.2 ادعا می کند که بر روی معماری (avr) اجرا می شود و ممکن است با برد فعلی شما که بر روی (esp8266) معماری (ها) اجرا می شود ناسازگار باشد" ، به آن دادم به هر حال امتحان کنید ، روی برد من بارگذاری کنید و سپس موفق شوید!
مرحله 1: بارگذاری کتابخانه در کتابخانه های آردوینو
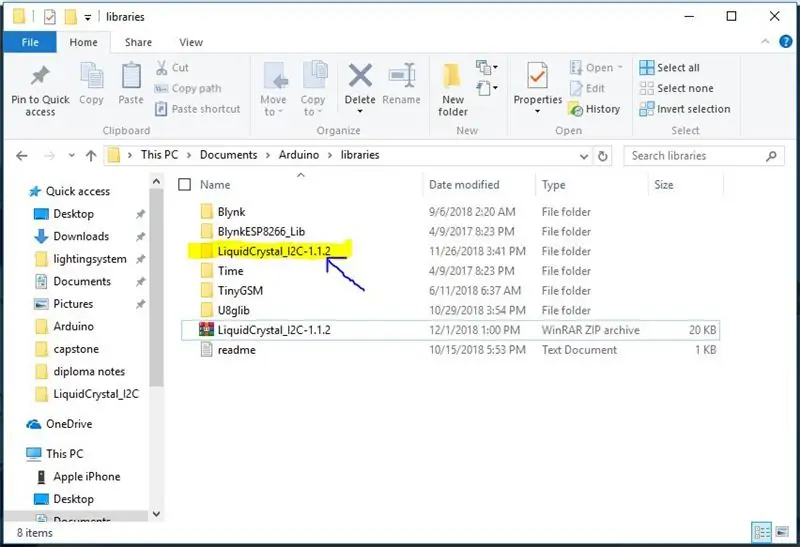
قبل از شروع ، مطمئن شوید که قبلاً کتابخانه را برای NodeMCU نصب کرده اید ، در غیر این صورت می توانید این مرحله را در اینجا دنبال کنید. پس از آن فراموش نکنید که کتابخانه LiquidCrystal_I2C خود را برای LCD خود نیز بارگیری و نصب کنید.
در اینجا پیوست فایل فشرده کتابخانه LiquidCrystal_I2C است که من برای این آموزش استفاده می کنم. من به یاد ندارم که آن را از کدام وب سایت بارگیری کرده ام ، اما اعتبار به صاحب آن است.
توجه: این فایلی است که همراه با هشدارهایی که قبلاً ذکر کرده ام آمده است. اما من هیچ مشکلی در بارگذاری کد در برد NodeMCU ندارم.
مرحله 2: پین خود را وصل کنید

با استفاده از آداپتور سریال I2C LCD ، صفحه نمایش LCD را از 8 پین LCD به 4 پین آداپتور به NodeMCU متصل می کنم. این بسیار راحت است زیرا NodeMCU کوچک است و ما می خواهیم استفاده از پین را روی آن برد محدود کنیم. من از پین D1 ، D2 ، Vin و Gnd NodeMCU استفاده می کنم. اتصال به LCD:
Vin = VCC
Gnd = Gnd
D1 = SDA
D2 = SCL
بسیار سرراست.
مرحله 3: کد را بارگذاری و اجرا کنید
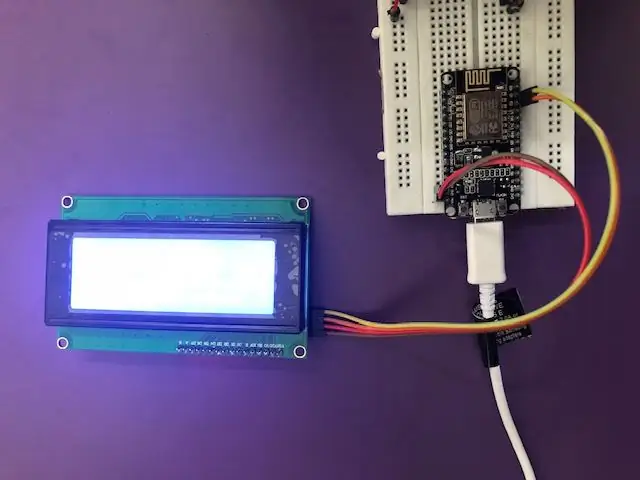
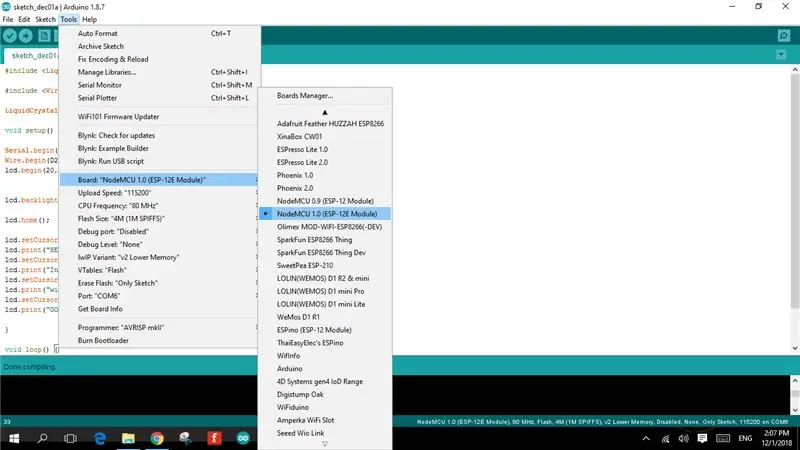
کدی را که پیوست کرده ام در اینجا کپی کرده و اجرا کنید. مطمئن شوید که Alter code را به دلخواه انتخاب کرده اید. موفق باشید.
باشد که این آموزش کوچک برای شما مفید باشد. اگر س inquالی دارید ، از اظهار نظر دریغ نکنید.
توصیه شده:
دمای صفحه نمایش آردوینو بر روی صفحه نمایش LED TM1637: 7 مرحله

دمای صفحه نمایش آردوینو در نمایشگر LED TM1637: در این آموزش نحوه نمایش دما با استفاده از LED Display TM1637 و سنسور DHT11 و Visuino را یاد می گیریم. فیلم را تماشا کنید
آموزش LCD آردوینو 16x2 - رابط صفحه نمایش 1602 LCD با Arduino Uno: 5 مرحله

آموزش LCD آردوینو 16x2 | رابط صفحه نمایش 1602 LCD با Arduino Uno: سلام بچه ها از آنجا که بسیاری از پروژه ها به صفحه ای برای نمایش داده ها نیاز دارند ، چه اندازه گیری دیجی متر یا صفحه نمایش اشتراک YouTube یا ماشین حساب یا قفل صفحه کلید با صفحه نمایش و اگر همه این نوع پروژه ها با آردوینو آنها قطعا
نحوه ساخت ساعت بیدرنگ با استفاده از صفحه نمایش Arduino و TFT - Arduino Mega RTC با صفحه نمایش TFT 3.5 اینچی: 4 مرحله

نحوه ساختن ساعت بیدرنگ با استفاده از صفحه نمایش Arduino و TFT | Arduino Mega RTC با صفحه نمایش TFT 3.5 اینچی: از کانال یوتیوب من دیدن کنید. مقدمه:- در این پست قصد دارم "ساعت واقعی" را با استفاده از LCD لمسی 3.5 اینچی TFT ، Arduino Mega بسازم. ماژول 2560 و DS3231 RTC…. قبل از شروع… ویدیو را از کانال YouTube من بررسی کنید .. توجه:- اگر از Arduin استفاده می کنید
رابط صفحه کلید با 8051 و نمایش شماره های صفحه کلید در 7 بخش: 4 مرحله (همراه با تصاویر)

رابط صفحه کلید با 8051 و نمایش شماره های صفحه کلید در 7 بخش: در این آموزش من به شما می گویم که چگونه می توان صفحه کلید را با 8051 و نمایش شماره های صفحه کلید در نمایش 7 بخش نمایش داد
ایجاد یک صفحه نمایش سفارشی در استودیوی LCD (برای صفحه کلید G15 و صفحه LCD): 7 مرحله

ایجاد یک صفحه نمایش سفارشی در استودیوی LCD (برای صفحه کلید G15 و صفحه نمایش LCD): خوب اگر صفحه کلید G15 خود را به دست آورده اید و از صفحه نمایش های اولیه ای که تحت آن قرار گرفته اید بسیار تحت تأثیر قرار نگرفته اید ، اصول اولیه استفاده از LCD Studio را برای شما شرح می دهم. خودتان بسازید. این مثال ایجاد یک صفحه نمایش است که فقط پایه را نشان می دهد
