فهرست مطالب:
- مرحله 1: پیچ های Torx را پیدا کرده و بردارید
- مرحله 2: پنل جلویی لولا را بردارید
- مرحله 3: آهن ربا را پیدا کرده و حذف کنید
- مرحله 4: از رایانه رومیزی جدید خود لذت ببرید

تصویری: فعال کردن صفحه کلید "دائمی" در حالت تبلت (نوت بوک ASUS 2 در 1): 4 مرحله

2024 نویسنده: John Day | [email protected]. آخرین اصلاح شده: 2024-01-30 08:56


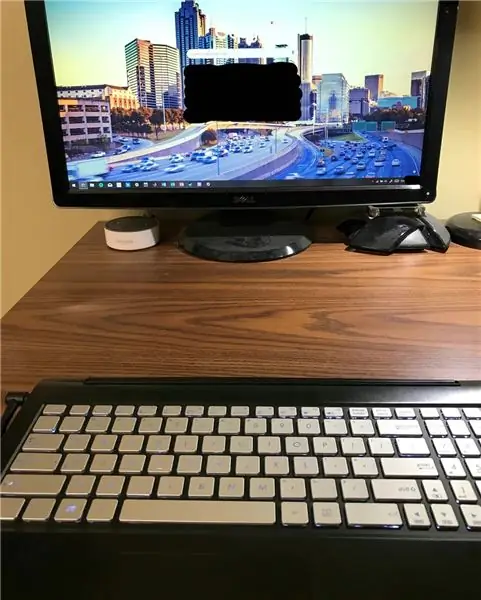
اخیراً مانیتور نوت بوک ASUS Q551LN 2 در 1 من رنگ قرمز را متوقف کرده است. پس از ماه ها تلاش برای رفع آن بدون پیشرفت ، تصمیم گرفتم آن را به یک دسکتاپ دائمی تبدیل کنم و آن را به یک مانیتور وصل کنم. با این حال ، من متوجه شدم که اگر لپ تاپ را به تبلت "تبدیل" کنم ، صفحه کلید و صفحه ترک خاموش می شوند. وقتی از آن به عنوان رایانه لوحی استفاده می کردم ، این ویژگی بسیار منطقی بود ، اما اکنون که می خواستم آن را به عنوان یک دسکتاپ دائمی و از صفحه کلید داخلی استفاده کنم ، بسیار آزاردهنده بود.
پس از هفته ها تحقیق ، هیچ چیز آنلاین مفید نیافتم. بنابراین ، من خودم لپ تاپ را باز کردم تا بفهمم چه سنسوری باعث قفل شدن می شود و می پرسید آیا مکانیکی است یا خیر. پاسخ را برای فعال کردن صفحه کلید و صفحه ترکیبی (و جلوگیری از تبدیل به حالت رایانه لوحی) بدون آسیب دائمی به رایانه پیدا کردم! (همچنین برگشت پذیر است)
الزامات:
- لپ تاپ ASUS 2 در 1
- پیچ گوشتی مناسب پیچ های کامپیوتر
مرحله 1: پیچ های Torx را پیدا کرده و بردارید
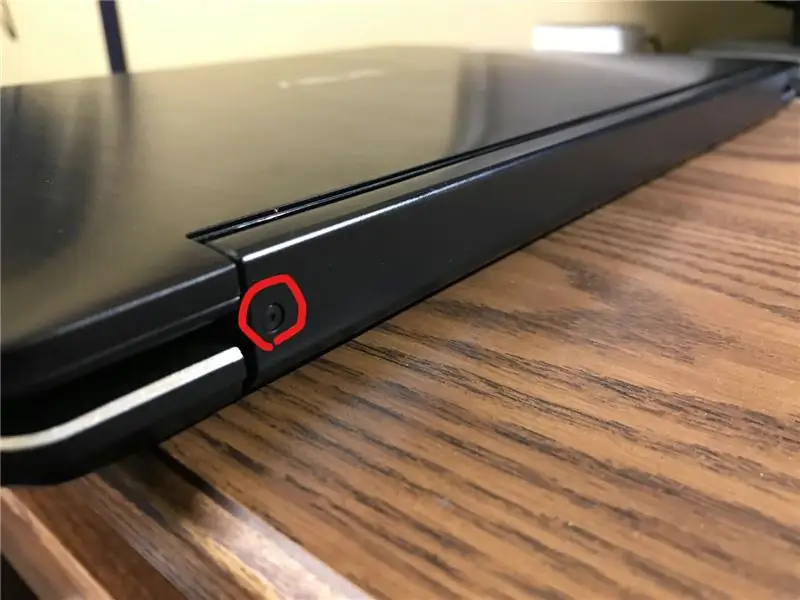
برای مدل ASUS 2 در 1 کامپیوتر من ، پیچ ها در پشت لولا بزرگ قرار داشتند که صفحه و بدنه کامپیوتر را به هم متصل می کرد. پیچ ها را برداشته و ایمن نگه دارید.
مرحله 2: پنل جلویی لولا را بردارید
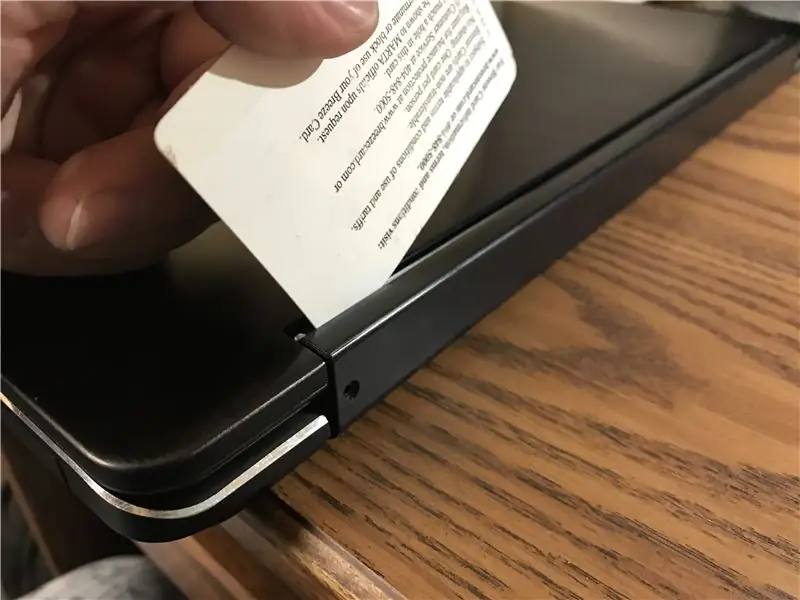

حالا با از بین رفتن پیچ ها ، پوشش پلاستیکی روی لولا را به آرامی با چیزی مانند کارت اعتباری باز کنید (من از کارت مترو قدیمی استفاده کردم). وقتی پلاستیک شل شد ، لپ تاپ خود را تا 180 درجه با صفحه رو به بالا باز کنید. اکنون می توانید پوشش را به راحتی جدا کنید. (همیشه ملایم باشید!)
مرحله 3: آهن ربا را پیدا کرده و حذف کنید

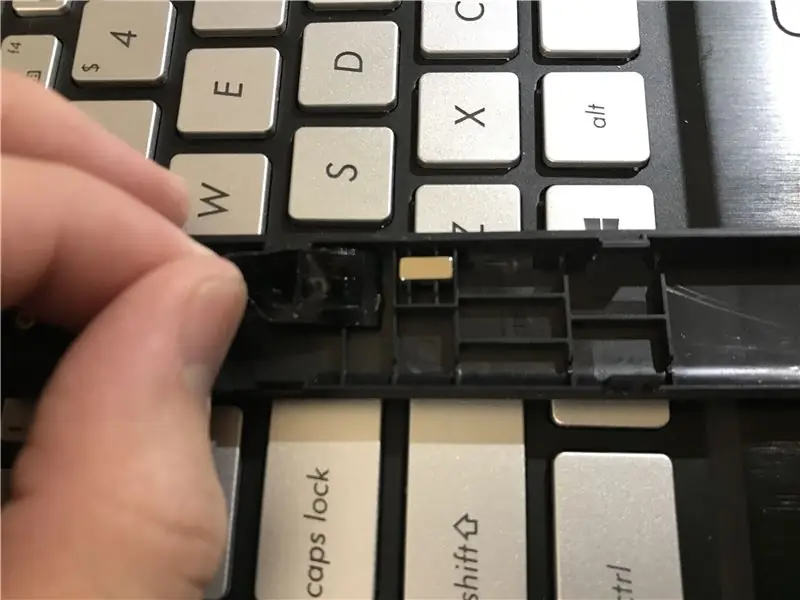
وقتی کامپیوتر را جدا کردم ، متوجه این آهنربا شدم که زیر نوار سیاه پنهان شده بود. این آهن ربا از طریق فرایند تبدیل (از لپ تاپ به رایانه لوحی) به رایانه نزدیک می شود. یک سنسور در پشت کامپیوتر آهنربا را برداشته و صفحه کلید و صفحه ترک را خاموش می کند. به سادگی آهنربا را بیرون بیاورید تا از غیرفعال شدن صفحه کلید و صفحه پد جلوگیری کنید!
آهن ربا را در جایی امن نگه داشتم ، فقط در صورتی که می خواستم این ویژگی را برگردانم.
همه مراحل را به عقب تکرار کنید تا کامپیوتر دوباره کنار هم قرار گیرد.
مرحله 4: از رایانه رومیزی جدید خود لذت ببرید
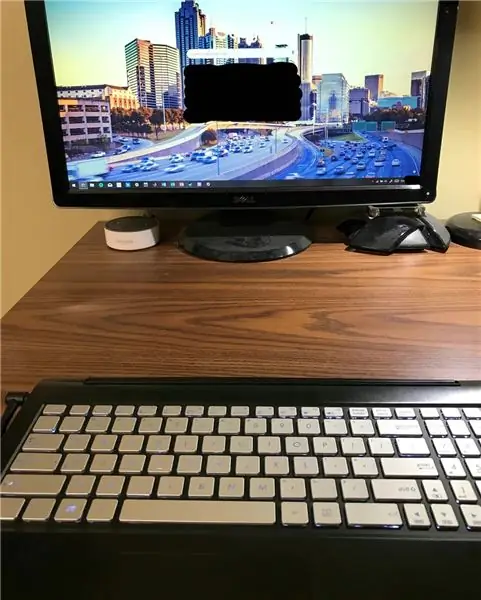
دوباره ، آهن ربا را نگه دارید تا نوت بوک به حالت اولیه بازگردد
توصیه شده:
استفاده از 1602 صفحه کلید صفحه کلید LCD W/ Arduino [+پروژه های کاربردی]: 7 مرحله
![استفاده از 1602 صفحه کلید صفحه کلید LCD W/ Arduino [+پروژه های کاربردی]: 7 مرحله استفاده از 1602 صفحه کلید صفحه کلید LCD W/ Arduino [+پروژه های کاربردی]: 7 مرحله](https://i.howwhatproduce.com/images/002/image-5536-26-j.webp)
استفاده از 1602 LCD Keypad Shield W/ Arduino [+پروژه های کاربردی]: می توانید این و سایر آموزش های شگفت انگیز را در وب سایت رسمی ElectroPeak بخوانید. مرور کلی در این آموزش ، نحوه استفاده از سپر صفحه کلید Arduino LCD با 3 پروژه کاربردی را خواهید آموخت. آنچه خواهید آموخت: نحوه تنظیم سپر و شناسایی کلیدها
رابط صفحه کلید با 8051 و نمایش شماره های صفحه کلید در 7 بخش: 4 مرحله (همراه با تصاویر)

رابط صفحه کلید با 8051 و نمایش شماره های صفحه کلید در 7 بخش: در این آموزش من به شما می گویم که چگونه می توان صفحه کلید را با 8051 و نمایش شماره های صفحه کلید در نمایش 7 بخش نمایش داد
نصب حافظه در نوت بوک Asus A2000D: 6 مرحله

نصب حافظه در نوت بوک Asus A2000D: این نحوه نشان دادن نحوه ارتقاء لپ تاپ Asus A2000D و نصب حافظه اضافی را نشان می دهد ، قبل از انجام این کار ، دفترچه راهنما را بررسی کرده و از نوع صحیح RAM و حداکثر حافظه مجاز برای نصب مطلع شوید. در این حالت 1 گیگابایت بود. ابزارها نیاز به
تمیز کردن صفحه کلید آلومینیومی اپل یا هر صفحه کلید نرم دیگر: 5 مرحله

تمیز کردن صفحه کلید آلومینیومی Apple …. این دستورالعمل به شما کمک می کند تا آن را تمیز کنید. مراقب باشید ، زیرا اگر صفحه کلید شما هنگام انجام این کار خراب شود ، من مسئولیتی ندارم …. SUCKS F
تمیز کننده صفحه نمایش میکرو فیبر فوق العاده قابل حمل (لپ تاپ/نوت بوک): 4 مرحله

تمیز کننده صفحه نمایش میکرو فیبر فوق العاده قابل حمل (لپ تاپ/دفترچه یادداشت): من عادت دارم بسیاری از ابزارهای خود را از دست بدهم ، بنابراین این ایده به ذهن من رسید که چرا یک تمیز کننده صفحه نمایش میکروفیبر فوق العاده قابل حمل لپ تاپ را که در شکاف کارت رایانه من قرار می گیرد ، تهیه نکنم. این ایده می تواند در هر شکاف کارت رایانه در هر لپ تاپ اعمال شود ، فقط
