فهرست مطالب:
- مرحله 1: رزبری پای را متصل کنید
- مرحله 2: باز کردن پایتون 3 (IDLE)
- مرحله 3: وارد کردن SenseHat به پایتون
- مرحله 4: نمایش پیام
- مرحله 5: جلوه های اختیاری

تصویری: نحوه نمایش پیام در SenseHat: 5 مرحله

2024 نویسنده: John Day | [email protected]. آخرین اصلاح شده: 2024-01-30 08:56

سلام ، امروز نحوه نمایش پیام را در Raspberry Pi SenseHat به شما نشان خواهم داد.
مرحله 1: رزبری پای را متصل کنید

قبل از انجام هرگونه برنامه نویسی در رزبری پای ، باید سیم های مناسب را به آن متصل کنیم. یک کابل HDMI را به پورت HDMI وصل کنید ، برق را وصل کرده و صفحه کلید و موس را به آن وصل کنید. در صورت تمایل ، اگر می خواهید به اینترنت متصل شوید ، می توانید یک کابل اترنت را به آن متصل کنید. آن را به یک مانیتور وصل کنید ، و voila! می توانید به رزبری پای دسترسی داشته باشید.
مرحله 2: باز کردن پایتون 3 (IDLE)


در گوشه سمت چپ بالای صفحه ، باید یک نماد تمشک هندسی را ببینید. روی آن کلیک کنید ، برخی از گزینه ها ظاهر می شوند. شما باید "برنامه نویسی" را ببینید. روی آن کلیک کنید و سپس روی "Python 3 (IDLE) کلیک کنید. یک پنجره باید ظاهر شود به نام" Python 3.5.3 Shell
مرحله 3: وارد کردن SenseHat به پایتون


در بالا سمت چپ پنجره ، (دقیقاً همانطور که خوانده شده است) را تایپ کنید:
از sense_hat SenseHat را وارد کنید
اگر این کار را درست انجام داده اید ، "از" و "وارد" باید نارنجی باشد. Enter را فشار دهید و تایپ کنید:
حس = SenseHat ()
مطمئن شوید که از پرانتز استفاده می کنید. آنها حکمی را نشان می دهند.
مرحله 4: نمایش پیام

Enter را دوبار فشار دهید ، سپس تایپ کنید:
sense.show_message ("پیام شما اینجاست")
این باید باشد! پیام شما باید روی صفحه نمایش داده شود!
مرحله 5: جلوه های اختیاری

اگر می خواهید جذابیت بیشتری داشته باشید ، می توانید سرعت ، رنگ متن و رنگ پس زمینه پیام را تغییر دهید.
برای تغییر سرعت متن ، دستور زیر را وارد کنید:
sense.show_message ("پیام شما اینجاست" ، text_speed =#تصادفی)
1 سرعت پیش فرض است.
برای تغییر رنگ متن یا پس زمینه خود ، ابتدا باید متغیرهای RGB را تنظیم کنید. متغیرهای RGB رنگ هستند و آنها را به صورت زیر تنظیم می کنید:
r = (255 ، 0 ، 0)
عدد اول مقدار قرمز ، دوم سبز و سوم آبی است. پس از تنظیم متغیرها ، دستور زیر را وارد کنید:
sense.show_message ("پیام شما اینجاست" ، text_colour = متغیر ، back_colour = متغیر)
می توانید هر یک از این دستورات را برای تغییر پیام خود ترکیب کنید.
توصیه شده:
نحوه ایجاد جعبه پیام در ویندوز: 4 مرحله
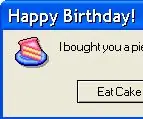
نحوه ایجاد جعبه پیام در ویندوز: من چند سال پیش نحوه انجام این کار را یاد گرفتم و فکر کردم شاید به شما نشان دهم. فقط 5 دقیقه طول می کشد و واقعاً سرگرم کننده است
نحوه ارسال پیام های متنی از پروژه Arduino ESP: 6 مرحله

نحوه ارسال پیام های متنی از پروژه Arduino ESP: این دستورالعمل نحوه ارسال پیام های متنی SMS از پروژه arduino شما با استفاده از دستگاه ESP8266 و اتصال WiFi را نشان می دهد. چرا از SMS استفاده می کنید؟* پیام های SMS بسیار سریعتر و قابل اطمینان تر از اعلان برنامه هستند پیام ها. * پیام های SMS همچنین می تواند
پیام های شخصی نمایش چیزهای کوچک: 16 مرحله

پیام های شخصی که چیزهای کوچک را نشان می دهد: حدود ماه گذشته ، ما از دانش آموزان تازه وارد خود به این بخش استقبال می کردیم. دوستم به این فکر رسید که باید هدایایی برای آنها داشته باشیم و این برداشت من از این بابت است. یک روز طول کشید تا نحوه ساخت اولین مورد را آزمایش کنم ، سپس
نحوه ساخت ساعت بیدرنگ با استفاده از صفحه نمایش Arduino و TFT - Arduino Mega RTC با صفحه نمایش TFT 3.5 اینچی: 4 مرحله

نحوه ساختن ساعت بیدرنگ با استفاده از صفحه نمایش Arduino و TFT | Arduino Mega RTC با صفحه نمایش TFT 3.5 اینچی: از کانال یوتیوب من دیدن کنید. مقدمه:- در این پست قصد دارم "ساعت واقعی" را با استفاده از LCD لمسی 3.5 اینچی TFT ، Arduino Mega بسازم. ماژول 2560 و DS3231 RTC…. قبل از شروع… ویدیو را از کانال YouTube من بررسی کنید .. توجه:- اگر از Arduin استفاده می کنید
هشدار خانگی: آردوینو + پیام ابری بر روی صفحه نمایش بزرگ: 14 مرحله (همراه با تصاویر)

هشدار خانگی: آردوینو + پیام ابری بر روی صفحه نمایش بزرگ: در عصر تلفن های همراه ، انتظار می رود که مردم 24 ساعته و 7 ساعته پاسخگوی تماس شما باشند. یا & hellip؛ نه وقتی همسرم به خانه می رسد ، تلفن در کیف دستی اش می ماند یا باتری آن خالی است. ما خط زمین نداریم تماس یا
