فهرست مطالب:
- مرحله 1: اطلاعات بیشتر در مورد Easygui
- مرحله 2: تصمیم گیری
- مرحله 3: توابع
- مرحله 4: اشیاء
- مرحله 5: نظرات
- مرحله 6: ماژول ها
- مرحله 7: بعد چه؟

تصویری: پایتون برای مبتدیان نه چندان مبتدی: 7 مرحله

2024 نویسنده: John Day | [email protected]. آخرین اصلاح شده: 2024-01-30 08:56
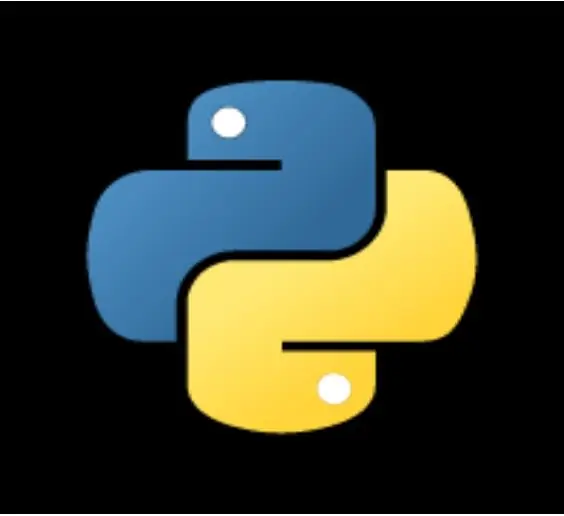
سلام،
آخرین بار ، اگر توجه داشتید ، ما اصول اولیه Python - print را لمس کردیم ، در حالی که برای حلقه ها ، ورودی و خروجی ، و یک شروع کننده در easygui. همچنین توزیع رایگان ماژول easygui و pycal-my own.
این آموزش شامل موارد زیر است:
بیشتر در easygui
تصمیمات
کارکرد
اشیاء
نظرات
و ماژول ها
-خیلی زیاد!
اگر می خواهید به آخرین دستورالعمل من در زمینه اصول پایتون دسترسی پیدا کنید ، لطفاً اینجا را کلیک کنید.
btw ، برگه بندی در چاپ اشتباه شده است ، بنابراین روی تصویر هر بخش کلیک کنید تا ببینید برنامه چگونه باید ظاهر شود.
مرحله 1: اطلاعات بیشتر در مورد Easygui
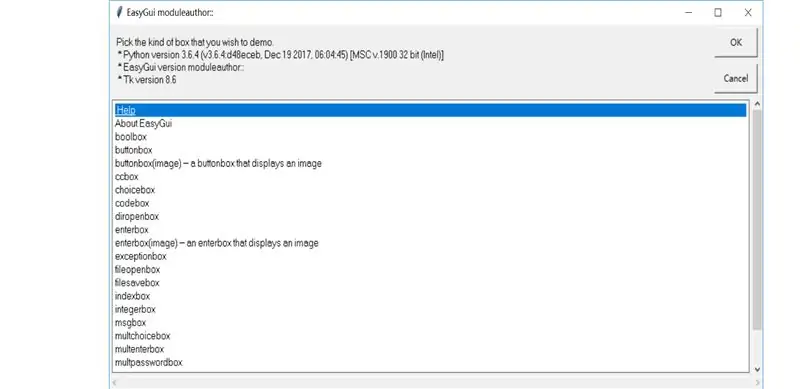
خلاصه:
روش نمایش جعبه پیام در easygui به شرح زیر است:
******************************************************
واردات easygui
easygui.msgbox ("سلام جهان")
******************************************************
با استفاده از جعبه دکمه
در اینجا برنامه ای وجود دارد که رنگ مورد علاقه شما را می پرسد.
*******************************************************
واردات easygui
color = easygui.buttonbox ("رنگ مورد علاقه خود را انتخاب کنید" ،
انتخاب = ['آبی' ، 'قرمز' ، 'سبز'])
easygui.msgbox ("انتخاب کردید" + رنگ)
*********************************************************
با استفاده از انتخاب باکس
ساده - فقط.buttonbox را به.choicebox تغییر دهید.
با استفاده از enterbox
خطوط 2-3 را در برنامه boxbox خود حذف کرده و آن را به:
color = easygui.enterbox ("رنگ مورد علاقه خود را انتخاب کنید")
تنظیم پیش فرض
راه تنظیم پیش فرض این است که یک خط زیر برنامه ورودی صندوق مانند این اضافه کنید:
color = easygui.enterbox ("رنگ مورد علاقه خود را انتخاب کنید" ،
پیش فرض = 'آبی')
به این ترتیب یک کلمه پیش فرض در کادر متن وجود خواهد داشت - شما می توانید آن را حذف کرده و کلمه خود را در آن بنویسید ، اما اگر رنگ مورد علاقه شما به طور پیش فرض است فقط می توانید enter را فشار دهید.
مرحله 2: تصمیم گیری
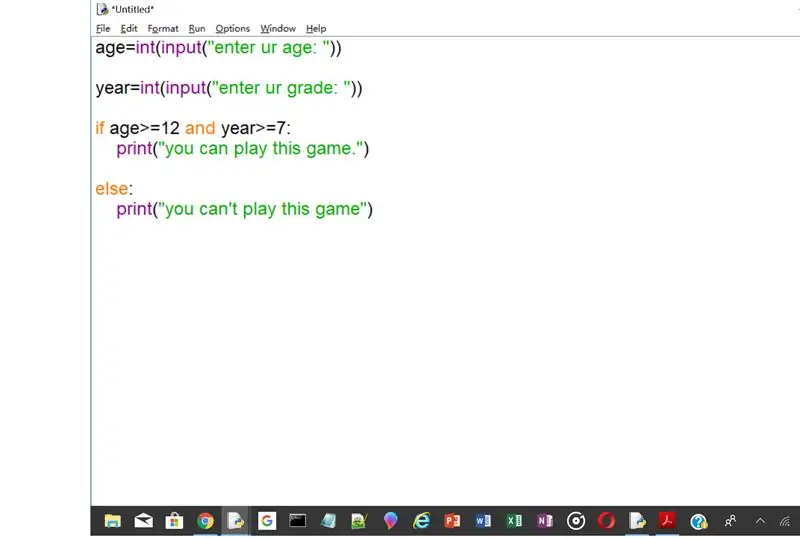
ما کاری شبیه به این انجام داده ایم - if statement. حالا ما می خواهیم رایانه را تصمیم بگیریم.
این برنامه را در یک پنجره کد جدید تایپ کنید "<---" و متن بعد از آن را تایپ نکنید.
*************************************************
age = int (ورودی ("سن خود را وارد کنید:"))
سال = int (ورودی ("درجه خود را وارد کنید:"))
اگر سن> = 12 و سال> = 7: <------------------- و تعیین می کند که تنها در صورت صحت هر دو عبارت ، ممکن است ادامه یابد.
print ("شما می توانید این بازی را انجام دهید.")
else: <--------------------- else اطمینان حاصل می کند که اگر دستورات if اگر اعمال نشده باشند ، کد else ادامه می یابد.
چاپ ("شما نمی توانید این بازی را انجام دهید.")
****************************************************
تابع بعدی elif است. elif مخفف عبارت if است. elif به این معنی است که می توانید مراحل زیادی را در برنامه اعمال کنید.
دیگری
elif [اگر درست نیست برو به دیگری]
elif [اگر درست نیست به مورد بعدی بروید]
elif [اگر درست نیست ، به مورد بعدی بروید]
اگر [اگر درست نیست به elif بروید]
مرحله 3: توابع
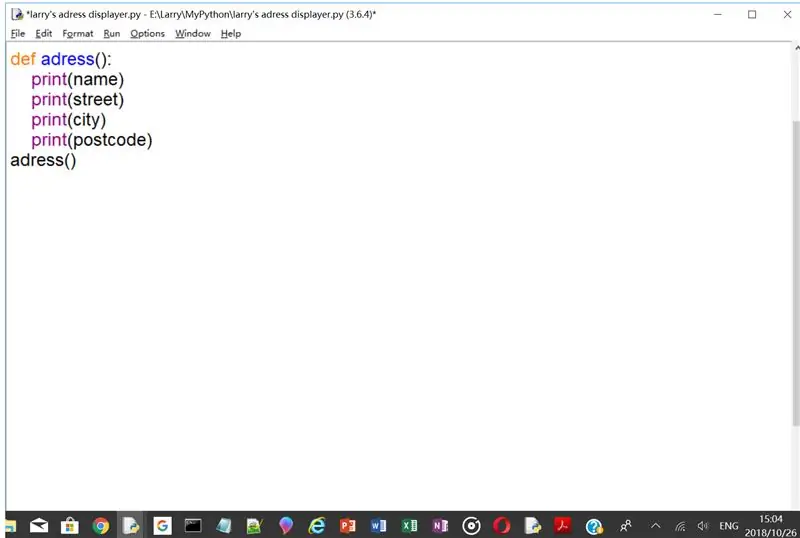
توابع می توانند شما را از نوشتن یک خط (گاهی اوقات تعداد زیادی خط) هر بار که نیاز به استفاده از آن دارید نجات دهند. برای جلوگیری از این امر ، به تابع def () نیاز دارید. این را در یک پنجره کد بنویسید:
*************************************
def printmyadress ():
چاپ ('لری ژانگ')
چاپ ('32 هالی هلال ')
چاپ ('آکسفورد ، آکسفوردشایر')
چاپ ('OX3 8AW')
آدرس چاپ ()
آدرس چاپ ()
آدرس چاپ ()
آدرس چاپ ()
****************************************
چهار آدرس چاپگر خطوط را در "def printmyadress ():" چهار بار چاپ می کنند بدون اینکه همه آنها را چهار بار تایپ کنید.
مرحله 4: اشیاء
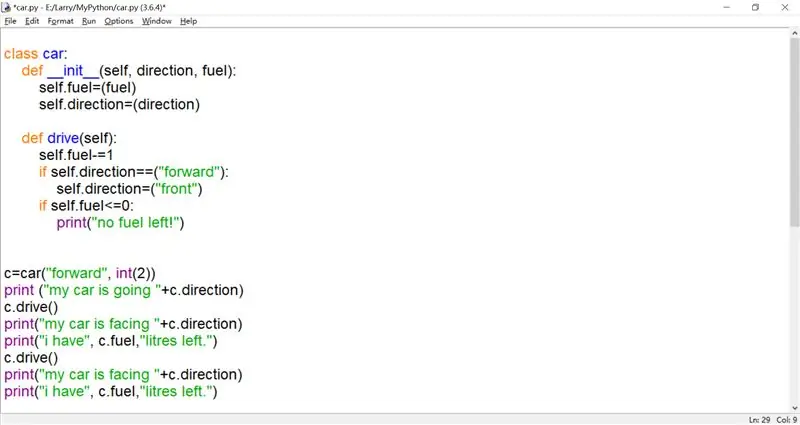
چگونه یک شی را توصیف می کنید؟ خوب این دقیقاً همان چیزی است که ما قصد انجام آن را داریم. ما قصد داریم برنامه ای را توصیف کنیم که ماشین را توصیف می کند ، سپس آن را با چاپ () آزمایش می کنیم. برای این کار ، ما به یک تابع جدید - کلاس نیاز داریم. کلاس مانند یک mega def است که شامل def های زیادی در آن است. خطوط زیر را در یک پنجره کد جدید تایپ کنید:
************************************************
ماشین کلاس:
رانندگی def (خود):
if self.direction == ("جلو"):
self.direction = ("جلو")
اگر self.fuel <= 0:
چاپ ("سوخت باقی نمی ماند!")
**************************************************
حالا بیایید برنامه را آزمایش کنیم ، خطوط زیر را به انتهای آن اضافه کنید:
****************************************
c = ماشین () c.direction = ("جلو")
چاپ ("ماشین من می رود"+ج. جهت)
c.drive ()
چاپ ("ماشین من رو به رو است"+ج. جهت)
*********************************************
خروجی باید به این شکل باشد:
================================ بازسازی =============== ===================
ماشین من جلو می رود
ماشین من رو به جلو است
>>
اکنون ما قصد داریم برخی از متغیرهای پیش فرض را با _init_ تنظیم کنیم.
این خطوط را قبل از درایو def (self) اضافه کنید:
********************************************
def _init _ (خود ، جهت ، سوخت):
self.fuel = (سوخت)
self.direction = جهت
*********************************************
اکنون ، بیایید کلاس کامل را با آزمون ها ببینیم:
*********************************************
ماشین کلاس: <----------- به پایتون می گوید که ما در حال ایجاد یک کلاس def _init _ (خود ، جهت ، سوخت) هستیم: <--------------- -راه اندازی متغیرهای پیش فرض
self.fuel = (سوخت)
self.direction = (جهت)
رانندگی def (خود):
self.fuel- = 1 <------------------- یک لیتر سوخت را بردارید
if self.direction == ("جلو"):
self.direction = ("جلو")
اگر self.fuel <= 0:
چاپ ("سوخت باقی نمی ماند!")
c = ماشین ("جلو" ، int (2)) <-------------- مقدار سوخت و جهت را تعیین می کند.
چاپ ("ماشین من می رود"+ج. جهت)
c.drive ()
چاپ ("ماشین من رو به رو است"+ج. جهت)
چاپ ("من دارم" ، c.fuel ، "لیتر باقی مانده است.")
c.drive ()
چاپ ("ماشین من رو به رو است"+ج. جهت)
چاپ ("من دارم" ، c.fuel ، "لیتر باقی مانده است.")
*********************************************
فو! این چیزهای زیادی برای یادگیری بود! اگر اولین بار آن را دریافت نکردید نگران نباشید - من هم نگرفتم! فقط به عقب نگاه کن!
مرحله 5: نظرات
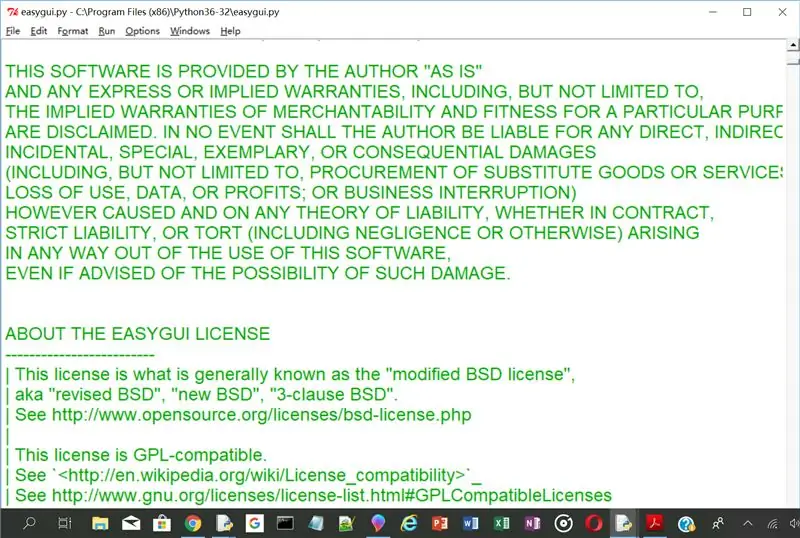
نگران نباش! من به شما گزارش نمی دهم! نظرات چیزی است که برنامه نویسان باید ببینند تا بدانند در حال انجام چه کاری هستند. آنها توسط کامپیوتر اجرا نمی شوند. این خط را تایپ کنید:
***********************
#این یک نظر است
چاپ ("این یک نظر نیست")
**********************
=========================== بازسازی =================== =============
این یک نظر نیست
>>
این باید خروجی شما باشد شما می توانید چندین خط نظر مانند این را قرار دهید:
#**********************************
# نحوه نوشتن نظرات این است
# هش را قبل از هر خط قرار دهید
#**********************************
یا اگر می خواهید متن طولانی تری بنویسید و هش را قبل از هر خط قرار ندهید ، می توانید این کار را به این صورت انجام دهید:
"""
blahblahblahblahblahblahblahblahblahblahblahblahblahblahblahblahblahblahblahblahblahblahblahblahblahblahblahblahblahblahblahblahblahblahblahblahblahblahblahblahblahblahblahblahblahblahblahblahblahblahblahblahblahblahblahblahblahblahblahblahblahblahblahblahblahblahblahblahblahblahblahblahblahblahblahblahblahblahblahblahblahblahblahblahblahblahblahblahblahblahblah
"""
روش سه گانه"
یک مشکل در نظرات وجود دارد فرض کنید شما به عنوان مهندس نرم افزار در شرکتی با افراد زیادی کار می کنید و شما و دیگران برنامه می نویسید. سپس شما برخی از نظرات را در آن قرار دهید نفر بعدی می آید و برنامه را می بیند و نظرات بیشتری اضافه می کند سپس همان اتفاق بارها و بارها تکرار می شود. برنامه با کامنت های زیادی به پایان می رسد که نمی توانید یک خط کد پیدا کنید. این در مراحل اشکال زدایی بسیار دشوار است. راه حل این مسئله این است که اگر تا به حال برنامه ای با تعداد زیادی از افراد درگیر نوشتید ، نظر ننویسید ، بلکه یک سند.txt یا یک سند ورد بنویسید که فقط شما می توانید به آن دسترسی داشته باشید.
مرحله 6: ماژول ها
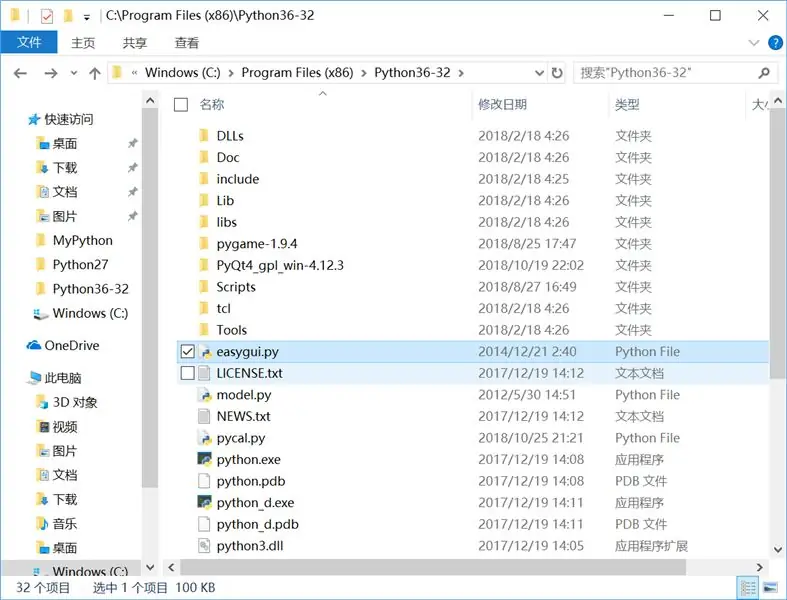
در این مرحله ، من به شما آموزش می دهم که چگونه ماژول های خود را بسازید !!! بله !!! بنابراین … ماژول دقیقاً چیست؟ یک ماژول یک تابع است (def () را به خاطر دارید؟) که می تواند در برنامه های دیگر استفاده شود. به عنوان مثال easygui یک ماژول است و ماژولی که من ایجاد کرده ام ، PyCal نیز نامیده می شود. من در حال حاضر به شما یاد می دهم که چگونه چیزی شبیه پیکال ایجاد کنید.
*************************************
#این ماژول ماژول_من است
def f_to_c (f):
بازگشت (5.0 / 9.0 * (F - 32))
*************************************
آن را به عنوان my_module.py ذخیره کنید.
حالا بیایید آن را آزمایش کنیم:
***************************
my_module را وارد کنید
my_module.f_to_c (1)
*****************************
شما باید چیزی شبیه به این داشته باشید:
=============================== RESTART ================ =============
-17.22222222222222
>>
یا می توانید آن را به این شکل وارد کنید
***************************************
از my_module وارد کردن f_to_cf_to_c (1)
***************************************
این یک عملکرد خاص را وارد می کند.
معرفی تصادفی !!!
******************************
واردات تصادفی
random.randint (1 ، 10)
******************************
شما باید چیزی شبیه به این داشته باشید:
=========================== بازسازی =================== ==============
5
>>
randint یک عدد تصادفی بین یک عدد اختصاص داده شده تایپ می کند.
ساعت چند است؟
بیایید برنامه بعدی را تایپ کنیم:
**********************************
زمان واردات
چاپ ("در 5 ثانیه می بینمت")
زمان خواب (5)
چاپ ("سلام دوباره")
**********************************
لاک پشت
برنامه زیر را تایپ کرده و اجرا کنید:
از واردات لاک پشت *
جلو (100) <-------------- عدد فاصله است.
راست (90) <-------------- عدد زاویه است
جلو (100)
راست (90)
جلو (100)
راست (90)
جلو (100)
این باید با موفقیت یک مربع بکشد.
مرحله 7: بعد چه؟
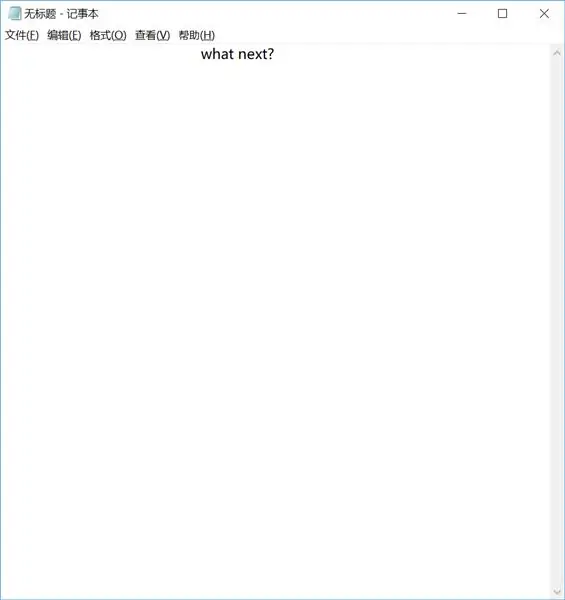
همین الان بچه ها! که برای یادگیری بسیار مفید بود ، به ویژه بخش شی. من واقعاً امیدوارم که متن را واضح کرده باشم و مانند همیشه ، نظرات خود را در مورد مواردی که می توانم اضافه کنم یا در مورد آنها پیشرفت کنم ، بیان کنم. من قبلاً به ایده هایی برای "پایتون برای برنامه نویسان متوسط" فکر کرده ام ، بنابراین برای یادگیری بیشتر مجبور نیستید مدت زیادی منتظر بمانید. اگر هنوز نمی توانید easygui را دریافت کنید ، پیوند را در اینجا به شما می دهم. به مرحله 6 بروید و یک نسخه قابل بارگیری از easygui و ماژول خودم ، PyCal را پیدا کنید.
فعلا خداحافظ!
توصیه شده:
نحوه استفاده از مولتی متر در تامیل - راهنمای مبتدیان - مولتی متر برای مبتدیان: 8 مرحله

نحوه استفاده از مولتی متر در تامیل | راهنمای مبتدیان | مولتی متر برای مبتدیان: سلام دوستان ، در این آموزش نحوه استفاده از مولتی متر در انواع مدارهای الکترونیکی را در 7 مرحله مختلف مانند 1) تست پیوستگی برای سخت افزار عکاسی مشکل 2) اندازه گیری جریان DC 3) آزمایش دیود و LED 4) اندازه گیری توضیح دادم. رسی
راهنمای مبتدی برای استفاده از حسگرهای DHT11/ DHT22 W/ Arduino: 9 مرحله

راهنمای مبتدی برای استفاده از حسگرهای DHT11/ DHT22 W/ Arduino: می توانید این و دیگر آموزش های شگفت انگیز را در وب سایت رسمی ElectroPeak بخوانید. مرور کلی در این آموزش ، نحوه تنظیم سنسورهای DHT11 و DHT22 و اندازه گیری دما و رطوبت محیط را خواهید آموخت. بیاموزید: DHT11 و DHT22
راهنمای مبتدی برای میکروکنترلرها: 10 مرحله (همراه با تصاویر)

راهنمای مبتدی برای میکروکنترلرها: همه کنترلرهای از راه دور ، روترها و روبات ها چه ویژگی مشترکی دارند؟ میکروکنترلرها! این روزها ، استفاده از میکروکنترلرهای دوستدار مبتدی آسان است و فقط با یک لپ تاپ ، کابل USB و برخی نرم افزارهای منبع باز (رایگان) برنامه ریزی می شود. وووو !! همه
کد مفید برای کاربران مبتدی کامپیوتر: 5 مرحله
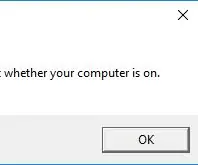
کد مفید برای کاربران رایانه مبتدی: آیا کاربر رایانه مبتدی تا به حال از شما پرسیده است & quot؛ رایانه من روشن است؟ & quot؛ دیگر ناراحت نباشید- این دستورالعمل به همه پایان می دهد & quot؛ بررسی کنید چراغ کمی در گوشه چشمک می زند! & quot؛ & quot؛ آیا می گوید "وارد شوید؟" & quot؛ & quot؛ آیا وجود دارد
راهنمای مبتدی برای ESP8266 و توییت با استفاده از ESP8266: 17 مرحله (همراه با تصاویر)

راهنمای مبتدی برای ESP8266 و توییت با استفاده از ESP8266: من 2 سال پیش با Arduino آشنا شدم. بنابراین شروع به بازی با چیزهای ساده مانند LED ها ، دکمه ها ، موتورها و غیره کردم. سپس فکر کردم اتصال به مواردی مانند نمایش آب و هوای روز ، قیمت سهام ، زمان قطار بر روی صفحه نمایش LCD. من
