فهرست مطالب:
- مرحله 1: وسایل و ابزار خود را جمع آوری کنید
- مرحله 2: پانل های بالا و پایین را دراز کنید و برش دهید
- مرحله 3: قسمت جلو ، عقب ، پایین و کناری را برش دهید
- مرحله 4: قسمت جلو ، عقب ، پایین و کناره ها را با هم وصل کنید ، سپس برش ها را برش داده و وصل کنید
- مرحله 5: طرح بندی دکمه خود را دریافت کرده و آن را به صفحه اصلی خود منتقل کنید
- مرحله 6: مته ، مته ، مته…
- مرحله 7: دکمه های کنترل بازی را تنظیم کرده و آنها را تمرین کنید
- مرحله 8: در صورت تمایل مسیریاب را در بالای لبه قرار دهید
- مرحله 9: کنترل کننده را بپوشانید
- مرحله 10: قسمت بالا را بپوشانید ، سوراخ های دکمه را ببرید و دکمه ها و جوی استیک ها را نصب کنید
- مرحله 11: بررسی ارگونومی
- مرحله 12: سیم کشی دکمه ها و جوی استیک ها و نصب برد IPAQ
- مرحله 13: نتیجه گیری

تصویری: USB MAME Arcade Controller: 13 مرحله (همراه با تصاویر)

2024 نویسنده: John Day | [email protected]. آخرین اصلاح شده: 2024-01-30 08:56
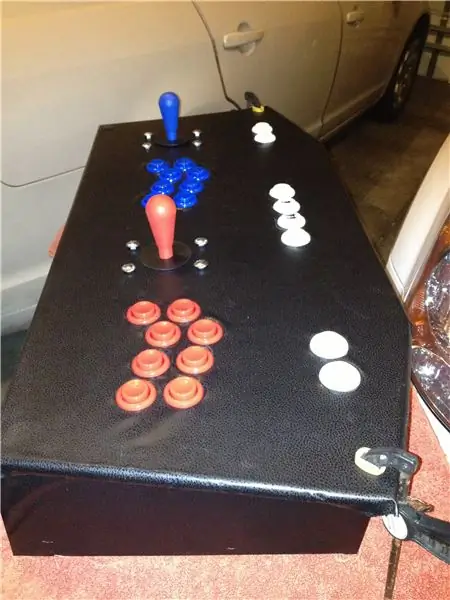

این دستورالعمل ساخت یک کنترلر USB MAME برای بازی ROM های بازی از طریق MAME را مستند می کند. این کنترلر از طریق کابل USB 12 اینچی به رایانه متصل می شود. سپس رایانه به تلویزیون من متصل می شود.
مرحله 1: وسایل و ابزار خود را جمع آوری کنید
iPac2 - نسخه اولیه که ورودی های توپ بال روی برد ندارد
موجود در آمازون:
amzn.to/2j5YLBG
Happ دکمه ها و جوی استیک ها را کنترل می کند
موجود از آمازون:
amzn.to/2jqC6i6
1 ورق MDF 1/2 اینچی
رولپلاک چوبی مربع 1/2 اینچی برای ایجاد ثبات سازه ای بیشتر
پیچ های چوبی
چسب چوب
کابل اترنت برای اتصال دکمه
سیم برای حلقه زمین
اتصالات Crimp
مقاله تماس با بافت
ابزارها:
میز کار
اره میتر مرکب
پیچ گوشتی/مته
1 1/8 اینچ بیت پارو زدن
الگوی سوراخ کنترل کننده
مرحله 2: پانل های بالا و پایین را دراز کنید و برش دهید




اولین قدم این است که تصمیم بگیرید که آیا یک کنترل کننده تک نفره یا یک کنترل کننده دو نفره می خواهید. من دو بازیکن با جوی استیک و 8 دکمه برای هر بازیکن را انتخاب کردم تا حداکثر انعطاف پذیری را در ROM ها به من بدهد. برخی از بازی هایی که در زمان از بین رفتن بازی ظاهر شدند در واقع از این تعداد دکمه استفاده می کردند. معمولاً 6 عدد حداکثر بود ، بنابراین اگر فکر نمی کنید هرگز به آن 2 دکمه اضافی (در هر بازیکن) احتیاج دارید ، می توانید کمی پول خود را ذخیره کنید.
از آنجا که می خواستم 2 بازیکن داشته باشم ، هنگام طراحی طرح دکمه ، و در نتیجه اندازه کلی صفحه بالا ، باید آن را در نظر بگیرم. بهتر است قبل از انجام هرگونه برش همه چیز را روی کاغذ برنامه ریزی کنید. باور کنید این امر بعداً در سطح ناامیدی صرفه جویی می کند. اگر تصمیم دارید با 2 بازیکن بروید ، مطمئن شوید که فاصله کافی بین دو بازیکن قرار داده اید تا هنگام بازی همزمان ، شانه ها را به هم نزنید.
همچنین ، می خواستم نشان دهم که حتی اگر کارگاهی ندارید ، به احتمال زیاد می توانید مکانی برای انجام کار پیدا کنید. من خانه خود را کنار سطل های زباله (و تا حدی در گاراژ هنگامی که باران شروع شد) انجام دادم.
مرحله 3: قسمت جلو ، عقب ، پایین و کناری را برش دهید



از آنجا که می خواستم کنترل پنل من ارگونومیک باشد ، تصمیم گرفتم که یک شیب ملایم به سمت پایین در قسمت پخش کننده داشته باشم ، بنابراین هنگام برش عرض هر دو پانل بالا و پایین ، این را در نظر گرفتم و سپس از این طول ها به عنوان راهنما استفاده کردم. برش زاویه در طرفین این جایی است که یک اره میتر مرکب واقعاً مفید بود. می توانید تمام برش ها را با استفاده از جعبه میتر یا حتی اره مویی انجام دهید ، اما خرید اره میتر ترکیبی یکی از بهترین تصمیمات من بود ، زیرا من به طور منظم از آن استفاده می کنم.
مرحله 4: قسمت جلو ، عقب ، پایین و کناره ها را با هم وصل کنید ، سپس برش ها را برش داده و وصل کنید




اندازه گیری های خود را انجام دهید ، و پس از برش ، همه چیز را با هم ترکیب کنید تا مطمئن شوید که تمام برش ها به درستی انجام شده اند. هنگامی که مطمئن شدید همه چیز به درستی برش خورده و نصب شده است ، قطعات پشتیبانی را به پنل های جلو ، عقب و کناری بچسبانید و پیچ کنید. به صفحه پایین وصل نکنید.
توجه داشته باشید اندازه گیری ها در صفحه پایینی در تصویر سوم درست است. قسمت پایینی در تصویر کمی تنظیم شده است.
مرحله 5: طرح بندی دکمه خود را دریافت کرده و آن را به صفحه اصلی خود منتقل کنید


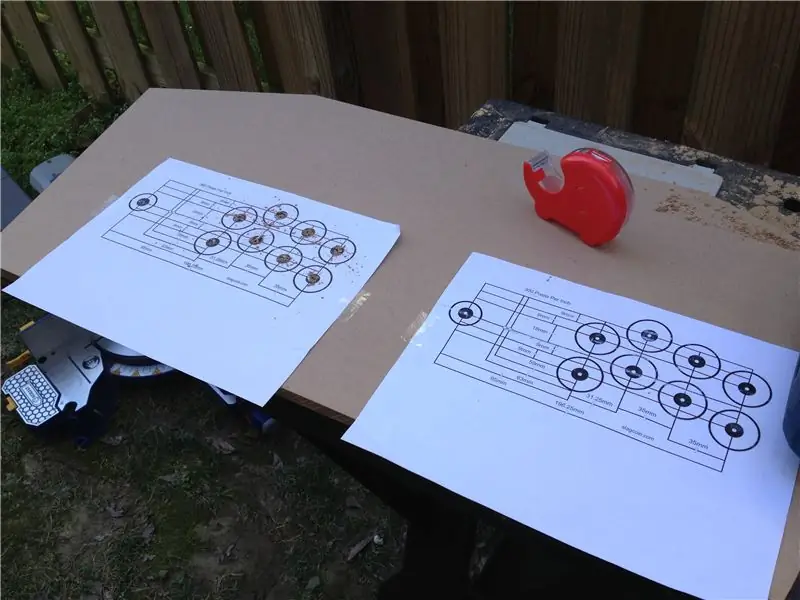
من از یک وب سایت آنلاین MAME برای دریافت طرح بندی دکمه ها (www.slagcoin.com) استفاده کردم. این امر ضروری است ، زیرا طرح بندی دکمه ها در یک برنامه CAD طراحی شده است ، بنابراین فاصله کامل است. هیچ اندازه گیری از طرف من به هیچ وجه نباید انجام شود ، به استثنای جایی که روی صفحه قرار داده شده است. هنگامی که طرح را قرار دادم ، من به سادگی از یک بیل 1/8 اینچی خود برای ایجاد یک سوراخ کوچک در محل مشخص شده در طرح استفاده کردم ، بنابراین یک سوراخ کوچک در پانل MDF ایجاد کردم. من یک تست دکمه را روی آن انجام دادم. یک تکه چوب ضایعاتی که از برش زوایای کناری باقی مانده است ، فقط برای اطمینان از تناسب قبل از اینکه همه سوراخ ها را برش بزنم.
مرحله 6: مته ، مته ، مته…


هنگامی که حفره های کوچکی را برای طرح بندی دکمه های خود علامت گذاری کردید ، وقت آن است که … و مته … و مته…
مرحله 7: دکمه های کنترل بازی را تنظیم کرده و آنها را تمرین کنید

اینها شامل دکمه های "سکه" ، P1 ، P2 و غیره است. پنل من از 8 دکمه برای کنترل کامل MAME استفاده کرد.
مرحله 8: در صورت تمایل مسیریاب را در بالای لبه قرار دهید


من می خواستم کنترلر خود را تا حد ممکن به یک دستگاه بازی واقعی نزدیک کنم ، بنابراین یک روتر را از یک دوست وام گرفتم و با استفاده از بیت مناسب ، لبه را مسیریابی کردم. من کار بزرگی انجام ندادم ، اما قابل قبول است. من بیت را خیلی کم تنظیم کرده بودم ، بنابراین لبه ای را در لبه بیرونی چوب برید. روی آن با یک پوشش ضخیم پوشانده می شود ، بنابراین در صورت کامل شدن قابل توجه نخواهد بود.
مرحله 9: کنترل کننده را بپوشانید
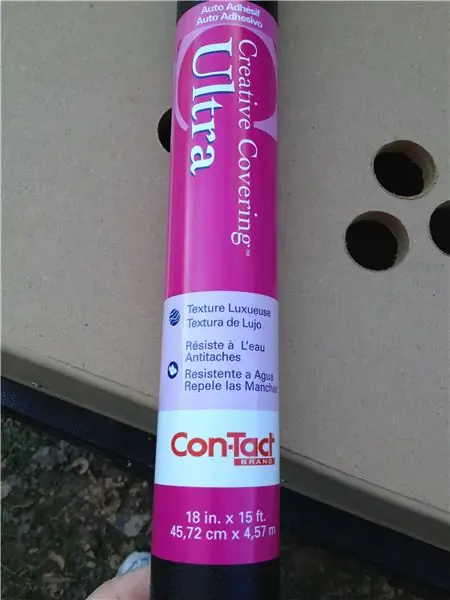

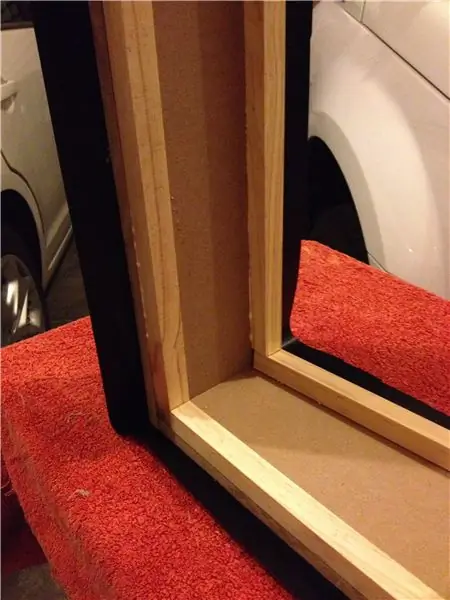
من تصمیم گرفتم از یک کاغذ تماس بافت دار استفاده کنم. ارزان بود و من فکر می کنم کار خوبی است.
مرحله 10: قسمت بالا را بپوشانید ، سوراخ های دکمه را ببرید و دکمه ها و جوی استیک ها را نصب کنید



مطمئن شوید که کاغذ تماس را محکم می کشید ، در غیر این صورت چین و چروک هایی در آن ایجاد می شود که بیرون نمی آید. می بینید که به دلیل عدم استفاده از چسب اضافی ، معدن من کمی شل شد. من خیلی نگران چین و چروک نیستم ، اما آنها وجود دارند. استفاده از چسب اسپری هنگام نصب کاغذ تماسی این چین و چروک ها را از بین می برد.
مرحله 11: بررسی ارگونومی


من ارگونومی را دوباره آزمایش کردم ، فقط برای اینکه در موقعیت سوراخ احساس خوبی داشته باشم. کامل!
مرحله 12: سیم کشی دکمه ها و جوی استیک ها و نصب برد IPAQ
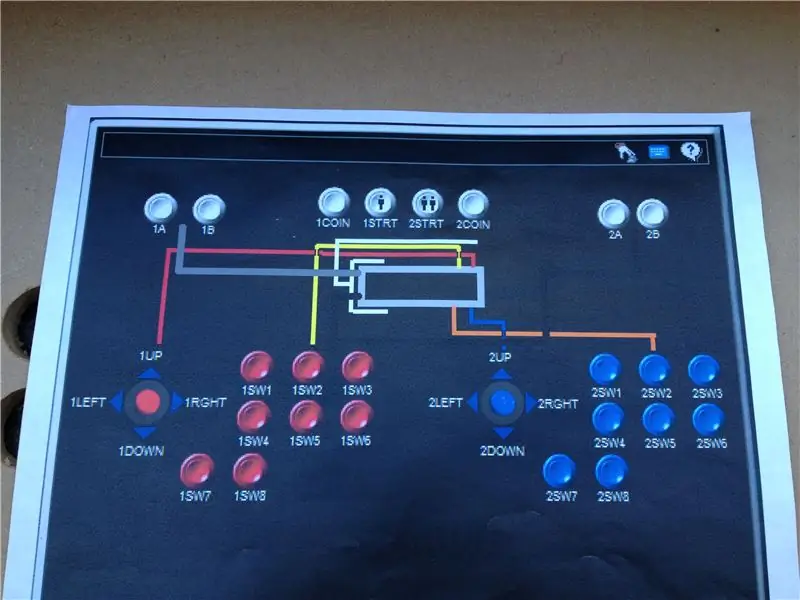

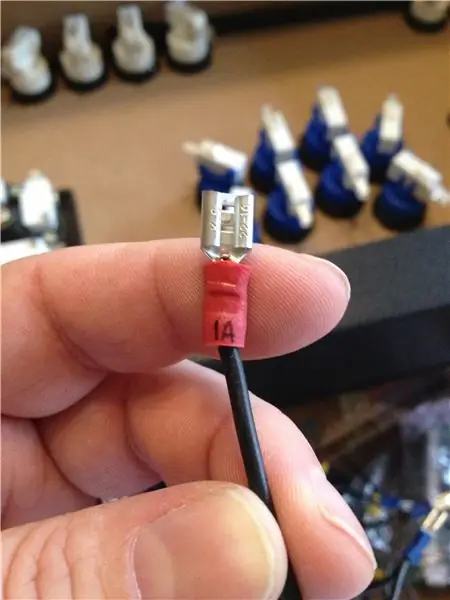
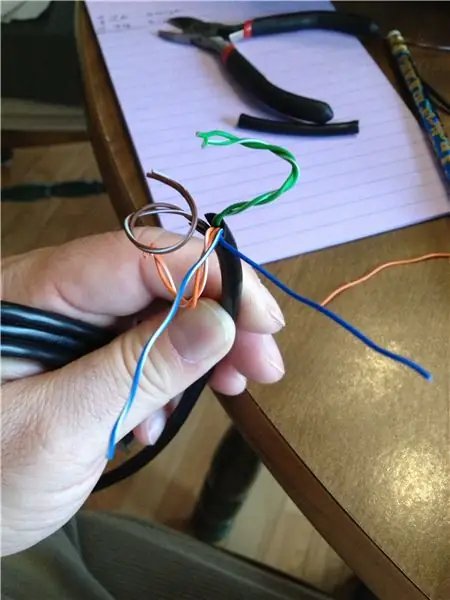
به همین دلیل است که هنگام ساخت کنترلر ، قسمت پایینی را خاموش می کنید - بنابراین می توانید سیم کشی را انجام دهید و در صورت خرابی ، بعداً به قسمت داخلی دسترسی پیدا کنید ، اگر می خواهید تغییراتی ایجاد کنید (برای جزئیات به نتیجه گیری این دستورالعمل مراجعه کنید) به
نمودار سیم کشی از نرم افزار iPAQ تهیه شده است ، که می تواند سیم کشی شما را بر اساس تعداد دکمه ها و جوی استیک هایی که برای نصب برنامه ریزی کرده اید ایجاد کند. آن را چاپ کردم تا هنگام انجام کار سیم کشی ، مرجعی برای پیگیری داشته باشم. من شخصاً از کابل شبکه Cat5e برای هدایت مثبت استفاده کردم ، زیرا مقدار زیادی از آن را در اطراف داشتم ، و چون 8 رشته کابل در هر یک وجود دارد ، می توانم از یک کابل به 8 اتصال استفاده کنم. من فکر می کنم برای نصب دقیق تر ساخته شده است. من فقط یک کابل بلند و چند اتصال برای زمین درست کردم. iPAQ USB است ، بنابراین
مرحله 13: نتیجه گیری



از آنجا که از برد کنترلر iPAQ مبتنی بر USB استفاده کردم ، آن را به HTPC (رایانه سینمای خانگی) متصل می کنم که قبلاً به تلویزیون وصل شده بود. من فقط دستگاه را به پورت USB جلو وصل می کنم و MAME یا هر برنامه شبیه ساز دیگری را که در آن زمان می خواهم روشن می کنم. مزیت ساختن این دستگاه به این شکل این است که من می توانم وقتی از دستگاه استفاده نمی کنیم ، آن را جدا کرده و آن را در یک کمد یا پشت درب کودک در تصویر ذخیره کنم تا از آسیب دیدن آن جلوگیری شود.
من از انعطاف پذیری جدا کردن کنترلر از یک دستگاه بارمت یا اندازه MAME به این دلیل خوشم می آید ، اما در آینده ، برنامه من این است که Raspberry Pi 3 یا 3b که RetroPie را اجرا می کند با برد کنترل iPAQ در داخل کشور نصب کنم ، و سپس فقط یک کابل HDMI را اجرا کنید نکته منفی این است که با انجام این کار ، من نیاز به نصب یک اتصال برق به پشت کنترلر برای RPi ، و همچنین یک سوکت HDMI ، و همچنین برش برخی از سوراخ ها برای تهویه ، با گرم شدن RPi 3 ها دارم. در واقع ممکن است یک فن فعال را در یک طرف پشت کنترلر و یک سوراخ خروجی را در طرف دیگر نصب کنم.
توصیه شده:
کنترل کننده صفحه کلید DIY برای MAME و Pinball مجازی: 4 مرحله (همراه با تصاویر)

کنترل کننده صفحه کلید DIY برای MAME و Pinball مجازی: این مجموعه دستورالعمل به شما امکان می دهد کنترلر صفحه کلید خود را با استفاده از صفحه کلیدهای قدیمی با هزینه سیم ، لحیم و یک تکه چوب بسازید. این کنترل کننده ها در پروژه های MAME و Pinball مجازی من استفاده شده است . مشاهده برنامه Pinball مجازی
محفظه کنسول Modular MAME Arcade - MMACE: 9 مرحله (همراه با تصاویر)

محفظه کنسول Modular MAME Arcade - MMACE: امروز ما در حال ساختن کنسول MAME 4 بازیکن خود با استفاده از محفظه کنسول Modular Mame Arcade (یا MMACE) هستیم. این یک کیت چوبی است که می تواند از 2 به 3 ، 4 ، 5 یا بیشتر بازیکنان با استفاده از بخش های بهم پیوسته افزایش یابد. ما روی 4 بازی تمرکز می کنیم
جعبه بازی MAME تک نفره MAME: 7 مرحله

Single Player Arcade MAME Box: امروز ما با استفاده از Raspberry Pi یک کنسول mini-MAME می سازیم. این یک کنسول تک نفره است ، اما از آنجا که پورت های USB در pi قابل دسترسی هستند ، به راحتی می توانید یک کنسول دیگر یا جوی استیک USB را وصل کنید تا در صورت ایجاد خلق و خوی ، عملکرد چند نفره را انجام دهید
استفاده از Mame/ ساخت کابینت Mame: 12 مرحله (همراه با تصاویر)

استفاده از Mame/ Building a Mabin Cabinet: خوب پس از چند ماه فکر ساختن کابینت mame ، من در راه هستم. من فکر کردم پیشرفت خود و مواردی از این دست را ارسال خواهم کرد. این یک آموزش نیمه کامل است که هر قطعه ای از ساختمان کابینت را خراب می کند. همچنین در زیر یک فایل pdf است که به شما کمک می کند
NES Controller Shuffle (Nintendo Controller MP3، V3.0): 5 مرحله (همراه با تصاویر)

NES Controller Shuffle (نینتندو کنترلر MP3 ، V3.0): من ryan97128 را به طور کامل بر روی طراحی وی برای Nintendo Controller MP3 ، نسخه 2.0 پاره کردم و می شنوم که او این ایده را از Morte_Moya خردمند دریافت کرده است ، بنابراین نمی توانم اعتبار آن را بدست آورم. همه نبوغ آنها من فقط می خواستم راحتی و شارژ را اضافه کنم
