فهرست مطالب:
- مرحله 1: نصب Scratch برای Arduino
- مرحله 2: مواد
- مرحله 3: انتخاب Sprites
- مرحله 4: تنظیم اندازه اندازه Sprites
- مرحله 5: پیش زمینه
- مرحله ششم: سموم موانع
- مرحله 7: کد بلوک Arduino را بارگذاری کنید
- مرحله 8: Dog Sprite Code
- مرحله 9: بارگذاری کد توپ موانع
- مرحله 10: کپی مانع
- مرحله 11: تنظیم حرکت بالا به پایین مانع Sprite
- مرحله 12: اتصالات سخت افزاری
- مرحله 13: مرحله نهایی

تصویری: بازی با استفاده از آردوینو: 13 مرحله

2024 نویسنده: John Day | [email protected]. آخرین اصلاح شده: 2024-01-30 08:56

اکثر کسانی که از اینجا دیدن می کنند ممکن است پروژه هایی را با استفاده از arduino ساخته باشند ، اما تعداد کمی از آنها می دانند چگونه از آن برای اهداف بازی استفاده کنند. این دستورالعمل شما را از ابتدا در مورد نحوه ساخت یک بازی ویدیویی که می تواند با استفاده از آردوینو کنترل شود ، راهنمایی می کند.
این دستورالعمل برنامه های جدید استفاده از آردوینو را باز می کند و پروژه های شما را بهتر از قبل می کند.
مرحله 1: نصب Scratch برای Arduino
لطفاً از سایت https://s4a.cat/ دیدن کنید
S4A S4A یک اصلاح Scratch است که امکان برنامه نویسی ساده پلت فرم سخت افزاری منبع باز Arduino را فراهم می کند. این بلوک های جدیدی برای مدیریت سنسورها و محرک های متصل به آردوینو ارائه می دهد. همچنین تابلوی گزارش سنسورها مشابه صفحه PicoBoard وجود دارد. هدف اصلی پروژه جذب افراد به دنیای برنامه نویسی است. هدف این است که رابط کاربری سطح بالایی را در اختیار برنامه نویسان آردوینو با قابلیت هایی مانند تعامل با مجموعه ای از تخته ها از طریق رویدادهای کاربر قرار دهیم.
Firmware را در مراحل Arduino3 خود نصب کنید
این سیستم عامل نرم افزاری است که باید در برد Arduino خود نصب کنید تا بتوانید از S4A با آن ارتباط برقرار کنید. با دنبال کردن دستورالعمل های زیر https://arduino.cc/fa/Main/Software محیط Arduino را بارگیری و نصب کنید. در نظر داشته باشید Arduino Uno حداقل به نسخه 0022 نیاز دارد. سیستم عامل ما را از اینجا بارگیری کنید برد Arduino خود را به یک پورت USB در رایانه خود وصل کنید فایل سیستم عامل (S4AFirmware16.ino) را از محیط Arduino باز کنید در منوی Tools ، نسخه برد و سریال را انتخاب کنید پورت محل اتصال برد ، سیستم عامل را از طریق File> Upload در برد خود بارگذاری کنید
مرحله 2: مواد



برای اینکه آن را برای خوانندگان اساسی کنیم ، فقط یک بازی ویدیویی کنترل شده با دکمه می سازیم.
شما نیاز خواهید داشت:
ذهن کنجکاو؛)
1 برد آردوینو
سیم های جهنده
1 تخته نان
سوئیچ دکمه ای لحظه ای
1 مقاومت 220 اهم (یا نزدیک به این محدوده)
مرحله 3: انتخاب Sprites
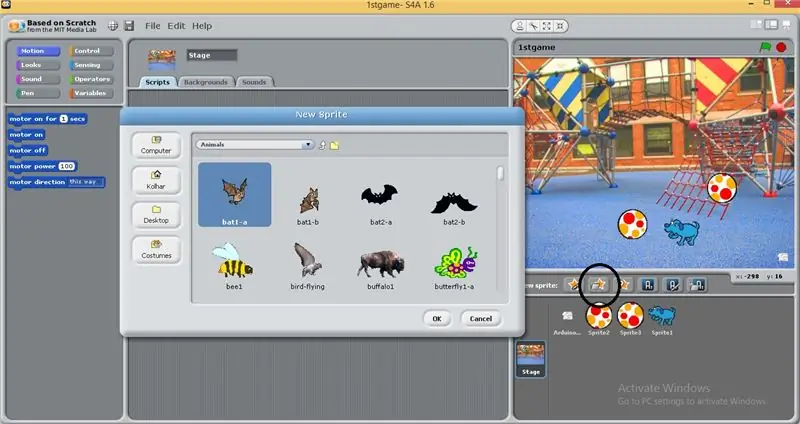
می توانید هر اسپریت را از اسپریت های پیش فرض که می خواهید از گزینه جدید اسپریت موجود در پانل سمت راست پایین رابط انتخاب کنید.
برای پویایی آن باید به سراغ لباس بروید و لباس هایی را به اسپریت انتخاب شده اضافه کنید
من سگ آبی را انتخاب کردم زیرا دارای سه لباس است.
همچنین می توانید اسپریت های جدید را از وب سایت های مختلف به صورت آنلاین بارگیری کنید.
مرحله 4: تنظیم اندازه اندازه Sprites
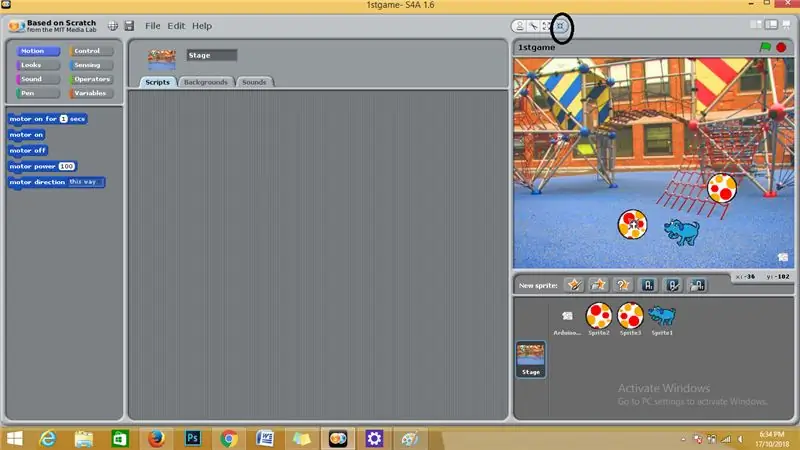
اسپریت ها و برد آردوینو که در منوی صفحه نمایش در سمت چپ بالای صفحه رابط نمایش داده می شوند ، می توانند اندازه آنها را کاهش داده و با استفاده از زبانه اندازه کوچک در بالای پنل جابجا شوند.
مرحله 5: پیش زمینه
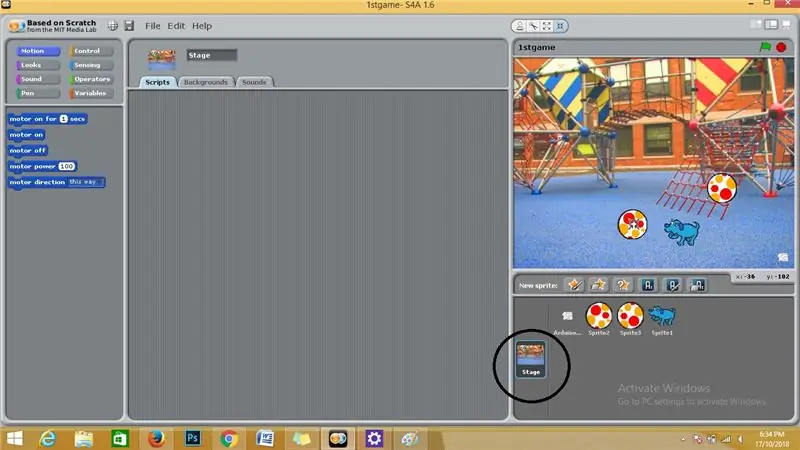
پس زمینه جلوه ای زیبا به بازی ویدئویی شما می بخشد.
به پانل سمت راست پایین بروید و گزینه مرحله را انتخاب کنید و هر مرحله را از مراحل پیش فرض انتخاب کنید یا می توانید مرحله خود را اضافه کنید.
مرحله ششم: سموم موانع
هر بازی ویدئویی موانعی برای گیمر دارد که از آن هیجان زده شود.
بنابراین در اینجا ما اسپری های بیشتری را برای موانع انتخاب می کنیم.
من توپ ها را به عنوان موج مانع خود از گزینه جدید اسپریت ها انتخاب کردم.
مرحله 7: کد بلوک Arduino را بارگذاری کنید
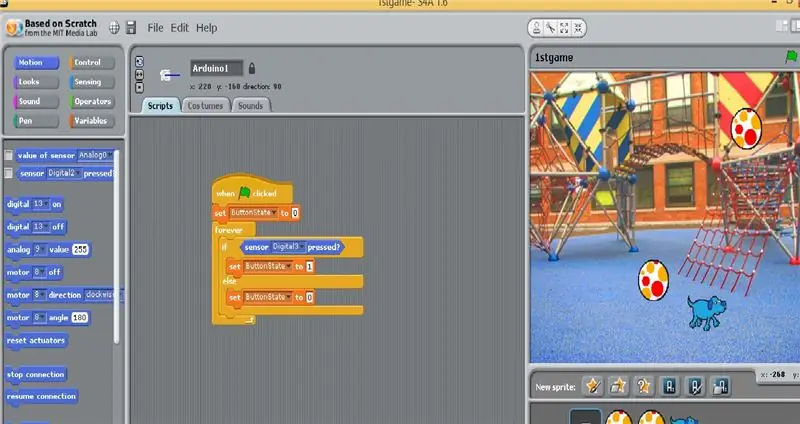
arduino را از پانل پایین سمت راست انتخاب کرده و کد بلوک را با کشیدن و رها کردن از سمت چپ پنل کد بیشتر بارگذاری کنید ، همانطور که در تصویر نشان داده شده است.
مرحله 8: Dog Sprite Code
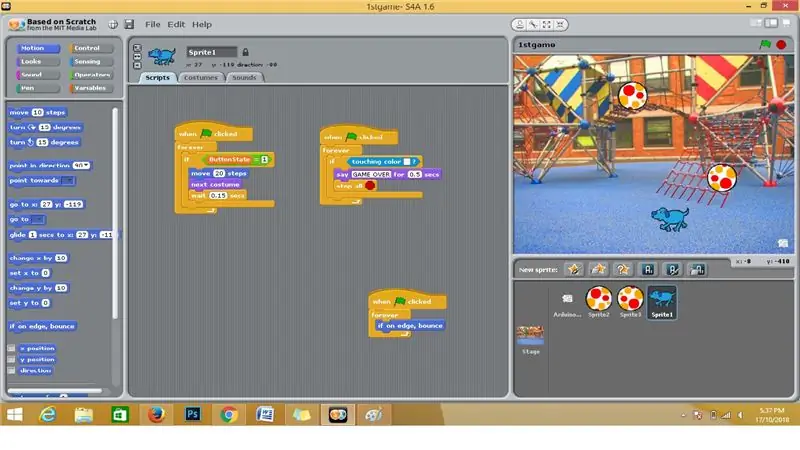
همانطور که در تصویر نشان داده شده است ، Dog Dog را از پانل پایین سمت راست انتخاب کرده و کد بلوک را با کشیدن و رها کردن از پنل کد سمت چپ بیشتر بارگذاری کنید.
مرحله 9: بارگذاری کد توپ موانع
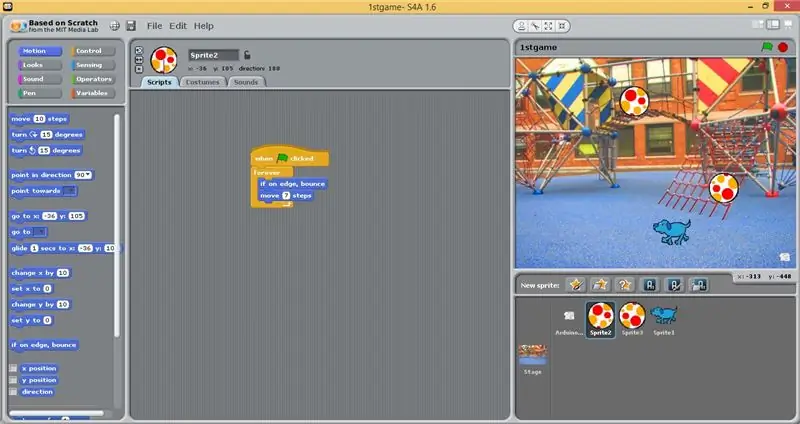
Sprite Obstacle را از پانل پایین سمت راست انتخاب کنید و کد بلوک را با کشیدن و رها کردن از سمت چپ پنل کد بیشتر بارگذاری کنید ، همانطور که در تصویر نشان داده شده است.
مرحله 10: کپی مانع
درست در روی مانع روی پنل نمایش و تکراری را انتخاب کنید و همانطور که پیش رفتید ، مانع خود را تکراری کرده اید.
مرحله 11: تنظیم حرکت بالا به پایین مانع Sprite
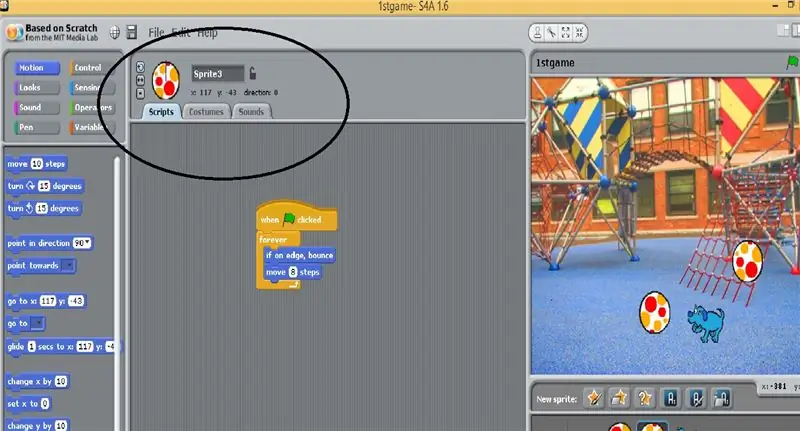
sprite ball را انتخاب کرده و همانطور که در تصویر مشخص است به قسمت بالای صفحه بروید و جهت آن را به بالا تغییر دهید.
مرحله 12: اتصالات سخت افزاری
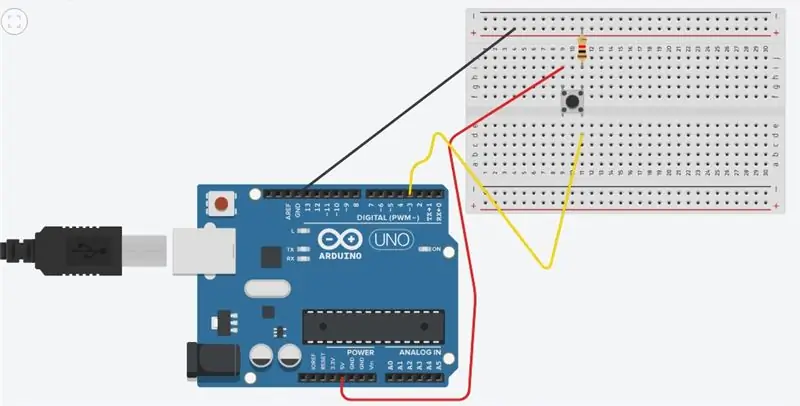
قطعات سخت افزاری را مانند تصویر متصل کنید
مرحله 13: مرحله نهایی
برد آردوینو را با مدار به لپ تاپ متصل کرده و پرچم سبز رنگ را در گوشه سمت راست رابط فشار دهید تا بازی آماده شود.
توصیه شده:
کنترل کننده بازی مبتنی بر آردوینو - کنترل کننده بازی Arduino PS2 - بازی Tekken With DIY Arduino Gamepad: 7 مرحله

کنترل کننده بازی مبتنی بر آردوینو | کنترل کننده بازی Arduino PS2 | بازی Tekken With DIY Arduino Gamepad: سلام بچه ها ، بازی کردن همیشه سرگرم کننده است اما بازی با کنترلر بازی سفارشی DIY خود سرگرم کننده تر است. بنابراین ما در این دستورالعمل یک کنترلر بازی با استفاده از arduino pro micro ایجاد می کنیم
نحوه بازی بازی های NDS در رایانه با استفاده از DeSmuME: 4 مرحله

نحوه بازی بازی های NDS در رایانه با استفاده از DeSmuME: سلام ، من اینجا هستم تا به مردم نحوه استفاده از برنامه ها (عمدتا شبیه سازها) را در رایانه خود آموزش دهم. امروز نحوه استفاده از شبیه ساز NDS به نام DeSmuME را به شما نشان خواهم داد. نپرسید چرا نام آن چنین است ، نمی دانم. اگر علاقه دارید آن را در گوگل جستجو کنید! شروع کنیم
تبدیل متن به گفتار آردوینو با استفاده از LM386 - پروژه صحبت کردن آردوینو - کتابخانه تاکی آردوینو: 5 مرحله

تبدیل متن به گفتار آردوینو با استفاده از LM386 | پروژه صحبت کردن آردوینو | کتابخانه Talkie Arduino: سلام بچه ها ، در بسیاری از پروژه ها ما به arduino نیاز داریم که چیزی شبیه به ساعت صحبت کردن یا گفتن برخی اطلاعات در این دستورالعمل را با استفاده از Arduino به گفتار تبدیل کنیم
ریموت بی سیم با استفاده از ماژول NRF24L01 2.4 گیگاهرتز با آردوینو - Nrf24l01 گیرنده فرستنده 4 کانال / 6 کانال برای کوادکوپتر - هلیکوپتر Rc - Rc Plane با استفاده از آردوینو: 5 مرحله (همراه با تصاویر)

ریموت بی سیم با استفاده از ماژول NRF24L01 2.4 گیگاهرتز با آردوینو | Nrf24l01 گیرنده فرستنده 4 کانال / 6 کانال برای کوادکوپتر | هلیکوپتر Rc | Rc Plane با استفاده از آردوینو: برای کار با ماشین Rc | کوادکوپتر | هواپیمای بدون سرنشین | هواپیمای RC | قایق RC ، ما همیشه به گیرنده و فرستنده نیاز داریم ، فرض کنید برای RC QUADCOPTER به فرستنده و گیرنده 6 کاناله نیاز داریم و این نوع TX و RX بسیار پرهزینه است ، بنابراین ما یکی از آنها را در دستگاه خود تهیه می کنیم
ارزان ترین آردوینو -- کوچکترین آردوینو -- آردوینو پرو مینی -- برنامه نویسی -- آردوینو ننو: 6 مرحله (همراه با تصاویر)

ارزان ترین آردوینو || کوچکترین آردوینو || آردوینو پرو مینی || برنامه نویسی || آردوینو ننو: …………………………. لطفاً برای ویدیوهای بیشتر به کانال YouTube من مشترک شوید ……. .این پروژه در مورد نحوه ارتباط با کوچکترین و ارزانترین آردوینو است. کوچکترین و ارزان ترین آردوینو arduino pro mini است. شبیه آردوینو
