فهرست مطالب:
- مرحله 1: روی نماد "تنظیمات" ضربه بزنید
- مرحله 2: روی برگه "General" ضربه بزنید
- مرحله 3: روی "ذخیره سازی iPhone" ضربه بزنید
- مرحله 4: ببینید چه چیزی بیشترین میزان ذخیره سازی را استفاده می کند
- مرحله 5: بازگشت به صفحه اصلی
- مرحله 6: روی نماد "Photos" ضربه بزنید
- مرحله 7: پایین بروید و آلبوم "اخیراً حذف شده" را باز کنید
- مرحله 8: روی "Select" ضربه بزنید
- مرحله 9: "حذف همه" را انتخاب کنید
- مرحله 10: "حذف" را انتخاب کنید
- مرحله 11: به صفحه اصلی خود بازگردید
- مرحله 12: برنامه هایی را که استفاده نمی کنید حذف کنید
- مرحله 13: بازگشت به "ذخیره سازی iPhone"

تصویری: چگونه در iPhone خود ذخیره سازی ذخیره کنید: 13 مرحله

2024 نویسنده: John Day | [email protected]. آخرین اصلاح شده: 2024-01-30 08:56
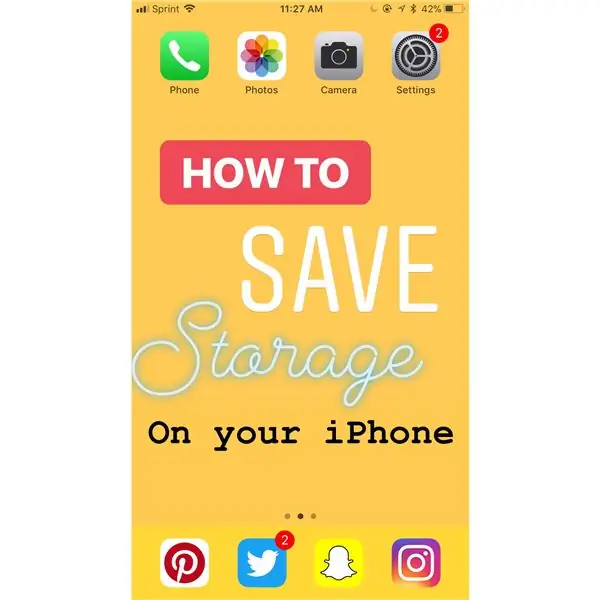
آیا آیفون شما کندتر از حد معمول کار می کند؟ شاید شما سعی کردید عکس بگیرید اما نتوانستید زیرا فضای ذخیره سازی شما پر بود. صرفه جویی در ذخیره سازی iPhone شما ممکن است بسیار زیاد به نظر برسد ، اما بسیار ساده ، سریع است و بسیاری از مشکلات iPhone شما را برطرف می کند.
مرحله 1: روی نماد "تنظیمات" ضربه بزنید
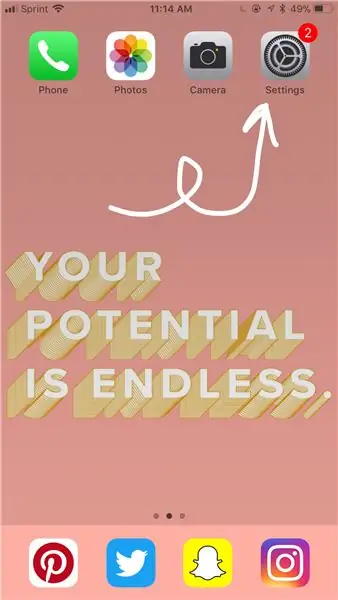
این می تواند در هر نقطه از تلفن شما باشد. برای پیدا کردن آن ممکن است لازم باشد تلفن خود را جستجو کنید.
مرحله 2: روی برگه "General" ضربه بزنید
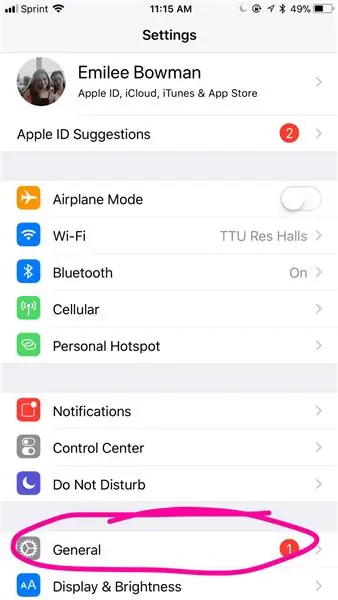
این به سمت پایین است.
مرحله 3: روی "ذخیره سازی iPhone" ضربه بزنید
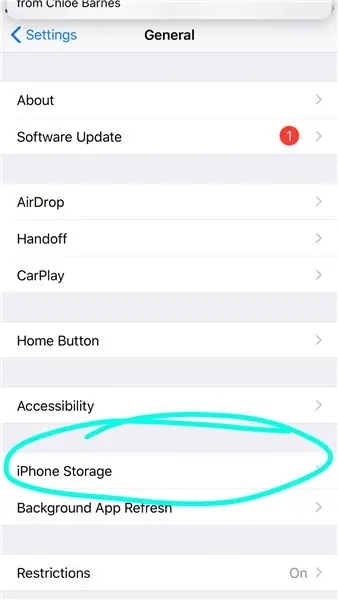
این نیز به سمت پایین است.
مرحله 4: ببینید چه چیزی بیشترین میزان ذخیره سازی را استفاده می کند
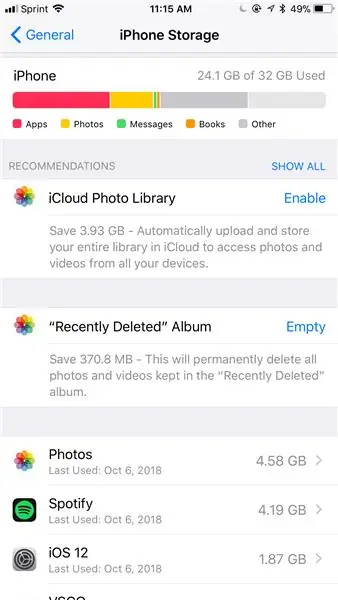
- رنگهای مختلف با استفاده از فضای ذخیره سازی شما به معنای متفاوت است ، همانطور که در زیر نوار رنگی مشاهده شده است
- هرچه طول نوار رنگی بیشتر باشد ، از فضای ذخیره سازی بیشتری استفاده می شود
- توصیه های مربوط به مدیریت فضای ذخیره سازی خود را دنبال کنید.
مرحله 5: بازگشت به صفحه اصلی
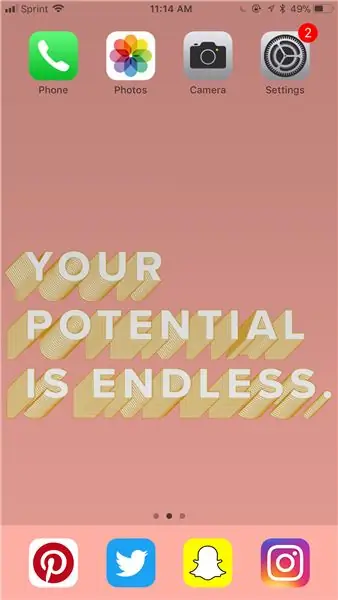
مرحله 6: روی نماد "Photos" ضربه بزنید
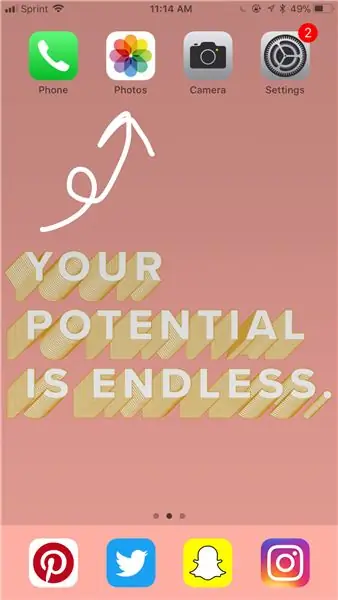
این می تواند در هر کجا باشد. اگر نمی توانید تلفن خود را پیدا کنید ، باید آن را جستجو کنید.
مرحله 7: پایین بروید و آلبوم "اخیراً حذف شده" را باز کنید
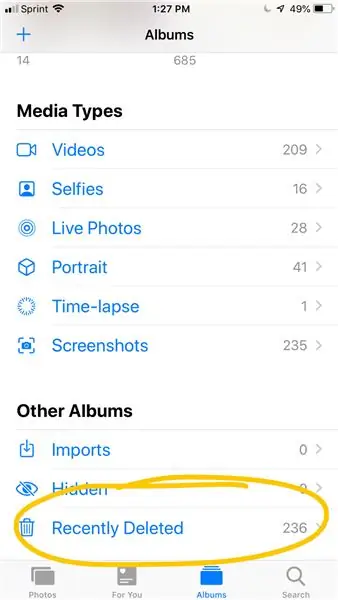
دارای نماد سطل زباله خواهد بود.
مرحله 8: روی "Select" ضربه بزنید
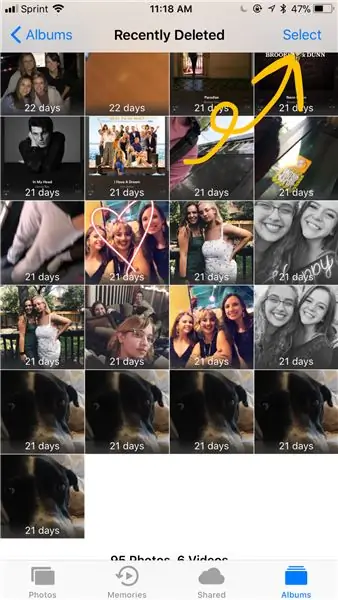
در گوشه سمت راست بالا قرار دارد.
مرحله 9: "حذف همه" را انتخاب کنید
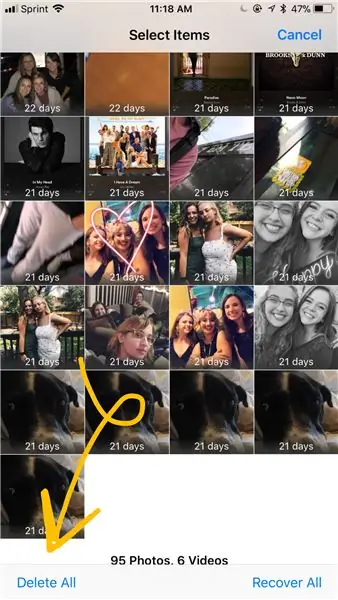
در گوشه پایین سمت چپ قرار دارد.
مرحله 10: "حذف" را انتخاب کنید
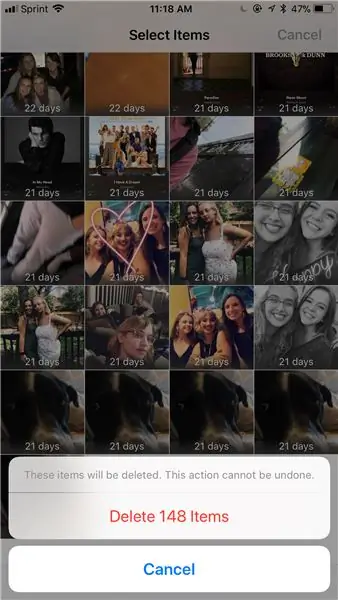
با حروف قرمز نوشته خواهد شد.
مرحله 11: به صفحه اصلی خود بازگردید
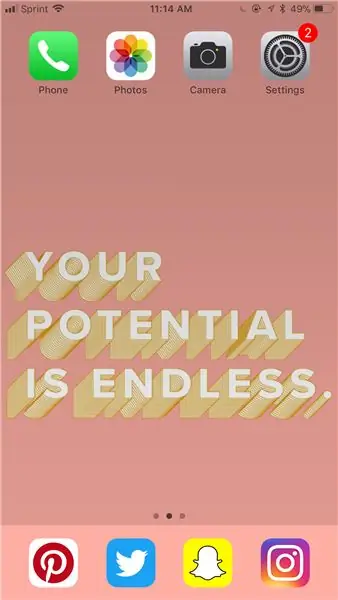
مرحله 12: برنامه هایی را که استفاده نمی کنید حذف کنید
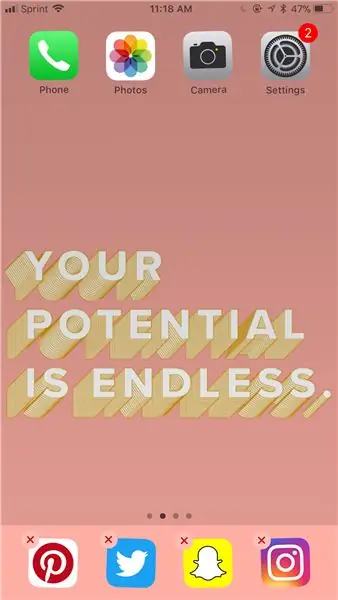
نماد برنامه را فشار دهید تا برنامه تکان بخورد و روی 'x' ضربه بزنید.
مرحله 13: بازگشت به "ذخیره سازی iPhone"
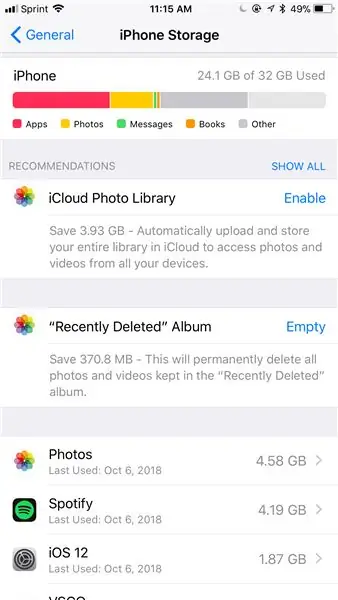
مراحل 1-3 را دنبال کنید و ببینید چقدر فضای ذخیره سازی ذخیره کرده اید!
توصیه شده:
UPS خود را Steam Punk کنید تا ساعتهای به روز برای روتر Wi-Fi خود دریافت کنید: 4 مرحله (همراه با تصاویر)

UPS شما Steam Punk می کند تا ساعتهای به روز برای روتر Wi-fi شما دریافت کند: در مورد اینکه UPS شما قدرت باتری 12 ولت DC خود را به برق AC 220 ولت تبدیل کند ، چیزی اساساً مخالف است تا ترانسفورماتورهای روتر و فیبر ONT شما بتوانند آن را دوباره به 12 ولت DC! شما همچنین با [معمولاً
چگونه می توان داده های دی وی دی رمزگذاری شده را در امنیت ذخیره کرد فایل های خود را ذخیره کنید .: 8 مرحله

چگونه می توان داده های دی وی دی رمزگذاری شده را در امنیت فایل های خود ذخیره کرد: به نظر من این یک روش بسیار آسان برای ایجاد دی وی دی رمزگذاری شده برای امنیت فایل های شما است. من از دسکتاپ PGP برای ایجاد ENCRYPTED VIRTUAL DRIVER (EVD) استفاده کردم. توجه: رومیزی PGP نیست یک نرم افزار رایگان که باید نرم افزار tech-piersrsr را خریداری کنید پس از نصب
چگونه می توانید خود را در Photoshop شبیه سازی کنید: 8 مرحله

چگونه می توانید خود را در فتوشاپ شبیه سازی کنید: اتفاقاً این اولین دستورالعمل آموزشی من است ، بنابراین لطفاً فقط از نقد سازنده و بدون انتقاد مخرب استفاده کنید. با تشکر از شما. بنابراین برای این دستورالعمل شما نیاز دارید: Adobe Photoshop (هر نسخه ای کار می کند) یک دوربین دیجیتال (یا یک وب کم) که شما همچنین می توانید از
چگونه می توانید آی پاد لمسی خود را (یا اگر آیفون شما واقعاً آن را بهم ریخته است) دریافت کنید تا از خرابی در اثر کمبود حافظه جلوگیری کنید: 3 مرحله

چگونه می توانید آی پاد لمسی (یا اگر آیفون شما واقعاً آن را بهم ریخته است) را متوقف کنید تا از خرابی ناشی از کمبود حافظه جلوگیری کنید: سلام ، کاربران ipod touch و iphone وجود دارد. بسیار خوب ، بنابراین من کاملاً مطمئن هستم که همه شما درک کمی از نحوه عملکرد آی پاد سیب دارید ، درست است؟ شما یک برنامه را باز کنید این برنامه در هر نقطه بین ipod touch 1G ، 5-30 مگابایت موجود
چگونه فایلهای داده پشتیبانی نشده را برطرف کرده و فایلهای ویدیویی مورد علاقه خود را برای PSP Portable خود بارگیری کنید: 7 مرحله

چگونه فایلهای داده پشتیبانی نشده را برطرف کرده و فایلهای ویدیویی مورد علاقه خود را برای PSP Portable خود بارگیری کنید: من از Media Go استفاده کردم و برخی از & nbsp؛ ترفندها را برای دریافت فایلهای ویدئویی پشتیبانی نشده برای کار بر روی PSP خود انجام دادم. این تمام مراحل من است ، هنگامی که برای اولین بار فایلهای ویدئویی پشتیبانی نشده خود را برای کار بر روی PSP خود دریافت کردم. 100٪ با تمام فایل های ویدئویی من روی PSP Po من کار می کند
