فهرست مطالب:

تصویری: مرکز رسانه ای Raspberry PI ، OSMC DAC/AMP: 3 مرحله

2024 نویسنده: John Day | [email protected]. آخرین اصلاح شده: 2024-01-30 08:56



از Raspberry pi استفاده کنید ، DAC و آمپلی فایر اضافه کنید و با هزینه ای نه چندان زیاد خود را به یک مرکز رسانه ای بسیار زیبا تبدیل کنید.
در ابتدا باید از "GearBest" تشکر کنم که این مورد را برای آزمایش برای من ارسال کردند. و اگر مایل به دریافت یکی از این تابلوها هستید از لینک زیر استفاده کنید. با تشکر.
X5000 تمشک PI DAC و AMP.
مرحله 1: نحوه اتصال آن به Raspberry PI


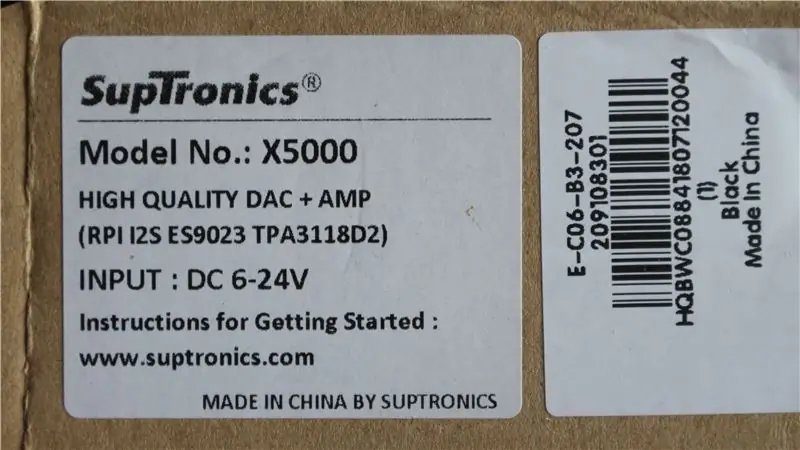

وقتی این بسته را باز کردم از وزن و کیفیت آن بسیار متعجب شدم. در کیت شما صفحه اصلی را که بالای Raspberry PI قرار دارد دریافت می کنید (فکر نمی کنم بتوان آن را HAT نامید) یک دکمه روشن/خاموش (روشن) خوب دریافت می کنید و یک پتانسیومتر حجم دریافت می کنید و یک کانکتور دریافت می کنید. برای اتصال بلندگوها به بالا ، در نهایت شما مجموعه ای از 4 فاصله دار دریافت می کنید تا آمپر را در بالای PI به طور ایمن قرار دهید.
من قصد ندارم نحوه جمع آوری این مورد را توضیح دهم زیرا در ویدیو آن را پوشش می دهم و وب سایت Suptronics ساختار آن را به خوبی پوشش می دهد. وب سایت Suptronics.
اما اساساً ،
- فاصله دهنده ها را به PI وصل کنید.
- تخته را در بالای PI قرار دهید و محکم کنید.
- دکمه ON/OFF را اضافه کنید.
- کنترل صدا را اضافه کنید
- بلندگوها را به کانکتور وصل کرده و وصل کنید.
- PSU مناسب پیدا کنید.
منابع تغذیه؟
این واحد می تواند ولتاژ 6 ولت تا 24 ولت DC را بپذیرد. هرچه وات خروجی مورد نظر شما بیشتر باشد ، به ولتاژ بیشتری نیاز خواهید داشت. من خودم را روی ولتاژ 12 ولت اجرا می کنم و برای سوله من بیش از حد بلند است! با این حال ، یک مشکل کوچک وجود دارد ، که تنها چیزی است که من در این تخته دوست ندارم. و آن جک قدرت روی برد جک بزرگ (کمتر متداول) 2.5 میلی متر است. بنابراین شما باید یک جک بزرگ برای تأمین برق پیدا کنید (و فکر نکنید که دوشاخه 2.1 میلی متری مناسب است!) و در نهایت از طرف قدرت باید توجه داشت که منبع تغذیه باید برای پین مرکزی مثبت باشد ، اینطور نیست. t در هر جایی بیان شده است و اگرچه پین مرکزی به طور معمول مثبت است ، من منبع تغذیه اشتباه را در گذشته برداشته و آن را به یک هارد اکسترنال وصل کرده بودم و متوجه شده بودم که پین مرکزی آن منفی است ، درایو دود کرد و این تمام قسمت من بود مجموعه ای از سی دی های پاره شده به MP3 رفته است!
یک چیز دیگر…
شما نباید رزبری پی را با استفاده از منبع تغذیه معمولی 5 ولت تغذیه کنید ، منبع تغذیه تقویت کننده نیز Raspberry PI را تغذیه می کند. من حدس می زنم اگر شما سعی کنید PI را با 5 ولت تغذیه کنید ، این ولتاژ همچنین سعی می کند تقویت کننده ای را تغذیه کند که منبع تغذیه را بیش از حد بار می کند.
مرحله 2: OSMC (مرکز رسانه منبع باز)
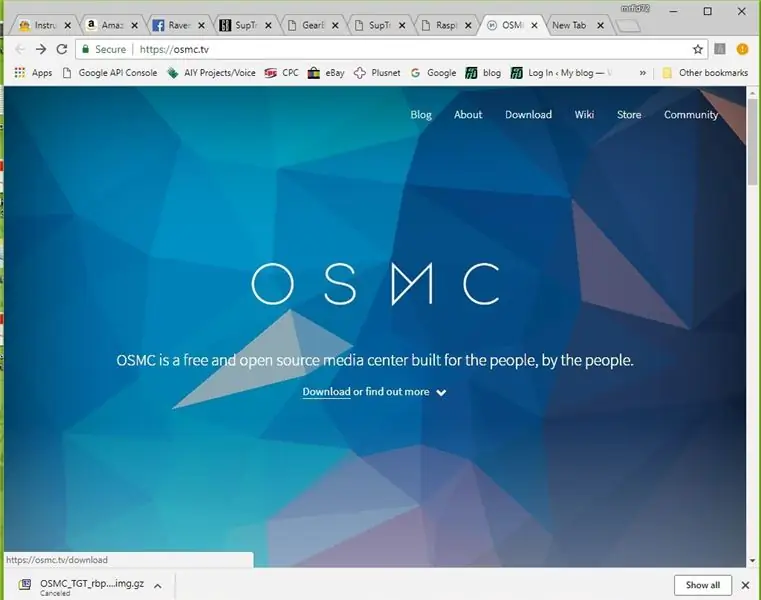
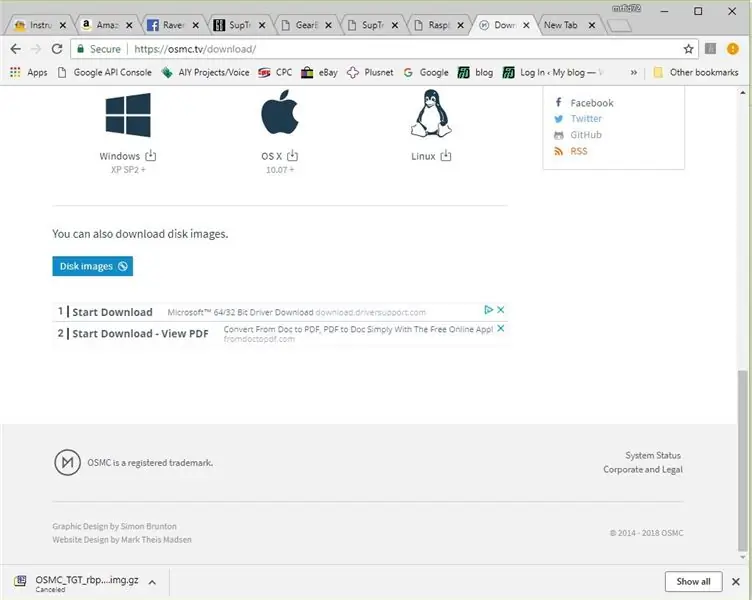
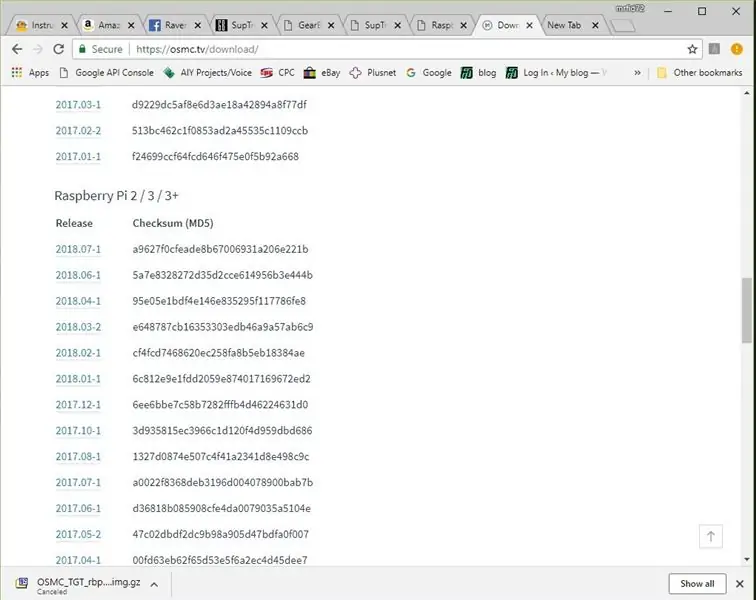
DAC و Amp برای ایجاد مرکز رسانه مناسب هستند و وب سایت Suptronics چند مورد را پیشنهاد می کند. من تصمیم گرفتم که از OSMC استفاده کنم زیرا از کل منبع باز خوشم می آید و معتقدم که با فلسفه Raspberry PI بسیار مطابقت دارد.
بنابراین برای دریافت OSMC و اجرای آن بر روی PI باید موارد زیر را انجام دهید.
- به https://osmc.tv/ بروید و دکمه بارگیری را فشار دهید.
- پایین بروید تا "Disk Images" را پیدا کنید و روی آن پیوند کلیک کنید.
- جدیدترین سیستم عامل را برای دستگاه صحیح "Raspberry PI 1 / Zero / Zero W" OR "Raspberry PI 2 /3 / 3+" انتخاب کنید.
- منتظر بمانید تا بارگیری شود.
- پوشه بارگیری را باز کرده و فایل را از حالت فشرده خارج کنید.
- وقتی IMAGE را در اختیار دارید ، وقت آن است که آن را روی Micro SD بنویسید ، برای این کار از Win32DiskImager استفاده می کنم.
- Win32DiskImager را باز کرده و تصویری را که به تازگی از حالت فشرده خارج کرده اید انتخاب کرده و درایو موردنظر را برای نوشتن آن انتخاب کنید.
- بنشینید و منتظر بمانید تا تصویر نوشته شود.
- مطمئن شوید که صدا روی حداقل تنظیم شده باشد…..
- Micro SD را در Raspberry pi قرار دهید و آن را روشن کنید.
- منتظر بمانید تا راه اندازی شود. (بار اول کمی طول می کشد)
- وقتی همه چیز راه اندازی شد ، باید دو کار دیگر انجام دهید تا صدا از X5000 به دست آید. ابتدا به "My OSMC" بروید و روی نماد Raspberry PI کلیک کنید ، سپس روی "Hardware Support" کلیک کنید ، و در "Soundcard Overlay" "hifiberry-dac-overlay" را انتخاب کنید سپس باید راه اندازی مجدد کنید.
- در مرحله دوم به "تنظیمات" و سپس "سیستم" بروید و در "خروجی صدا" دستگاه خروجی صدا را به "ALSA: Default (snd_rpi_hifiberry_dac Analog)" انتخاب کنید.
- و این تمام شد.
مرحله 3: آزمایش


بنابراین امیدوارم شما بتوانید دستورالعمل ها را دنبال کنید؟
اکنون وقت آن است که برخی رسانه ها را پیدا کرده و نمایشی داشته باشیم! من چند MP3 را امتحان کردم و متوجه شدم کیفیت عالی است و حجم آن به راحتی کافی است ، من هیچ موسیقی را به دلایل حق چاپ در ویدئو قرار ندادم ، بنابراین شما فقط باید آن را امتحان کنید. ویدئوها واقعاً خوب و روان بودند.
بارهای بیشتری OSMC می تواند انجام دهد و وقتی فرصتی برای بازی داشتم ، چند ویدیوی دیگر نیز انجام خواهم داد!
مجدداً از GearBest برای ارسال این مورد برای من تشکر می کنم و اگر می خواهید این مورد را خریداری کنید از پیوند زیر استفاده کنید.
پیوند به DAC/AMP برای Raspberry PI.
توصیه شده:
Folow-UP: مرکز رسانه پیشرفته با Odroid N2 و Kodi (پشتیبانی 4k و HEVC): 3 مرحله

Folow-UP: مرکز رسانه های پیشرفته با Odroid N2 و Kodi (پشتیبانی 4k و HEVC): این مقاله پیگیری مقاله قبلی و کاملاً موفق من در مورد ایجاد یک مرکز رسانه ای همه کاره است که در ابتدا بر اساس PI بسیار محبوب Raspberry PI ساخته شده است. بعداً ، به دلیل فقدان خروجی سازگار با HEVC ، H.265 و HDMI 2.2 ، سوئیچ شد
AC را به DC با مرکز ضربه زده ضربه زده مرکز: 5 مرحله تبدیل کنید

AC را به DC با یک مرکز اصلاح کننده مرکز ضربه بزنید: سلام دوست عزیز ، امروز من قصد دارم یک مدار از یکسو کننده با ضربات مرکزی ایجاد کنم. این یک یکسو کننده کامل موج است که AC را به DC تبدیل می کند. این مدار DC خروجی را با موج کامل می دهد. این است نوع یکسو کننده موج کامل. بیایید شروع کنیم ،
سقوط در Stm32: کنترل از راه دور برای مرکز رسانه خانگی: 4 مرحله (همراه با تصاویر)

سقوط در Stm32: کنترل از راه دور برای مرکز رسانه خانگی: این یک نمونه کامل برای کنترل از راه دور مرکز رسانه خانگی است که بر اساس میکروکنترلر smt32 ، stm32f103c8t6 معروف به برد "bluepill" است. فرض کنید ، از رایانه شخصی برای مرکز رسانه خانگی استفاده می کنید. این یک راه حل بسیار انعطاف پذیر است که به شما امکان می دهد hu
تبدیل (فقط درباره) هر فایل رسانه ای به (فقط درباره) هر فایل رسانه دیگر به صورت رایگان !: 4 مرحله

تبدیل (فقط درباره) هر فایل رسانه ای به (فقط درباره) هر فایل رسانه دیگر به صورت رایگان !: اولین دستورالعمل من ، سلام! به هر حال ، من در Google به دنبال یک برنامه رایگان بودم که فایل های Youtube.flv من را به فرمت تبدیل کند جهانی تر است ، مانند. wmv یا.mov. من انجمن ها و وب سایت های بی شماری را جستجو کردم و سپس برنامه ای به نام
راه حل مرکز رسانه ای که حتی همسر و بچه ها از آن استفاده خواهند کرد: 9 مرحله

راه حلی برای مرکز رسانه ای که حتی همسر و بچه ها نیز از آن استفاده خواهند کرد: این دستورالعمل خلاصه ای از تجربه من است که سعی می کنم انواع زیادی از برنامه های مرکز رسانه ، سیستم عامل ، سخت افزار و فرمت های فایل را امتحان کنم. این روش PVR نیست و به شما اجازه ضبط یا مکث تلویزیون زنده را نمی دهد ، اگرچه من جایگزین مناسبی را پیشنهاد می کنم
