فهرست مطالب:

تصویری: DIY Raspberry Pi Smart Calendar Google Calendar: 4 مرحله

2024 نویسنده: John Day | [email protected]. آخرین اصلاح شده: 2024-01-30 08:56

این یک ساعت هوشمند است که من برای مسابقه ساعتها ساخته ام ، امیدوارم دوست داشته باشید!
این یک Raspberry Pi در خود دارد که برنامه پردازش و Python را اجرا می کند تا به داده های تقویم Google من دسترسی پیدا کند و 10 روز آینده را چاپ کنید که چیزی روی صفحه دارید.
برنامه پایتون با دسترسی به داده های تقویم ، آن را در یک فایل در رزبری پای ذخیره می کند ، که پردازش آن را می خواند و روی صفحه قرار می دهد.
مرحله 1: همه چیز مورد نیاز
تمشک پای:
www.amazon.com/Raspberry-Pi-MS-004-0000002…
(در صورت تمایل ، می توانید 3 B+ را دریافت کنید که ممکن است سریعتر باشد)
یک صفحه:
www.amazon.com/Elecrow-RPA05010R-800x480-D…
و اگر منبع تغذیه ندارید ، می توانید منبع را در اینجا پیدا کنید:
www.amazon.com/CanaKit-Raspberry-Supply-Ad…
شما همچنین به ماوس و صفحه کلید USB نیاز دارید (مهم نیست چه مارکی هستند)
مرحله 2: برنامه نویسی
اگر مانیتور بزرگتری دارید ، توصیه می کنم از آن برای این مرحله استفاده کنید زیرا صفحه نمایش بسیار کوچک است و دیدن متن سخت است.
ابتدا باید Processing را نصب کنید:
processing.org/download/
در لیست لینوکس (در حال اجرا بر روی Pi؟) را انتخاب کنید ، سپس روی بارگیری کلیک کرده و راهنمای راه اندازی را دنبال کنید.
پس از پردازش ، می توانید برنامه ای را که در انتهای این مرحله قرار دارد بارگیری کنید ، همچنین می توانید برنامه پایتون را بارگیری کرده و سپس آنها را به پوشه اصلی منتقل کنید.
شما باید از پایتون 2.7 استفاده کنید زیرا پایتون 3 توسط API تقویم گوگل پشتیبانی نمی شود.
به اینجا بروید و دستورالعمل های تنظیم API را دنبال کنید (من نحوه انجام آن را می گویم ، اما فقط Google می تواند API را تنظیم کند)
developers.google.com/calendar/quickstart/…
اگر همه این کارها را انجام داده اید ، باید بتوانید برنامه پایتون را بدون خطا اجرا کنید.
شما باید این را در فایل ~/.config/lxsession/LXDE-pi/autostart قرار دهید:
/usr/local/bin/processing-java --sketch =/home/pi/Clock.pde --run
و این در فایل /etc/rc.local:
پایتون /home/pi/Clock.py &
و این همه برای این مرحله است!
مرحله 3: آزمایش آن
این مرحله بسیار ساده است ، فقط Pi را به صفحه وصل کنید ، آن را روشن کنید (ممکن است یک سوئیچ در کنار صفحه برای روشن و خاموش کردن نور پس زمینه وجود داشته باشد) و TADA! شما یک ساعت تقویم Google دارید!
اگر کار نمی کند ، فقط بپرسید ، من خیلی دوست دارم کمک کنم!
مرحله 4: جمع بندی

فقط همین! لطفاً با خیال راحت س questionsالات خود را مطرح کنید ، و اگر در مورد این مورد فکر می کنید ، من فقط مقوا را از مقوا برش دادم. (P. S. رای دادن در مسابقه ساعت را فراموش نکنید!)
توصیه شده:
پیوست تقویم های Google به سایت های Google: 5 مرحله

پیوست تقویم های Google به سایت های Google: این دستورالعمل برای آموزش نحوه ایجاد ، استفاده و ویرایش تقویم های Google و سپس پیوستن آنها به یک سایت Google با استفاده از قابلیت های اشتراک گذاری است. این می تواند برای بسیاری از افراد مفید باشد زیرا می توان از Google Sites برای هماهنگی و توزیع
Raspberry Pi Alexa+Google Smart Speaker: 6 مرحله
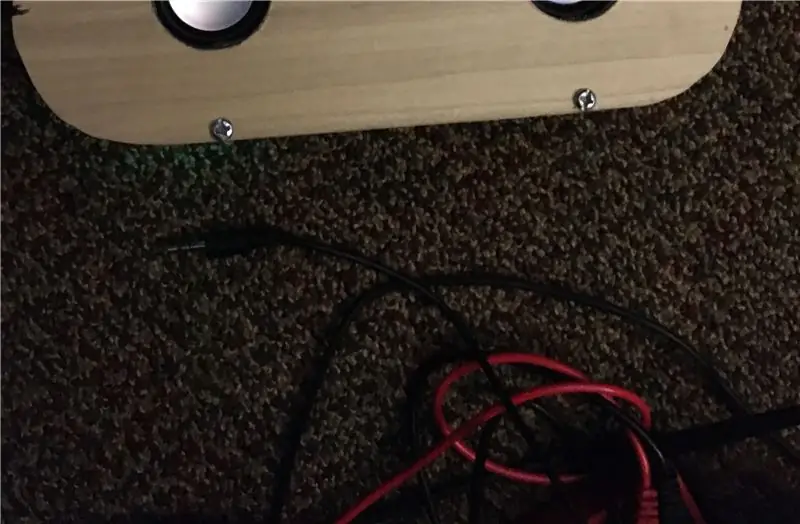
Raspberry Pi Alexa+Google Speaker Speaker: در این پروژه به شما آموزش می دهم که چگونه یک بلندگوی هوشمند مقرون به صرفه بسازید. هزینه این پروژه بسته به مصالح و قطعات اضافی فقط باید حدود 30 تا 50 دلار هزینه داشته باشد
Wifi Smart Switch ESP8266 با Alexa و Google Home Automation کار می کند: 7 مرحله

Wifi Smart Switch ESP8266 با Alexa و Google Home Automation کار می کند: در دنیای جهانی شدن ، همه از فناوری جدید و هوشمند تمایل دارند. سوئیچ هوشمند Wi -Fi ، زندگی شما را هوشمندتر و راحت تر می کند
به راحتی Google Maps را به صورت خودکار و رایگان به صفحات Google خود اضافه کنید: 6 مرحله

به راحتی Google Maps را به صورت خودکار و رایگان به صفحات Google خود اضافه کنید: درست مانند بسیاری از سازندگان ، من چند پروژه ردیاب GPS ایجاد کردم. امروز ، ما قادر خواهیم بود به سرعت نقاط GPS را مستقیماً در Google Sheets بدون استفاده از وب سایت یا API خارجی تجسم کنیم. از همه بهتر اینکه مجانیه
داده های آب و هوا با استفاده از Google Sheets و Google Script: 7 مرحله

داده های آب و هوا با استفاده از Google Sheets و Google Script: در این Blogtut ، ما قصد داریم خوانش های سنسور SHT25 را با استفاده از Adafruit huzzah ESP8266 به صفحات google ارسال کنیم که به ارسال اطلاعات به اینترنت کمک می کند. ارسال داده ها به سلول ورق google بسیار مفید است و روش اصلی ذخیره اطلاعات در
