فهرست مطالب:
- مرحله 1: جمع آوری قطعات
- مرحله 2: Raspbian را بارگیری کنید
- مرحله 3: تصویر Raspbian را روی کارت Micro SD رایت کنید
- مرحله 4: راه اندازی و اتصالات Raspberry Pi
- مرحله 5: راه اندازی با استفاده از Raspi-config
- مرحله 6: همیشه به روز رسانی و ارتقا دهید
- مرحله 7: تنظیم ایمیل
- مرحله 8: پشتیبان گیری از کارت MicroSD

تصویری: مراحل Raspberry Pi 3: 8 را تنظیم کنید

2024 نویسنده: John Day | [email protected]. آخرین اصلاح شده: 2024-01-30 08:56

این یک تنظیم عمومی Raspberry Pi نیست ، بلکه بر استفاده از آن به عنوان پایه ای برای سیستم پخش کننده OTA TV چند رسانه ای متمرکز شده است. تلویزیون OTA Multicast نباید از Wi-Fi استفاده کند. بنابراین ، راه اندازی نشده است. راه اندازی OTA در این دستورالعمل.
مرکز رسانه ای رزبری پای باید شرایط زیر را داشته باشد:
- ویدئوهای من را پخش کنید
- موسیقی من را پخش کنید
- نمایش عکسهای من
- پخش رایگان کانال های اینترنتی
- پخش تلویزیون OTA (روی هوا یا خارج از هوا)
- ضبط و پخش تلویزیون OTA (قابلیت PVR یا DVR)
- پخش کانالهای محافظت شده (به عنوان مثال ، Hulu ، Netflix ، Amazon و غیره)
منظور از "جریان" این است که باید به هر دستگاهی که به شبکه خانگی من متصل است و تلفن های هوشمند ، رایانه لوحی و لپ تاپ های خانواده متصل شود.
از 04JUN2017 ، آخرین نیاز توسط هیچ مرکز رسانه ای که بر روی Raspberry Pi کار می کند پشتیبانی نمی کند. به جای استفاده از مراکز رسانه ای منبع باز. من Roku را جایگزین ست تاپ باکس خود کردم. با این حال ، به نظر می رسد Roku از تلویزیون OTA با ضبط و پخش پشتیبانی نمی کند.
OTA TV مورد نیاز است زیرا صحیح نیست که یک یا دو روز برای تماشای یک برنامه تلویزیونی منتظر بمانید ، اما این که یک یا دو روز برای تماشای محتوای حساس به زمان مانند بازی بسکتبال یا فوتبال صبر کنید ، قابل قبول نیست.
Google (cwne88 و multicast) و شما با قهرمان من ملاقات خواهید کرد. او یک مجموعه تلویزیونی OTA چشمگیر ایجاد کرد.
برای پخش تلویزیون OTA ، باید 6 تیونر تلویزیونی مبتنی بر رزبری پای بسازم تا بتوانم کانال های محلی را ضبط کنم. بنابراین ، من بارها و بارها از این دستورالعمل ها استفاده خواهم کرد.
این دستورالعمل به تنهایی مفید است و به من اجازه می دهد تا مراحل بعدی را در سیستم تلویزیون OTA خود انجام دهم و آن را از سایر دستورالعمل ها ارجاع دهم.
مرحله 1: جمع آوری قطعات
من دریافتم که قسمت های زیر در برنامه های من بهترین عملکرد را دارد.
دریافت قطعات و ابزار (قیمت ها به دلار):
- Raspberry Pi 3 Element14 35 دلار
- آداپتور برق USB 5.2V 2.1A از آمازون 5.99 دلار
- کابل میکرو USB به USB 3 فوت از آمازون 4.69 دلار
- کابل HDMI 4 فوت از آمازون 5.99 دلار
- مورد از آمازون 6.99 دلار
- SanDisk Ultra 16 GB microSDHC کلاس 10 با آداپتور (SDSQUAN-016G-G4A) از آمازون 8.99 دلار
قطعاتی که در اطراف قرار دارند:
- MacBook Pro (از رایانه شخصی می توان استفاده کرد)
- تلویزیون با پورت HDMI
- صفحه کلید USB ، ماوس USB
یادداشت:
متن محصور شده در بیل ، مانند ، "جایگزین-این" ، باید با مقدار واقعی جایگزین شود. البته ، بیل را بردارید
مرحله 2: Raspbian را بارگیری کنید
آخرین نسخه Raspian را بارگیری کنید
- آخرین نسخه کامل raspbian را بارگیری کنید
- آخرین بار که این نسخه به روز شد آخرین نسخه بود: 2017-04-10-raspbian-jessie.zip
- فایل زیپ را از بارگیری ها به پوشه ای که تصاویر را در آن ذخیره می کنید منتقل کنید:
♣ your-macbook-image-directory directory
- برای باز کردن فایل زیپ از یک ابزار unzip استفاده کنید. من از "The Unarchiver" استفاده می کنم ، اما هرگونه برنامه فشرده کار می کند.
- نام تصویر را تغییر دهید تا حاوی پرانتز یا فاصله نباشد.
مرحله 3: تصویر Raspbian را روی کارت Micro SD رایت کنید



Etcher را بارگیری کنید
جهت نصب Etcher دستورالعمل ها را دنبال کنید
برنامه Etcher را اجرا کنید (در Mac ، Finder ، New File Window ، Applications را انتخاب کنید ، به etcher بروید و باز کنید). من همیشه از Etcher استفاده می کنم بنابراین آن را به Dock وصل کردم). Etcher سه مرحله دارد:
- یک تصویر raspbian انتخاب کنید
- دیسک را انتخاب کنید
- فلاش
در صورت درخواست رمز عبور MacBook خود را وارد کنید.
به هر دلیلی ، وقتی etcher کامل می شود می گوید دیسک جدا نشده است ، اما اگر آن را بیرون بیاورم پیامی به من می گوید که دیسک به درستی پیاده نشده است.
من هیچ نقطه ضعفی در این مورد ندیدم ، اما اگر می خواهید این کار را به درستی انجام دهید ، موارد زیر را انجام دهید:
تصویر دیسک کارت microSD را روی دسکتاپ خود بیابید. آن را انتخاب کرده و خارج کنید
کارت microSD را بردارید.
مرحله 4: راه اندازی و اتصالات Raspberry Pi



نوار سینک را گرم کنید و محکم روی پردازنده فشار دهید. هیت سینک و تراشه تقریباً یک اندازه هستند. کاملاً واضح بود که کجا باید برود. عکس نگرفتم.
مورد
مورد را جدا کنید نسخه قدیمی دارای سه قسمت است: بالا ، پایین و وسط. Raspberry Pi را به قسمت پایین قاب بکشید Raspberry Pi را به قسمت پایین بکشید. دو کلیپ در انتها وجود دارد که کارت SD در آن قرار داده شده است. تخته باید زیر این گیره ها بچرخد. به راحتی می لغزد ، نیازی به اجبار نیست. باز هم ، این بسیار ساده به نظر می رسید. بنابراین ، عکسی وجود ندارد. خوب است که pi را در قسمت پایین کیس نگه دارید.
کابل و کارت SD
اینها را در Raspberry Pi وارد کنید
- کارت Micro SD
- کابل اترنت
پس از تکمیل موارد فوق:
کابل برق را وارد کنید
مرحله 5: راه اندازی با استفاده از Raspi-config
در رزبری پای ، پنجره ترمینال را باز کنید.
raspi-config یک اسکریپت پوسته برای پیکربندی رزبری پای است. اسکریپت پوسته منوی شماره گذاری شده و برخی از اقدامات را در پایین در براکت های زاویه ای نمایش می دهد. برای حرکت از دستورات زیر استفاده کنید:
-
در لیست ها
- [*] انتخاب شده را نشان می دهد ، در حالی که انتخاب نشده است
- برای روشن و خاموش کردن * از کلید فاصله استفاده کنید
- در موارد منو ، برجسته قرمز به این معنی است که انتخاب شده است
- برای حرکت به بالا و پایین از کلیدهای جهت دار استفاده کنید
- از برگه برای انتقال از موارد منو به اقدامات استفاده کنید
- برای انجام اقدام از ENTER استفاده کنید
راه اندازی raspbian با استفاده از raspi-config
$ sudo raspi-config
تغییر رمز عبور کاربر به:
password تمشک-پی-رمز
نام میزبان را تغییر دهید:
name نام میزبان
تغییر گزینه های محلی سازی برای مطابقت با مکان شما (من در مرکز ایالات متحده هستم):
- en_GB. UTF-8 UTF-8 نگه دارید
- برای ایالات متحده ، UTF 8 انگلیسی انگلیسی (en_US. UTF-8 UTF-8) را انتخاب کنید
- روی OK کلیک کنید ، UTF را انتخاب کنید و OK را کلیک کنید
- منطقه زمانی ایالات متحده و مرکزی را تغییر دهید
- صفحه کلید: دل ، سایر ، انگلیسی (ایالات متحده) ، انگلیسی (ایالات متحده)
گزینه های رابط
SSH را فعال کنید
گزینه های پیشرفته
- FIlesystem را گسترش دهید
- حافظه تقسیم 16 گیگابایت
- تمام کنید
- راه اندازی مجدد
مرحله 6: همیشه به روز رسانی و ارتقا دهید
در Raspberry Pi پنجره ترمینال را باز کنید یا در Mac ، پنجره ترمینال را باز کنید و دستور را اجرا کنید:
$ ssh pi@♣hostname♣.local
دستورات زیر را اجرا کنید
$ sudo apt-get update
$ sudo apt-get upgrade $ sudo apt-get autoremove $ sudo راه اندازی مجدد
در صورت وجود خطا ، بررسی کنید که کابل اترنت به برق متصل است.
مرحله 7: تنظیم ایمیل
نامه برای دریافت ایمیل یا هشدارها (پیام های متنی ارسال شده به تلفن همراه) در مورد مشکلات رزبری پای بسیار مفید است.
در پنجره ترمینال ، برنامه های ssmtp و mail را نصب کنید:
$ sudo apt -get ssmtp -y را نصب کنید
$ sudo apt -get install mailutils -y
فایل پیکربندی ssmtp را ویرایش کنید:
$ sudo nano /etc/ssmtp/ssmtp.conf
به شرح زیر است:
mailhub = smtp.gmail.com: 587 hostname = ♣ your-hostname ♣ AuthUser=♣your-gaccount♣@gmail.com AuthPass = password your-gmail-password ♣ UseSTARTTLS = YES
فایل نام مستعار SSMTP را ویرایش کنید:
$ sudo nano/etc/ssmtp/revaliases
برای هر کاربر در سیستم خود یک خط ایجاد کنید که بتواند ایمیل ارسال کند. مثلا:
root: ouryour-account♣@gmail.com: smtp.gmail.com: 587
مجوزهای فایل پیکربندی SSMTP را تنظیم کنید:
$ sudo echo این یک ایمیل آزمایشی | mail -s "ایمیل tvtuner test" ouryour-account♣@gmail.com
و Raspberry Pi آماده استفاده است!
مرحله 8: پشتیبان گیری از کارت MicroSD
وقتی Raspberry Pi راه اندازی شد ، از تصویر پشتیبان تهیه کنید. از این تصویر برای ایجاد تنظیم کننده تلویزیون OTA بعدی استفاده کنید.
همچنین ، هنگامی که پروژه کامل شد از آن پشتیبان تهیه کنید. اگر با کارت SD مشکلی پیش آمد ، بازیابی آن آسان است.
تمشک پای را خاموش کنید
$ sudo shutdown –h 0
منتظر بمانید تا کارت خاموش شود و سپس منبع تغذیه را بردارید و سپس کارت micro SD را بردارید
کارت micro SD را در SD Adapter قرار دهید و سپس آداپتور SD را در MacBook وارد کنید
در MacBook از دستورالعمل های The Pi Hut با تغییرات زیر استفاده کنید:
پنجره ترمینال را باز کنید
تغییر به فهرست حاوی تصویر raspbian
$ cd directory your-macbook-image-directory directory
دیسک (نه پارتیشن) کارت SD خود را مشخص کنید ، به عنوان مثال disk4 (نه disk4s1). از خروجی بحث ، = 4
$ diskutil لیست
مهم: مطمئن شوید که از صحیح استفاده می کنید - اگر شماره دیسک را اشتباه وارد کنید ، در نهایت هارد دیسک خود را پاک می کنید!
تصویر را از کارت SD خود کپی کنید. از نام تصویر و صحت آن اطمینان حاصل کنید:
$ sudo dd if =/dev/disk ♣ micro-SD-card-disk#♣ of = tvtuner.img
CTRL-t برای مشاهده وضعیت کپی.
پس از اتمام ، کارت SD را جدا کنید:
$ diskutil unmountDisk /dev /disk ♣ micro-SD-card-disk#
آداپتور SD را از MacBook حذف کرده و کارت micro SD را از آداپتور جدا کنید
کارت micro SD را در رزبری پای وارد کنید
هنگام تنظیم تیونر تلویزیونی بعدی ، از این تصویر استفاده کنید و بسیاری از مراحل این دستورالعمل را رد کنید. تنها چیزی که باید تغییر کند نام میزبان است. دستورالعمل های مرحله 3 را دنبال کنید اما از تصویر tvtuner.img استفاده کنید و نام میزبان را با استفاده از raspi-config تغییر دهید
توصیه شده:
یک نقطه دسترسی WiFi ایجاد کنید و یک سرور وب در مراحل NodeMCU V3: 4 تهیه کنید

یک نقطه دسترسی WiFi ایجاد کنید و یک سرور وب در NodeMCU V3 تهیه کنید: در مقاله قبلی در مورد نحوه استفاده از NodeMCU ESP8266 بحث کردم. در مقاله نحوه افزودن NodeMCU ESP8266 به Arduini IDE را توضیح می دهم. روش های مختلفی برای برقراری ارتباط از طریق اینترنت با استفاده از NodeMCU ESP8266 وجود دارد. ساخت NodeMCU به عنوان
یک فن خنک کننده را روی مراحل رزبری پای 3: 9 کنترل کنید
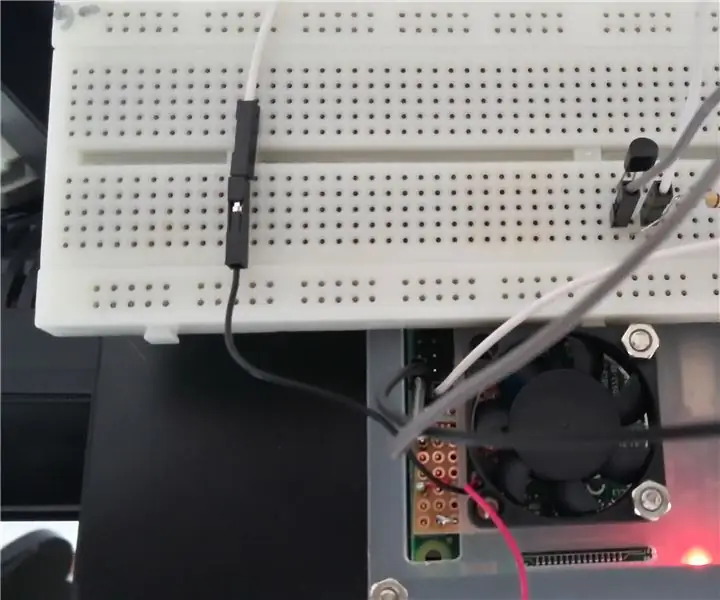
کنترل فن خنک کننده روی Raspberry Pi 3: یک فن را به تمشک pi 3 اضافه کنید ، در صورت لزوم آن را روشن و خاموش کنید. یک راه آسان برای افزودن فن این است که به سادگی ولتاژهای فن را به 3.3V یا 5V متصل کنید سنجاق و به زمین با استفاده از این رویکرد ، فن همیشه کار می کند. من فکر می کنم این بیشتر است
پایک - ایمن تر رانندگی کنید ، هوشمندانه رانندگی کنید ، یک پایک رانندگی کنید!: 5 مرحله

پایک - ایمن تر رانندگی کنید ، باهوش تر رانندگی کنید ، یک پایک رانندگی کنید !: به پروژه من به نام پایک خوش آمدید! این یک پروژه به عنوان بخشی از آموزش من است. من دانشجوی NMCT در Howest در بلژیک هستم. هدف این بود که با استفاده از رزبری پای چیزی هوشمندانه بسازیم. ما آزادی کاملی داشتیم که می خواستیم در آن هوشمند باشیم. برای من این
خودتان را متقاعد کنید که فقط از یک اینورتر 12 ولت به AC برای سیمهای LED استفاده کنید به جای اینکه آنها را برای 12 ولت دوباره وصل کنید: 3 مرحله

خودتان را متقاعد کنید که فقط از یک اینورتر 12 ولت به AC برای سیمهای LED استفاده کنید به جای اینکه آنها را برای 12 ولت دوباره وصل کنید: برنامه من ساده بود. من می خواستم یک سیم نور LED دیواری را به قطعات تقسیم کنم و سپس آن را دوباره سیم کشی کنم تا 12 ولت خاموش شود. روش جایگزین استفاده از اینورتر قدرت بود ، اما همه می دانیم که آنها بسیار ناکارآمد هستند ، درست است؟ درست؟ یا هستند؟
RockBox را روی IPod نصب کنید (مراحل آسان): 6 مرحله

RockBox را روی IPod نصب کنید (مراحل آسان): این دستورالعمل به شما نشان می دهد که چگونه RockBox را نصب کنید ، یک سیستم عامل منبع باز برای iPod! اولین چیزها در ابتدا: نصب RockBox ضمانت شما را باطل می کند. همچنین من مسئولیتی در قبال هرگونه آسیب و/یا از دست دادن اطلاعات در هنگام نصب RockBo ندارم
