فهرست مطالب:
- مرحله 1: طراحی الهام و عملکرد
- مرحله 2: جمع آوری وسایل
- مرحله 3: کارکردن چشم ها
- مرحله 4: سفارشی کردن طراحی چشم
- مرحله 5: چاپ سه بعدی
- مرحله 6: افزودن حسگرها و قرار دادن میکروکنترلر
- مرحله 7: یک گلدان تزئین کنید و یک نقطه برای میکروکنترلر اضافه کنید
- مرحله 8: کنار هم قرار دادن و مراحل بعدی

تصویری: پلانتاگوتچی! کاشت هوشمند: 8 مرحله (همراه با تصاویر)

2024 نویسنده: John Day | [email protected]. آخرین اصلاح شده: 2024-01-30 08:56


پلانتاگوتچی می میرد تا گیاه شما مجبور نباشد.
من به تازگی صاحب افتخار یک گیاه آپارتمانی جدید (به نام چستر) شده ام و واقعاً می خواهم او یک عمر طولانی و سالم داشته باشد. متاسفانه من انگشت شست سبز ندارم. من فوراً متقاعد شدم که اگر کمک نگیرم ، چستر را به قبر اولیه می فرستم. وقتی او را گرفتم ، کمی غمگین بود.
به این ترتیب من با Plantagotchi آشنا شدم - یک کاشتار هوشمند که به شما اجازه می دهد بدانید وقتی والدین غفلت کننده ای هستید. پلانتاگوتچی گیاه شما را به سایبورگ تبدیل می کند که در صورت برآورده نشدن نیازهای خود بازخورد می دهد. اگر نور خورشید یا آب کافی دریافت نکند ، می میرد (چشمهایش به Xs می چرخد). این به شما اجازه می دهد تا قبل از اینکه دیر شود گیاه خود را جبران کنید!
توجه: این ورودی در چالش کاشت است و من از Tinkercad در طراحی خود استفاده کردم.
مرحله 1: طراحی الهام و عملکرد


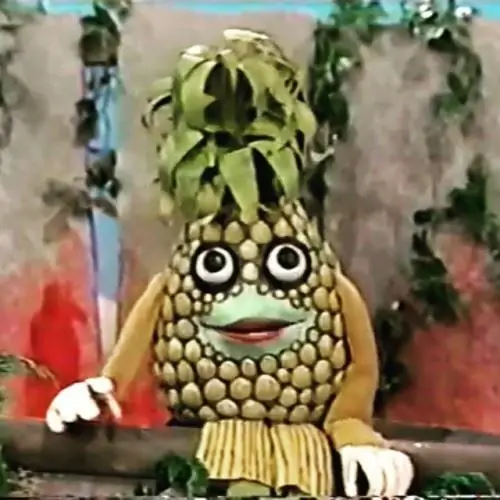
در حالی که رویای پلانتاگوتچی را در سر می پروراندم ، بین تاماگوتچی (حیوان خانگی دیجیتالی دهه 90 که زنده نگه داشتن آن غیرممکن بود) و آنانا (آناناس آنتروپومورفیک از برنامه آموزشی کم هزینه فرانسه 80 در کانادا - Téléfrancais) تصور می کردم.
در سطح ابتدایی ، فهمیدم که گیاه من برای زنده ماندن به دو چیز نیاز دارد: آب و نور. بر این اساس ، پلنتاگوتچی دارای سنسور آب و سنسور نور است. اگر گیاه به مدت طولانی نور دریافت نکند یا آب آن خشک شود ، چشم پلانتاگوتچی به Xs می چرخد.
در طول روز ، چشم پلانتاگوتچی به اطراف اتاق نگاه می کند. وقتی هوا تاریک می شود ، آنها را می بندد (در مقدمه فیلم را ببینید). این به آن کمی شخصیت می بخشد!
مرحله 2: جمع آوری وسایل
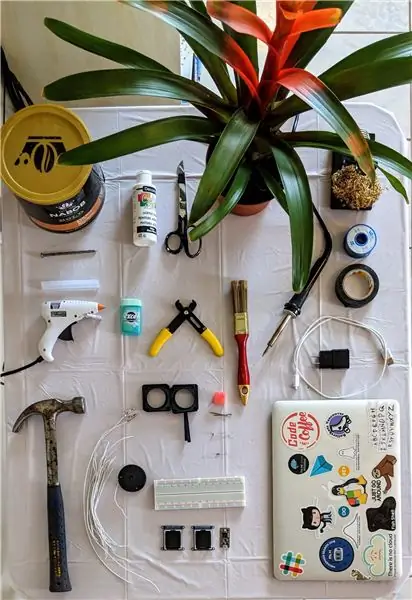

این یک پروژه دشوار نیست ؛ با این حال ، من آن را برای مبتدیان مطلق به دلایل زیر توصیه نمی کنم:
- شما باید صفحه های TFT را لحیم کنید
- شما باید از نصب و عیب یابی کتابخانه های آردوینو راحت باشید
- اگر می خواهید طرح چشم را سفارشی کنید ، باید یک برنامه پایتون را در خط فرمان اجرا کنید.
… اگر همه اینها خوب به نظر می رسد - بیایید شروع کنیم !!
چشم ها بر اساس یک آموزش شگفت انگیز Adafruit ساخته شده است: چشم های متحرک الکترونیکی با استفاده از Teensy. من تغییراتی را برای سفارشی سازی این پروژه انجام دادم ، اما آموزش اصلی دارای منابع عالی و نکات عیب یابی در صورت عدم عملکرد صحیح صفحه نمایش است.
لوازم مورد نیاز چشم و حسگرها:
- 2 صفحه نمایش کوچک TFT
- میکروکنترلر Teensy 3.1 یا 3.2
- سیم
- مقاومت در برابر نور
- مقاومت 10 کیلو اهم
- 2 میخ کوچک گالوانیزه
- 2 گیره تمساح (اختیاری)
- کمی اسفنج
- تخته نان
- سیم بر، دم باریک
- نوار برق
- قاب چاپ سه بعدی برای چشم
وسایل لحیم کاری
- آهن لحیم کاری
- لحیم کاری
- فتیله لحیم کاری (در صورت اشتباه)
لوازم مورد نیاز برای کاشت:
- قوطی قهوه بزرگ
- جعبه آب نبات سخت برای قرار دادن میکروکنترلر (من از یک بسته نعناع Excel استفاده کردم)
- رنگ آکریلیک
- قلم مو
- قیچی
- ناخن و چکش برای ایجاد سوراخ
- نوار ماسک (اختیاری - بدون تصویر)
- جعبه آب میوه (اختیاری - تصویر ندارد)
- تفنگ چسب (اختیاری)
- کاشی برای تزئین (اختیاری - بدون تصویر)
مرحله 3: کارکردن چشم ها



همانطور که قبلاً ذکر شد ، من از آموزش Adafruit پیروی کردم تا ابتدا چشم ها را تنظیم کنم.
آموزش Adafruit دارای دستورالعمل های عمیق تری نسبت به جایی است که من در اینجا به آن پرداخته ام. من دستورالعمل های کلی را خلاصه می کنم و چالش هایی را که تجربه کرده ام برجسته می کنم.
1. سیم ها را روی صفحه لحیم کنید. شما باید سیم ها را به پین های زیر وصل کنید:
- VIN
- GND
- SCK
- SI
- TCS
- RST
- DD
چالش - من بلافاصله سرصفحه ها را برای صفحه نان بر روی صفحه ام لحیم کردم ، اما سپس آنها در محفظه چاپ سه بعدی جا نمی گرفتند. این بدان معناست که مجبور شدم آنها را بردارم و دوباره روی سیم لحیم کنم. این ناراحتی را با استفاده از سیم به جای سرصفحه در وهله اول کنار بگذارید.
2) Teensyduino libraryChallenge را نصب کنید - اجازه ندهید هنگام انجام مراحل راه اندازی ، هیچ کتابخانه Adafruit را شامل شود. این کتابخانه ها قدیمی هستند و باعث می شوند که کد شما خطا ایجاد کند.
3) یک طرح ساده پلک زدن را بارگذاری کنید تا ببینید آیا نصب Teensyduino شما با موفقیت انجام شده است.
4) کتابخانه های گرافیکی را در Arduino ID نصب کنید شما به کتابخانه Adafruit_GFX و کتابخانه Adafruit_ST7735 نیاز دارید
5) صفحه را با استفاده از تخته نرد به Teensy وصل کنید سیم های خود را به شرح زیر به Teensy وصل کنید (برای دیدن نقشه پین های Teensy اینجا را کلیک کنید)
- VIN - USB
- GND - GND
- SCK - SPI CLK
- SI - SPI MOSI
- TCS - پین 9 (چشم چپ) ، یا 10 (چشم راست)
- RST - پین 8
- D/C - پین 7
6) فایل "چشم های عجیب" را در Teensy بارگذاری کنید بهترین کار این است که با کد اصلی از Adafruit Tutorial شروع کنید ، نه نسخه اصلاح شده من ، زیرا ممکن است وقتی سنسور وجود ندارد ، Xs به جای چشم نمایش داده شود.
چالش -بردبورد با صفحه های TFT می تواند درد آور باشد زیرا آنها بسیار حساس هستند. اگر سیم های جوش نخورده اصلا تکان خورده بودند ، من تا زمانی که طرح را بارگذاری می کردم ، صفحه سفید داشتم. لحیم کردن اتصالات این چالش را برای من برطرف کرد.
مرحله 4: سفارشی کردن طراحی چشم
چشم های پیش فرض همراه با این کتابخانه بسیار واقع بینانه هستند. با این حال ، آنها برای این پروژه بسیار وحشتناک بودند - من چیزی بیشتر شبیه یک چشم گوگلی می خواستم.
برای ایجاد چشم دلخواه خود ، فایل های-p.webp
این دستوراتی است که باید برای ایجاد نقشه بیت جدید اجرا کنید (توجه داشته باشید که برای اجرای صحیح به Python* و چندین بسته از جمله PImage نیاز دارید).
python tablegen.py defaultEye/sclera-p.webp
پس از اجرای اسکریپت ، یک فایل.h جدید ظاهر می شود. کافی است این فایل را در همان پوشه فایل uncannyEyes.ino بکشید و سپس بخش #را در کد آردوینو اصلاح کنید تا بداند فایل.h تازه ایجاد شده شما را جستجو کند. وقتی کد را در Teensy بارگذاری می کنید ، صفحه نمایش شما باید طرح چشم جدید شما را نشان دهد.
*توجه داشته باشید که فایل tablegen.py از آموزش Adafruit فقط در پایتون 2 کار می کند. نسخه ای که در بالا بارگذاری کردم با پایتون 3 کار می کند.
مرحله 5: چاپ سه بعدی
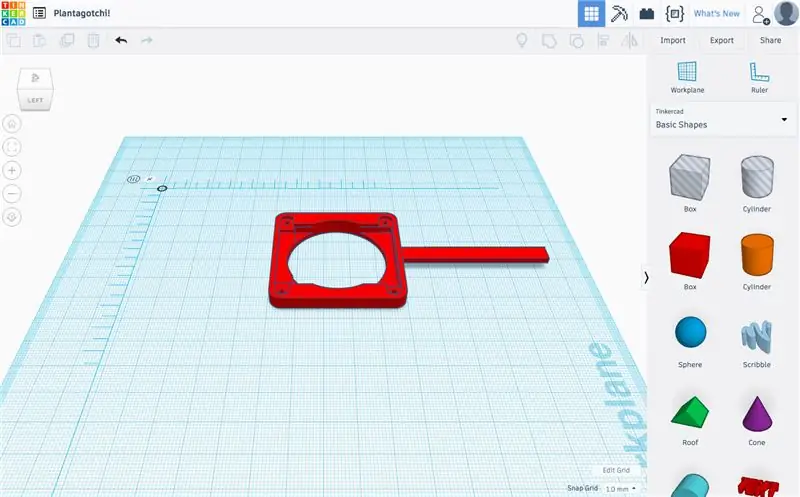


من قبلاً هرگز 3D چاپ نکرده بودم ، بنابراین این بسیار هیجان انگیز بود!
من در ابتدا می خواستم یک دیگ کامل با برش برای چشم و میکروکنترلر چاپ کنم ، اما از تدارکات چاپ چیزی در این اندازه مطمئن نبودم. در عوض تصمیم گرفتم با استفاده از یک نسخه اصلاح شده از قاب چاپ شده سه بعدی که در آموزش Adafruit ارائه شده است ، شروع کوچک کنم. چاپ آن ارزان تر بود و می تواند در آینده در پروژه های دیگر مورد استفاده مجدد قرار گیرد.
تصور می کردم سفارشی سازی قاب چاپ سه بعدی سخت ترین قسمت این پروژه باشد ، اما معلوم شد که به طرز مسخره ای آسان است. من از Tinkercad استفاده کردم و مراحل نصب فقط چند دقیقه طول کشید.
بعد از چند دقیقه بازی کردن با طراحی های دیوانه کننده (برای پروژه های آینده). من فایل.stl را از Adafruit بارگذاری کردم ، و سپس سهم اضافه کردم تا به آن کمک کنم تا در خاک بایستد. فقط باید شکل مستطیلی را روی طرح بکشید و رها کنید و اندازه آن را تغییر دهید. آسان! در مدت زمان کوتاهی آماده چاپ شد.
این فرایند به طور کامل بدون خطای انسانی نبود - من به طور تصادفی پرونده اشتباهی را به چاپخانه ارسال کردم و تنها با قطعات "جلو" (دو قطعه با قلم مستطیلی ، دو بدون) و هیچ قطعه پشتی بسته به پایان رسید. هرچند این کار به خوبی انجام شد ، مهره های اضافی جلو می توانند به عنوان پشتی دو برابر شوند و سوراخ فوق العاده بزرگ باعث می شود که سیم ها را از بین ببرید (برد تصادفی!)
طرح چاپ سه بعدی از Adafruit همچنین دارای فضایی برای قرار دادن یک مهره پلاستیکی گرد در بالا بود تا چشمها واقع بینانه تر به نظر برسند. من بعد از چاپ تصمیم گرفتم که نمی خواهم این را درج کنم زیرا در دره عجیب و غریب ظاهر شده است ، بنابراین من شکاف هایی را که در کنار صفحه باقی مانده است با نوار برق پوشاندم. نوار همچنین به محافظت از اجزای من در برابر رطوبت کمک می کند. مسلماً نوار برق یک راه حل طولانی مدت نیست. اگر این پروژه را مجدداً اجرا کنم ، اجزای سه بعدی خود را تغییر می دهم تا با طراحی من مناسب تر باشد.
نسخه اصلاح شده پوسته سه بعدی را در زیر ضمیمه کرده ام. اصل آن را می توانید در این لینک مشاهده کنید.
مرحله 6: افزودن حسگرها و قرار دادن میکروکنترلر



حسگر روشنایی
من یک نمودار را از وب سایت Adafruit دنبال کردم تا مقاومت نوری را به پین A3 در میکروکنترلر وصل کنم.
در کد ، وقتی مقدار سنسور مقاومت در برابر عکس زیر آستانه باشد ، Plantagotchi وارد حالت خواب می شود. چشمانش بسته می شود و زمان سنج شروع می شود. اگر تایمر 24 ساعت بدون وقفه ادامه یابد ، چشم پلنتاگوتچی به Xs می چرخد تا نشان دهد که به مقداری نور نیاز دارد.
توجه: گیاهان برای رشد به نور طبیعی احتیاج دارند ، اما Photoresistor به نور طبیعی و مصنوعی حساس است. بنابراین مهم است که Plantagotchi را طوری قرار دهیم که این سنسور رو به منبع نور داخلی نباشد.
سنسور آب
من خواندم که سنسورهای آب به راحتی زنگ می زنند ، بنابراین تصمیم گرفتم برای این کار فوق العاده DIY را انتخاب کنم تا بتوان آن را به راحتی تعویض کرد. من گیره تمساح را به دو سیم وصل کردم و یکی را به زمین و دیگری را به پین A0 متصل کردم. اگر A0 به زمین متصل نباشد ، معمولاً مقادیر 50-150 را می گیرد ، هنگامی که آن را به زمین وصل می کنم ، مقادیر به 1 می رسد. من از تمساحها برای نگه داشتن دو میخ گالوانیزه استفاده کردم ، که با استفاده از یک قطعه آنها را به هم چسباندم. اسفنج ترتیب به شرح زیر است:
(زمین ----- Nail1 [گیر کرده در اسفنج] Nail2 <------ A0)
Bromeliads آب را در فنجان هایی که در قاعده برگ آنها شکل می گیرد ذخیره می کند (عکس را ببینید). هنگامی که اسفنج از آب در این فنجان ها خیس می شود ، دو سیم اتصال را حفظ می کنند و مقدار سنسور A0 پایین می ماند. به محض خشک شدن اسفنج ، اتصال قطع شده و مقدار ورودی افزایش می یابد. این باعث می شود چشم پلانتاگوتچی به سمت Xs برگردد.
اجزای مسکن
برای محافظت از اجزای خود ، من از یک بسته نعناع استفاده کردم که کاملاً مناسب نوجوانی من بود ، حتی دارای یک درپوش با سوراخ اندازه مناسب سیم ها بود. من بسته را در نوار برقی پیچیدم تا شبیه چشم باشد.
در پایان من سیم های سنسور را با نوار سیاه نیز پیچیدم زیرا سیم ها را در کنار هم نگه می داشت و حرکت آنها را راحت تر می کرد. اگر بخواهم این پروژه را دوباره انجام دهم ، مطمئناً روی Heat Shrink سرمایه گذاری می کنم و کمتر به نوار تکیه می کنم.
مرحله 7: یک گلدان تزئین کنید و یک نقطه برای میکروکنترلر اضافه کنید


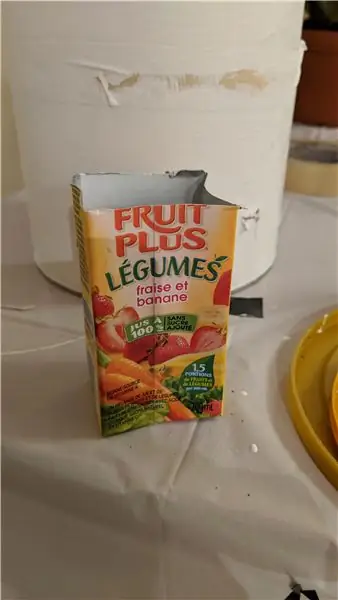
با صرف هزینه بیشتر برای اجزای سازنده و چاپ سه بعدی که می خواهم اعتراف کنم ، می خواستم تا حد امکان ارزان قیمت را تهیه کنم.
من قوطی قهوه را بازیابی کردم که کاملاً با اندازه گلدان گیاه من متناسب بود (هر چند ، من مجبور شدم کمی لب را با چکش پایین بیاورم تا داخل آن جا بگیرد). قبل از تزئین گلدان ، در قسمت زیرین سوراخ هایی انجام دادم که ممکن است بیش از حد آب شود.
همانطور که می خواستم وسایل الکترونیکی خود را تا حدودی از بین ببرم (آب + وسایل الکترونیکی = همیشه ایده خوبی نیست) ، یک آب میوه گیری را بریدم و آن را به پشت قوطی چسباندم تا قطعات را نگه دارد. این باعث خشک شدن آنها می شود و به من اجازه می دهد در صورت نیاز به راحتی آنها را بردارم.
من از چگونگی بیرون ریختن آب میوه دوست نداشتم ، بنابراین از نوار ماسک برای شکل دادن به آن استفاده کردم. بعد ، کل را با رنگ اکریلیک رنگ آمیزی کردم. برای تزئین ، یک نوار نقره روی قلع گذاشتم و با نوار کوچکی از ورقه قلع آن را روی جعبه آب میوه تقلید کردم. در نهایت ، من یک نوار با نوار برق سیاه و سفید اضافه کردم … چرا که نه!
مرحله 8: کنار هم قرار دادن و مراحل بعدی
جایزه اول در چالش کاشت
توصیه شده:
چراغ رومیزی هوشمند - روشنایی هوشمند W/ Arduino - فضای کاری Neopixels: 10 مرحله (همراه با تصاویر)

چراغ رومیزی هوشمند | روشنایی هوشمند W/ Arduino | فضای کاری Neopixels: در حال حاضر ما روزهای زیادی را در خانه می گذرانیم ، به طور مجازی مشغول مطالعه و کار هستیم ، بنابراین چرا نباید با یک سیستم روشنایی سفارشی و هوشمند LED های Arduino و Ws2812b LED ها ، فضای کار خود را بزرگتر کنیم. در اینجا به شما نشان می دهم که چگونه Smart خود را بسازید چراغ LED رومیزی که
کاشت هوشمند: 14 مرحله
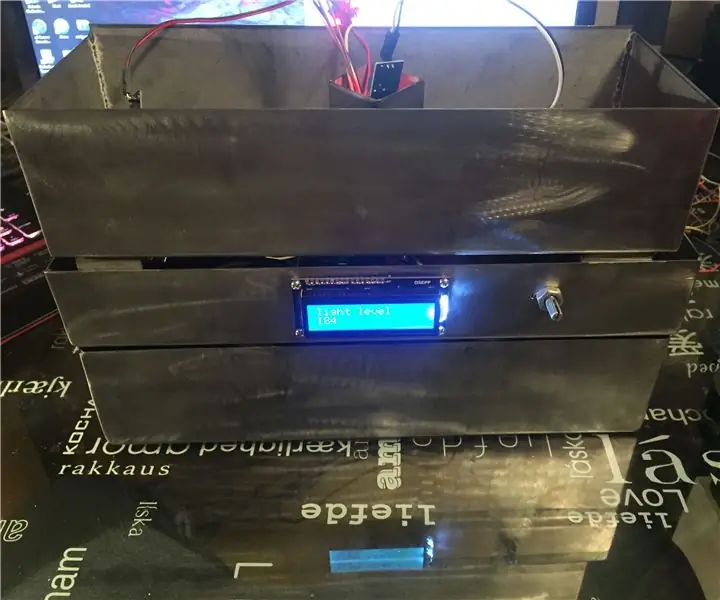
Smart Planter: ایده این پروژه ساخت یک کارخانه هوشمند برای پروژه نهایی رباتیک Comp 3012 بود ، من این را برای یک پروژه انتخاب کردم زیرا در تابستان از گیاهان و باغداری لذت می برم و نقطه شروع پروژه بزرگتری را می خواهم که ممکن است در آن تکمیل کنم تابستان
کاشت مرجان: 4 مرحله (همراه با تصاویر)

پیوند مرجان: در سال 2004 نحوه پیوند قطعات مرجانی بی سرپرست موجود در کف دریا را در صخره های مصنوعی حامی حیات آموختم. عکس بالا در بالی گرفته شده است. همانطور که می بینید اینها قطعات بسیار بزرگی از مرجان هستند که با بسیاری از زیست شناسان و اقیانوس جمع آوری شده اند
جعبه کاشت هوشمند: 6 مرحله

جعبه کاشت هوشمند: بیشتر و بیشتر مردم به دنبال خرید گیاهان داخلی ، به ویژه گیاهان هزاره ای هستند. با این حال ، "تقریباً 1/3 از همه گیاهان خریداری شده در عرض چند ماه پس از آوردن به خانه می میرند". اگرچه یکی از مزایای گیاهان سرپوشیده کم بودن آنها است
جعبه کاشت داخل ساختمان: 7 مرحله (همراه با تصاویر)

جعبه کاشت داخل ساختمان: مفهوم ایجاد محیطی است که در آن گیاهان رشد می کنند. مانند خورشید با نور رشد جایگزین می شود که طول موج قرمز و آبی را می دهد …. که گیاهان آن را جذب می کنند ….. هوا توسط اگزوز وارد می شود. و مواد مغذی زباله های آلی در خاک خیس می شوند
