فهرست مطالب:
- مرحله 1: آماده سازی برای آزمایش…
- مرحله 2: آزمایش و راه اندازی…
- مرحله 3: لحیم کردن پیکسل ها…
- مرحله 4: تنظیم طرح در Visuino…
- مرحله 5: راه اندازی طرح در Visuino … [ادامه]
- مرحله 6: راه اندازی طرح در Visuino … [ادامه با افزودن Neo-Pixel]
- مرحله 7: تکمیل ویدئو و به پایان رسید

تصویری: چراغ های LED RGB محیط ساده با Visuino .: 7 مرحله (همراه با تصاویر)
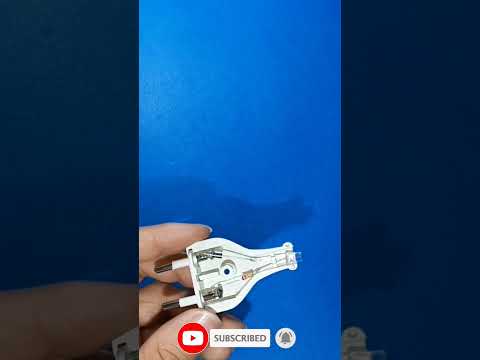
2024 نویسنده: John Day | [email protected]. آخرین اصلاح شده: 2024-01-30 08:56

این پروژه کوچک فقط چیزی است که حدود 9 ماه در پشت سر من شناور بود و اکنون می توانم آن را به اشتراک بگذارم ، که راهی روشن برای دنبال کردن دارم.
جمع آوری آن باید نسبتاً ارزان باشد ، در اینجا چیزی است که شما نیاز دارید:
- نوعی برد کوچک از نوع آردوینو ، مانند Pro Mini یا Pro Micro.
- چند LED RGB از نوع Neo-Pixel فقط روی PCB های تک
- حدود 6 اینچ از سیم ، من از کابل شبکه ای که نجات دادم استفاده کردم ، 8 رشته دارد و من فقط از تعدادی از آنها استفاده کردم.
- 2 تا 6 توپ پینگ پنگ ، از فروشگاه لوازم ورزشی محلی شما.
- اگر می خواهید پیشرفت خود را در طول مسیر آزمایش کنید ، چند سیم به یک جهنده سیم.
- Visuino و Arduino IDE
ابزار مورد نیاز
آهن لحیم کاری ، لحیم کاری ، برش های مورب ، سیم برنده ، چاقوی سرگرمی ، تفنگ چسب حرارتی و کابل USB برای برنامه نویسی آردوینو.
مرحله 1: آماده سازی برای آزمایش…


ابتدا می خواستم یک پیکسل را با برد خود آزمایش کنم. بنابراین ، من انتهای یک سیم جامپر را که برای تخته نان استفاده می شود ، قطع کردم. سپس 3 مورد از آنها را به یک پیکسل لحیم کنید.
تصویر 1 اتصالات را نشان می دهد. نارنجی V ، زرد داده و آبی GND است
Neo -Pixels و سازگارها به برق 5V نیاز دارند ، بنابراین ، باید به دنبال نسخه 5V - 16MHz Pro Mini یا Pro Micro باشید. من Micro را آزمایش کردم ، به دلیل سهولت اتصال و بارگذاری ، نسخه نهایی Mini خواهد بود ، زیرا ارزان تر هستند و تعداد بیشتری از آنها را در دست دارم. همچنین ، توجه داشته باشید اگر فقط 2 تا 4 مورد از آنها را رانندگی می کنید ، نیازی به منبع تغذیه اضافی ندارید.
تصویر 2 اتصالات طرف Pro Micro را نشان می دهد. استفاده از پین 2 برای داده ها
مرحله 2: آزمایش و راه اندازی…




بنابراین ، من ابتدا یک طرح Visuino را با برخی از اجزای ساده آزمایش کردم.
من Neo-Pixel ColorGroup. ColorPixel و سپس Random Color Generator و Clock Generato r را اضافه کردم. در اینجا ، در تصویر 2 می توانید آن اجزای متصل شده را ببینید و این ویدیو نتیجه را نشان می دهد. برای محیط خلقی کوچک من RGB ، این کار خیلی سریع پیش می رفت و در حالی که می توانستم سرعت آن را کاهش دهم ، هنوز برای دیدگاه من در این مورد کمی متزلزل بود.
برای این آزمایش ، بالاخره چند توپ پینگ پنگ به دست آوردم و سپس یک سوراخ تقریباً مربع شکل ، با یک چاقوی سرگرم کننده تیز بریدم ، اما در آخرین طرفی که بریدم لبه ای خشن داشت. تصویر 3 برش نامنظم را نشان می دهد ، اما من قصد دارم آن را به صورت داغ به PCB پیکسل بچسبانم ، بنابراین شکل عجیب نشان داده نمی شود.
بنابراین ، هنگامی که می خواهید سوراخ مربعی را برش دهید ، می خواهید پیکسل را در یک خط قرار دهید و حدس بزنید که سوراخ را از کجا دنبال کنید و فقط آن را با یک مداد خوب/تیز علامت بزنید. [من از مداد مکانیکی برای این نوع کارها استفاده می کنم ، 0.5 میلی متر] همانطور که در تصویر 5 دیده می شود. سپس فقط سطح را با چاقو شروع کنید تا تقریباً تمام شود ، سپس نقطه را با دقت بچسبانید و به آرامی به سمت بالا ببرید تا قطعه نشود. t به توپ می افتد تصویر 6 نشان می دهد که آن را در سوراخ قرار داده اید ، ممکن است لازم باشد آن را کمی بزرگتر کنید تا محکم جا بیفتد.
مرحله 3: لحیم کردن پیکسل ها…



برای طول سیم در اینجا من آنها را بر اساس عرض کابینت میزم ، که حدود 3 فوت است ، انتخاب می کنم. بنابراین ، سیمهای خود را به نصف برسانم و از مقدار باقیمانده برای قرار دادن برد آردوینو استفاده می کنم تا به راحتی قابل دسترسی باشد.
هنگام لحیم کردن این موارد ، مهم است که فقط آهن را روی بالشتکها به مدت حداقل زمان داشته باشید ، حدود 3 ثانیه طبیعی است و سعی کنید از این مقدار فراتر نروید بدون اینکه اجازه دهید در این بین سرد شود. در تصویر 1 ، من ابتدا تکه های لحیم کاری را به هر پد در طرف DIN [اطلاعات داخل] اولین پیکسل اضافه کردم. سپس بعد از اینکه اجازه دادم حدود یک دقیقه خنک شود ، اتو را روی هر لکه قرار می دهم تا سیم به آن اضافه شود. در تصویر 2 می بینید که این نتیجه نهایی است و من سیم چهارم را دور بقیه پیچیدم تا در زمان لحیم کاری آنها را در جای خود نگه دارم.
تصویر 3 پیکسل دوم را با انتهای لحیم کاری روی DOUT (data out) از انتها نشان می دهد ، و این بار من از DOUT [data out] شروع کردم و سیم های پیکسل آخر را به آن اضافه کردم. سپس در تصویر 4 ، پیکسل دوم را می بینید که دو سر آن به هم متصل شده است.
حالا می توانیم پیکسل ها را به توپ های پینگ پنگ بچسبانیم. تصاویر 5 و 6 چسب حرارتی را نشان می دهند ، من سعی کردم آن را در گوشه ها قرار دهم تا پایدارترین باشد.
مرحله 4: تنظیم طرح در Visuino…




بنابراین ، در اولین مرحله Visuino باید Visuino را باز کنید یا آن را از اینجا بارگیری کنید: Visuino.com و طبق دستورات روی صفحه نصب کنید.
در مرحله بعد ، در پنجره اصلی ، باید تخته های سازگار با آردوینو را که برای این پروژه استفاده می کنید انتخاب کنید. تصویر 1 نشان می دهد که من Pro Mini را انتخاب کرده ام ، سپس روی "OK" کلیک کنید
سپس می خواهید به کادر Search در گوشه سمت راست بالا بروید و عبارت "clock" را تایپ کنید ، سپس Clock Generator (تصویر 2) را انتخاب و بکشید و به سمت چپ برد Arduino بکشید و آن را از آن فاصله بگیرید. ، همانطور که در تصویر 3 نشان داده شده است ، مولد ساعت با هر ارزشی که به آن می دهیم ، قسمت بعدی را "تیک" می کند. بنابراین ، سپس به "Properties" بروید و گزینه "Frequency" را پیدا کنید و "0.1" ، (تصویر 4) را تایپ کنید که هر 10 ثانیه یک بار تیک می زند. این مقدار بعداً به صلاحدید شما قابل تغییر است.
سپس ، عبارت "تصادفی" را در همان کادر جستجو در بالای نوار کناری اجزا ، (تصویر 5) جستجو کنید و جزء "رنگ تصادفی" (تصویر 6) را پیدا کنید و آن را به پنجره اصلی خود در سمت راست جزء "ساعت" بکشید. تصویر 7 را ببینید و آن را با کشیدن از پین "Out" به پین "Clock" در "Random Color" وصل کنید.
مرحله 5: راه اندازی طرح در Visuino … [ادامه]
![راه اندازی طرح در Visuino… [ادامه] راه اندازی طرح در Visuino… [ادامه]](https://i.howwhatproduce.com/images/003/image-6571-40-j.webp)
![راه اندازی طرح در Visuino… [ادامه] راه اندازی طرح در Visuino… [ادامه]](https://i.howwhatproduce.com/images/003/image-6571-41-j.webp)
![راه اندازی طرح در Visuino… [ادامه] راه اندازی طرح در Visuino… [ادامه]](https://i.howwhatproduce.com/images/003/image-6571-42-j.webp)
![راه اندازی طرح در Visuino… [ادامه] راه اندازی طرح در Visuino… [ادامه]](https://i.howwhatproduce.com/images/003/image-6571-43-j.webp)
خوب ، بقیه اجزا را اضافه کنید ، بنابراین "Ramp" را جستجو کرده و "Ramp to Color Value" (تصویر 1) را در فضای کاری سمت راست "Random Color" که تازه اضافه کرده ایم بکشید. در "Properties" برای آن "Slope" را پیدا کرده و آن را به "0.5" تغییر دهید (تصویر 2) این یک تغییر ملایم بین تغییرات رنگ ها خواهد بود. سپس "Out" را به "In" در م'لفه "Ramp" وصل کنید ، لطفاً تصویر 3 را ببینید. این اختیاری است ، اما من رنگ اولیه خود را به بنفش تغییر دادم ، از کشویی برای "مقدار اولیه"
مرحله 6: راه اندازی طرح در Visuino … [ادامه با افزودن Neo-Pixel]
![راه اندازی طرح در Visuino … [ادامه با افزودن Neo-Pixel] راه اندازی طرح در Visuino … [ادامه با افزودن Neo-Pixel]](https://i.howwhatproduce.com/images/003/image-6571-44-j.webp)
![راه اندازی طرح در Visuino … [ادامه با افزودن Neo-Pixel] راه اندازی طرح در Visuino … [ادامه با افزودن Neo-Pixel]](https://i.howwhatproduce.com/images/003/image-6571-45-j.webp)
![راه اندازی طرح در Visuino … [ادامه با افزودن Neo-Pixel] راه اندازی طرح در Visuino … [ادامه با افزودن Neo-Pixel]](https://i.howwhatproduce.com/images/003/image-6571-46-j.webp)
مورد بعدی جزء Neo-Pixel است ، عبارت "neo" را جستجو کنید و در اینجا تنها یک گزینه وجود دارد ، تصویر 1 ، بنابراین آن را بین "Ramp" و برد Arduino به پایین بکشید. اکنون ، روی 6 بر روی آن دوبار کلیک کنید تا پنجره "PixelGroups" ظاهر شود ، و در سمت راست روی "Pixels" پیدا کرده و دوبار کلیک کنید. (تصویر 2) اکنون ، 10 پیکسل به طور پیش فرض اضافه می شود ، اما ما آن را به 2 تغییر می دهیم ، بنابراین با باز بودن آن پنجره ، به کادر "Properties" بروید و "Count Pixels" را به 2 تغییر دهید ، تصویر را ببینید 3. اکنون می توانید "PixelGroups" را ببندید و دو اتصال را از "Ramp Out" به Pin [0] و [1] در NeoPixel بکشید. تصویر 4 را ببینید. سپس می توانید اتصال نهایی را از "NeoPixel" به Pin B ، در مورد من ، در برد Arduino ، مانند تصویر 5 بکشید.
حالا طرح خود را از طریق کلید F9 در Visuino بارگذاری کنید و سپس از Arduino IDE با CTRL+U روی برد بارگذاری کنید. سپس شما یک نسخه کار این پروژه نیز خواهید داشت.
مرحله 7: تکمیل ویدئو و به پایان رسید


با آن بازی کنید تا ببینید چه چیز دیگری می توانید برای تقویت این طرح اضافه کنید ، سپس در نظرات به من اطلاع دهید.
لذت بردن!!
توصیه شده:
چراغ های پوشیدنی ساده و مدولار!: 5 مرحله (همراه با تصاویر)

چراغ های پوشیدنی ساده و مدولار !: چراغ های پوشیدنی شگفت انگیز ، آینده نگر و قابل تنظیم را تنها با چند قسمت ارزان قیمت (و قابل تحویل) بسازید! به همه نوع لوازم جانبی متصل شوید و رنگها را با لباسها/احساسات/تعطیلات/همه چیز مطابقت دهید! مشکل: مبتدی+ (solderi
چراغ قوه USB قابل شارژ سازگار با محیط زیست: 4 مرحله (همراه با تصاویر)

چراغ قوه USB قابل شارژ سازگار با محیط زیست: با ساختن چراغ قوه USB قابل شارژ خود ، به حفظ محیط زیست کمک کنید. دیگر نیازی نیست هربار که می خواهید از چراغ قوه استفاده کنید ، باتری های ارزان قیمت را دور بیندازید. فقط کافی است یک پورت USB را برای شارژ کامل متصل کرده و مشعل LED قدرتمندی داشته باشید که تا دو ماه دوام می آورد
چراغ LED محیط قدیمی تلویزیون با Kodi: 7 مرحله (همراه با تصاویر)
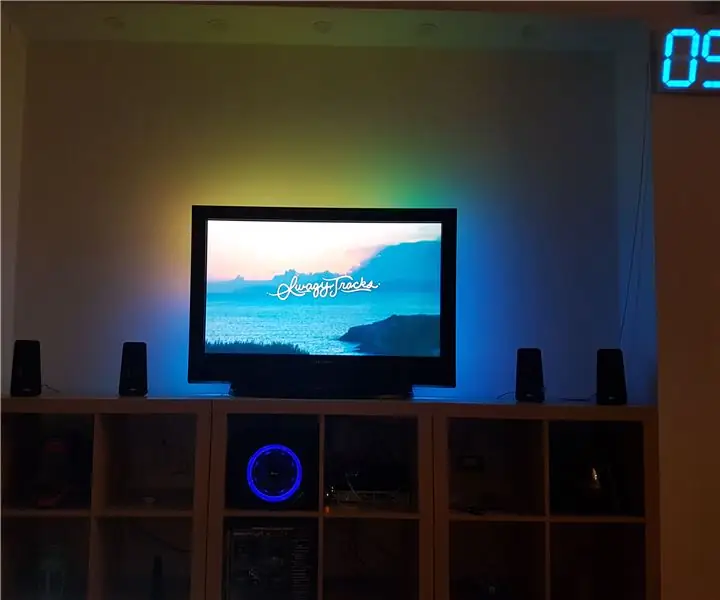
چراغ LED محیط قدیمی تلویزیون با Kodi: این در مورد نور محیط کم بودجه قابل آموزش است. من از Banana pi برای Kodi استفاده می کنم زیرا سریعتر است ، اما شما به سادگی می توانید آن را روی Raspberry pi نصب کنید
چراغ بالون !!! شگفت انگیز !!! (چراغ توپ ساده Awsome) !!: 6 مرحله (همراه با تصاویر)

چراغ بالون !!! شگفت انگیز !!! :
چراغ های کریسمس DIY به موسیقی - چراغ های خانه رقصیده: 15 مرحله (همراه با تصاویر)

چراغ های کریسمس DIY به موسیقی تنظیم می شوند - چراغ های خانه رقصیده: چراغ های کریسمس DIY به موسیقی تنظیم می شوند - چراغ های خانه رقصیده این DIY مبتدی نیست. شما نیاز به درک قوی در زمینه الکترونیک ، گردش ، برنامه نویسی BASIC و اطلاعات عمومی در مورد ایمنی برق دارید. این DIY برای یک فرد با تجربه است بنابراین
