فهرست مطالب:
- مرحله 1: قطعات مورد را سفارش دهید
- مرحله 2: سوراخ برای LED
- مرحله 3: نقاشی
- مرحله 4: سوراخ های جانبی را سوراخ کنید
- مرحله 5: رزبری پای
- مرحله 6: اسکریپت Power Shell
- مرحله 7: Power Python Script
- مرحله 8: کابل های بلوز لامپ
- مرحله 9: اسکریپت Dr-Who Shell
- مرحله 10: Dr-who Python Script
- مرحله 11: تمشک پای دکمه جلو
- مرحله 12: اسکریپت Doorbell Shell
- مرحله 13: اسکریپت Doorbell Python
- مرحله 14: مبدل قدرت

تصویری: Dr Who Tardis Doorbell: 14 مرحله (همراه با تصاویر)

2024 نویسنده: John Day | [email protected]. آخرین اصلاح شده: 2024-01-30 08:57

این پروژه ای است که من برای ایجاد زنگ درب Tardis به آن رسیدم. این یک زنگ درب بی سیم است که وقتی فشار داده می شود صدا را از نمایش پخش می کند. من صدا از مجموعه مت اسمیت را ضبط و استفاده کرده ام زیرا این یک هدیه برای خواهر ناتنی من و دکتر مورد علاقه او است. من ویدیوی یوتیوب زیر را از محصول نهایی تهیه کردم.
www.youtube.com/watch؟v=3cZw3BYwqdc
مرحله 1: قطعات مورد را سفارش دهید



اولین کاری که باید انجام شود مورد است. این تاردیس چوبی است که وسایل الکترونیکی داخل آن قرار می گیرند. این را می توانید در Etsy پیدا کنید. مغازه ای به نام Lazer Models وجود دارد که مدل چوبی برش خورده را به فروش می رساند. شما به چسب چوب و کمی زمان نیاز دارید تا همه چیز را در جای خود قرار داده و به هم بچسبانید.
*** هنگامی که در انتهای چیدن مدل هستید ، از چسباندن یا استفاده از قطعات بالا در جایی که نور بالای نمایشگر استفاده می شود ، استفاده نکنید. یک led به اینجا می رود که بعداً روشن می شود. شما به آن سوراخ در آنجا نیاز دارید ****
مرحله 2: سوراخ برای LED


بالای تاردیس باید دارای یک سوراخ کوچک باشد که در آن قطعات را کنار گذاشته ایم. با استفاده از مته سوراخی را که از آن سوراخ به مرکز تاردیس می رسد ، ایجاد کنید. یک قطعه چوبی برای ثبات در وسط استفاده می شود که جامد است. سوراخ مته باید از طریق این قطعه عبور کند تا قسمت مخفی پایین و قسمت بالا به هم متصل شوند. این اجازه می دهد تا دو سیم کوچک از محفظه پایین به بالا از بالای جایی که LED در آن قرار می گیرد عبور کنند.
مرحله 3: نقاشی

این سخت ترین قسمت برای من بود. من رنگ مورد استفاده خود را از لابی سرگرمی دریافت کردم. پیدا کردن رنگ رسمی Tardis دشوار است و قطعات روی Tardis چوبی کوچک هستند ، بنابراین شما نیاز به برس های رنگی با نوک عالی دارید. من در لابی سرگرمی رنگ و برس خریدم. شما برای قسمت بیرونی به آبی و برای قسمت بالایی که حروف سفید در آن قرار دارد و همچنین سفید نیاز دارید. من فقط حروف را در قسمت جلو نقاشی کردم ، زیرا بسیار کوچک است و بدون خرابکاری کار سختی است. من مجبور شدم چند بار به اشتباهات سیاه یا آبی برگردم. پس از اتمام لایه های رنگ ، به یک قوطی پلی اورتان نیاز دارید. من سه لایه رنگ آمیزی کردم تا آنطور که می خواستم شود. سپس 3 لایه پلی اورتان اسپری کنید تا تاردیس بسته شود و براق شود. این به پیچ خوردگی کمک می کند و همچنین درخشش خوبی به آن می بخشد.
مرحله 4: سوراخ های جانبی را سوراخ کنید
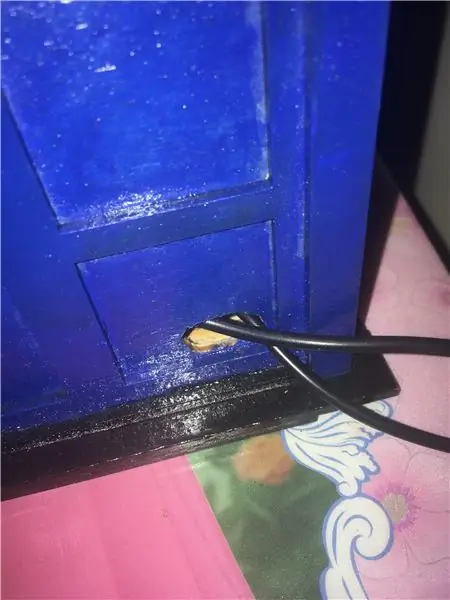
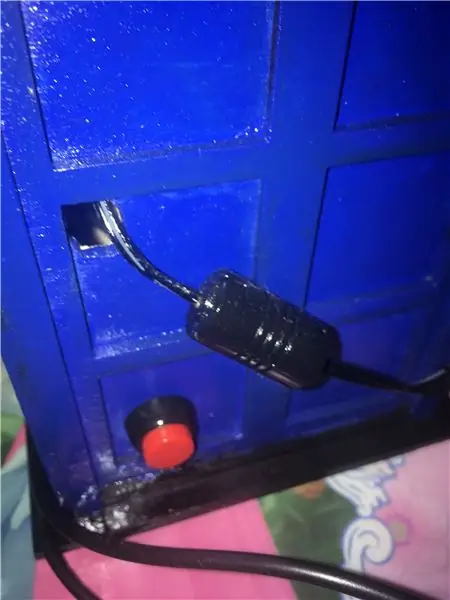
حالا شما باید چند سوراخ در قسمت مورد Tardis ایجاد کرده و برش دهید. شما نیاز به یک سوراخ به اندازه کافی بزرگ برای دکمه ماهی مرکب برای قدرت دارید. شما همچنین نیاز به یک سوراخ برای سیم برق و سیم USB دارید که به برد صدا متصل می شود. من سوراخ اولیه را حفر کردم و سپس از یک چاقوی دقیق برای صاف کردن سوراخ ها به اندازه کافی بزرگ و دایره ای استفاده کردم.
مرحله 5: رزبری پای
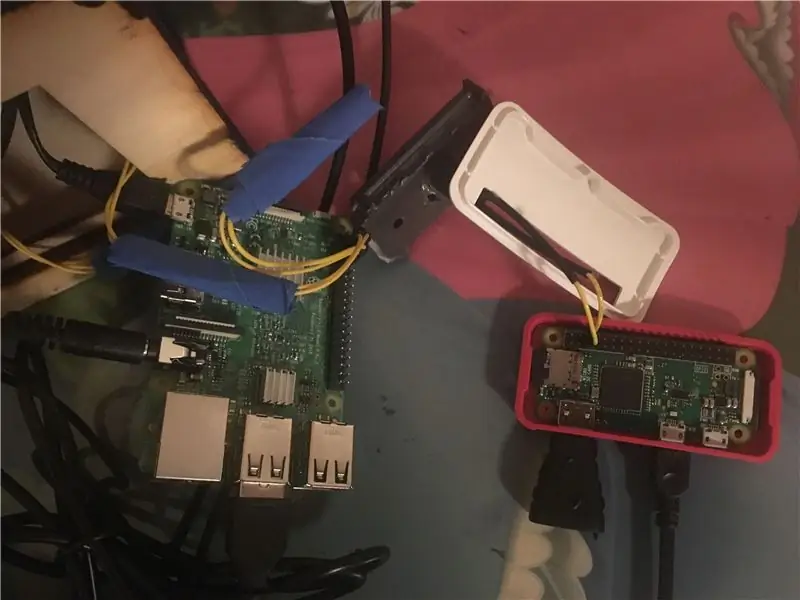
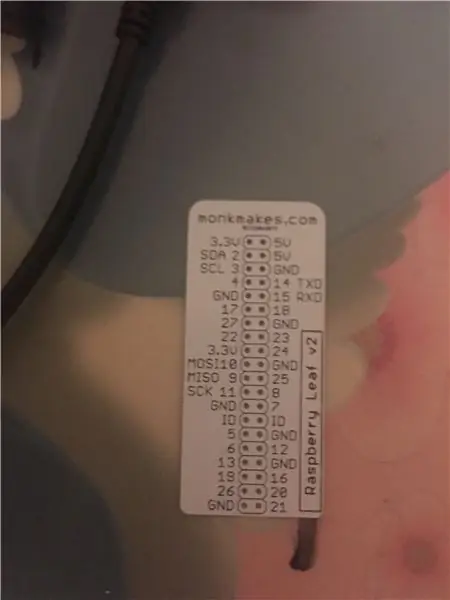
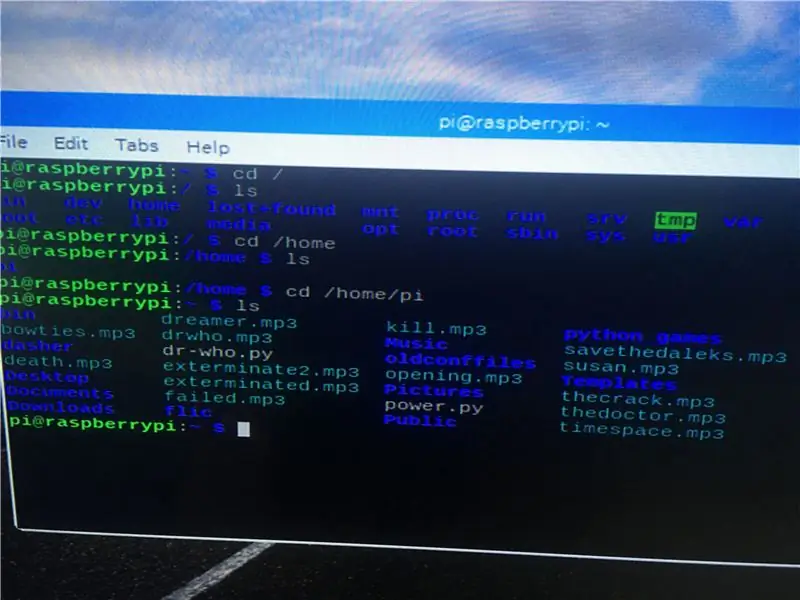
اکنون باید Raspberry Pi's را راه اندازی کنید. برای انجام این کار ، یک Raspberry pi 3 ، سیم برق ، هیت سینک برای Raspberry Pi ، کارت حافظه micro SD 32 گیگابایتی ، کابل های جهنده زن به زن ، مقاومت 10 اهمی ، دو دکمه فشار دهنده ماهی مرکب ، مبدل برق 10 ولت به 5 ولت ، بلوز خریداری کردم. کابل ها و کیت سازنده کابل های بلوز ، و یک برد صوتی USB و اگر آن را دارید یک صفحه کلید بی سیم با یک دانگل USB این کار را آسان تر می کند. همچنین به رزبری پای دوم و کارت sd نیاز خواهید داشت. برای لحیم کاری ، باید رزبری پای صفر و یک gpio pinout باشد.
*** کارت SD نیازی به 32 گیگابایت ندارد و 8 گیگابایت نیز خوب عمل می کند ***
برای استفاده در رزبری پای ، باید یک تصویر را روی کارت SD بارگیری کنید. سپس می توانید از هر برنامه رایگان برای نوشتن تصویر بر روی کارت sd استفاده کنید. من از Win32DiskImager استفاده می کنم.. این یک فرایند بسیار رو به جلو است. شما به سادگی کارت sd را که یک حرف درایو به آن اختصاص داده شده وارد کنید. سپس تصویر بارگیری شده را مرور کرده و روی دیسک بنویسید و سپس کارت SD را انتخاب کنید. من از تصویر Raspian در سایت آنجا استفاده می کنم. با جستجوی Google در Raspian و نوشتن تصویر در کارت sd ، هر چیزی را که نیاز دارید به شما می دهد.
پس از نوشتن تصویر بر روی کارت SD ، آن را به پورت Raspberry Pi 3 وصل کرده و سیم برق را برای اولین بار بوت کنید. تصویر Raspian به محیط دسکتاپ پیکسل باز می شود. تصویری از یک مربع سیاه وجود دارد که این پایانه ای است که در آن ما روی اسکریپت های خود کار می کنیم تا این کار را انجام دهیم. روی آن تصویر کلیک کنید تا ترمینال باز شود.
*** در این مرحله توجه به این نکته مهم است که من فایل های صوتی را با ضبط برنامه با تلفن خود و سپس بارگذاری فیلم ها در یوتیوب و استفاده از سایت yt2mp3 برای تبدیل آنها به mp3 دریافت کردم. سپس آنها را در Raspberry Pi بارگیری کرده و در فهرست /home /pi قرار دهید. می توانید این کار را با نماد پوشه و کشیدن فایل ها از پوشه بارگیری انجام دهید.
من تصویری از یک برد GPIO را ضمیمه کرده ام که به شما می گوید پین ها چه کاری انجام می دهند. برای سادگی ، توصیه می کنم از پین هایی که انجام دادم استفاده کنید. پین 3 دکمه پاور من است. پین 14 led من است و پین 18 پین برنامه است. هیچ چیزی به این مورد ضمیمه نشده است زیرا این کار به صورت بی سیم انجام می شود. همچنین تصویری از MP3 های من در فهرست home/pi وجود دارد.
مرحله 6: اسکریپت Power Shell
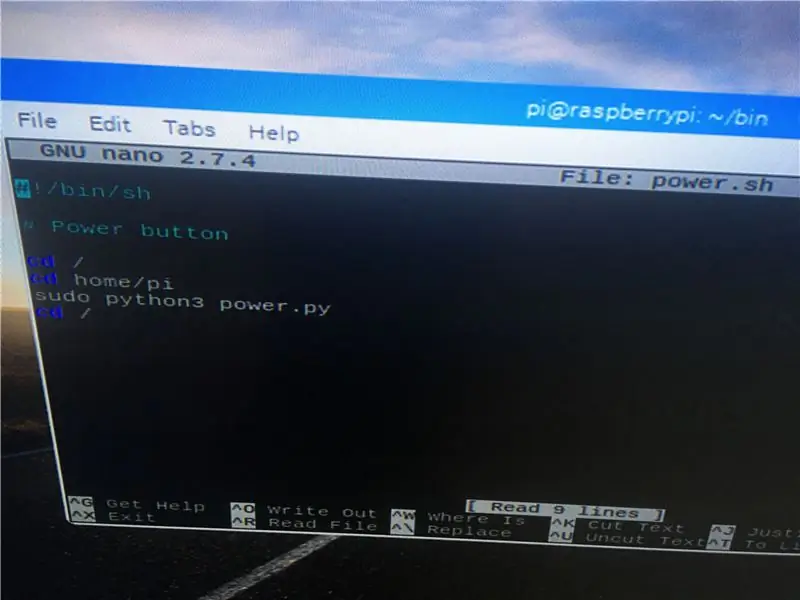
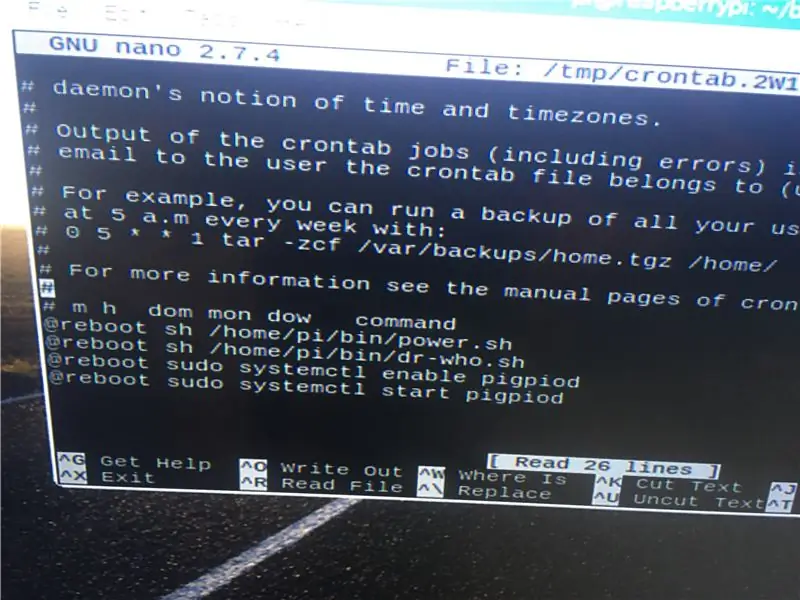
روش کار این است که دو اسکریپت پوسته وجود دارد. اسکریپت ها یک بوت آپ اجرا می کنند و اسکریپت های پایتون را شروع می کنند. اسکریپت های پایتون اجرا می شوند و منتظر ورودی یا با فشار دکمه یا نوسان در ولتاژ پین هستند. اسکریپت های پوسته بسیار ساده هستند ، اولین مورد زیر است. که قرار است یکبار اسکریپت پایتون را ایجاد کند.
#!/bin/bash
دکمه #پاور
سی دی /
cd /home /pi
sudo python3 power.py
سی دی /
این اسکریپت power.sh را شروع می کند که نام اسکریپت پایتون است که ما نیز ایجاد خواهیم کرد. روشی که ما این اسکریپت را از ترمینال ایجاد می کنیم با تایپ cd /home /pi و سپس enter است. سپس باید یک دایرکتوری برای اسکریپت های خود ایجاد کنیم ، بنابراین sudo mkdir bin را تایپ کرده و سپس وارد کنید. این یک پوشه bin ایجاد می کند که می توانیم برای اسکریپت های خود از آن استفاده کنیم. سپس cd/home/pi/bin را تایپ کرده و سپس وارد کنید. سپس sudo nano power.sh را تایپ کرده و سپس وارد کنید. این یک سند خالی را باز می کند که اسکریپت بالا در آن تایپ می شود. برای ذخیره cntrl و x را فشار دهید سپس از شما می پرسد آیا می خواهید y را برای yes ذخیره کنید ، سپس مکان را تأیید می کند و enter را فشار دهید. این اسکریپت را ایجاد می کند ، اما ما برای اجرا بودن به آن نیاز داریم. بنابراین cd /home /pi enter را فشار دهید. سپس sudo chmod+x /home/pi/bin/power.sh را وارد کنید و سپس وارد کنید. این باعث می شود که اسکریپت قدرتی که ما تازه ایجاد کرده ایم برای همه کاربران قابل اجرا باشد. حالا برای راه اندازی مجدد به این اسکریپت نیاز داریم. به این معنی که در شروع به طور خودکار اجرا می شود و اسکریپت دیگر ما ایجاد می کند. cd /home /pi را تایپ کرده و سپس وارد کنید. سپس sudo crontab -e را تایپ کرده و سپس وارد کنید. از شما می پرسد که از چه ویرایشگری برای انتخاب نانو استفاده کنید که 2 معتقدم سپس وارد کنید. این سند قبلاً نوشته ای در آن دارد. کافی است به پایین بروید وreboot sh /home/pi/bin/power.sh @را تایپ کرده سپس با cntrl و x ذخیره کنید ، با y تأیید کنید و سپس وارد کنید. اکنون اسکریپت پوسته هنگام راه اندازی مجدد اجرا می شود.
مرحله 7: Power Python Script
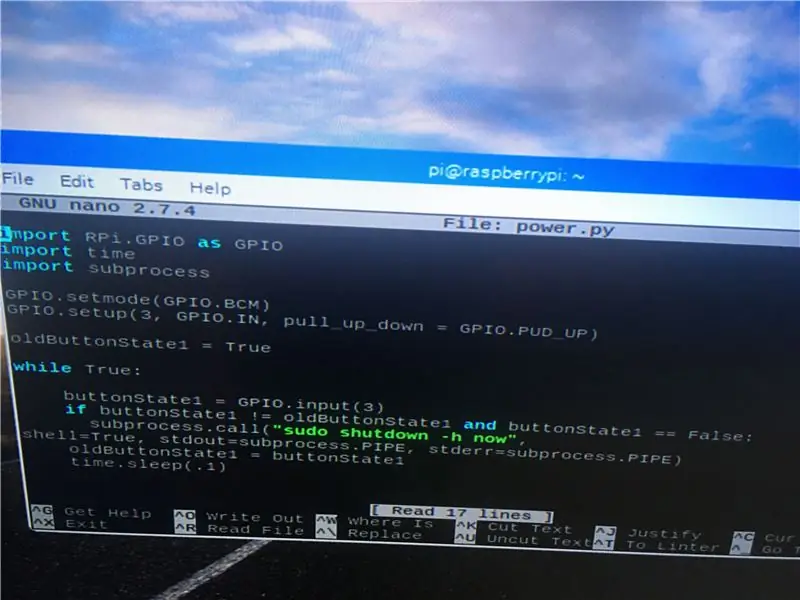
اکنون که اسکریپت پوسته آماده برای شروع اسکریپت پایتون است ، باید اسکریپت پایتون را ایجاد کنیم. سپس از ترمینال نوع cd /home /pi را وارد کنید. اسکریپت های پایتون نیازی به فهرست خود ندارند که آنها را در این فهرست اصلی با mp3 خوب ذخیره کند. sudo nano power.py را تایپ کرده و سپس وارد کنید. با این کار ویرایشگر متن خالی دوباره باز می شود. اسکریپت های موجود در پایتون به فاصله بسیار وابسته هستند بنابراین اگر خطایی در نحو دریافت کردید فاصله بین آنها باشد.
RPi. GPIO را به عنوان GPIO وارد کنید
زمان واردات
وارد کردن فرایند فرعی
GPIO.setmode (GPIO. BCM)
GPIO.setup (3 ، GPIO. IN ، pull_up_down = GPIO. PUD_UP)
oldButtonState = 1
در حالی که True:
buttonState1 = GPIO.input (3)
if buttonState1! = oldButtonState1 و buttonState1 == False:
subprocess.call ("sudo shutdown -h now" ،
shell = True ، stdout = subprocess. PIPE ، stderr = subprocess. PIPE)
oldButtonState1 = buttonState1
زمان خواب (.1)
سپس با cntrl و x ذخیره کنید سپس با Y تأیید کنید و سپس وارد کنید. اکنون آنچه اتفاق می افتد این است که اسکریپت پوسته در هنگام راه اندازی اجرا می شود و این اسکریپت پایتون را اجرا می کند که منتظر دکمه ای روی پین 3 است تا تمشک pi را در حالت خواب ببندد و راه اندازی شود. حالا raspberry pi را از ترمینال با sudo shutdown خاموش کرده و وارد کنید. هنگامی که pi خاموش شد و چراغ سبز خاموش شد ، آن را از برق بکشید. حالا سوئیچ ماهی مرکب را به پین 3 وصل کنید. تعداد پین ها با اعداد کم در انتهای جایی که کارت sd است شروع می شود. هنگام شمارش معکوس از انتهای آن ، پایه 3 و زمین پین 5 و 6 هستند. 2 و سپس 4 و سپس 6 را شمارش کنید. آن دو پایه پین 3 و زمین هستند. سوئیچ ماهی مرکب را به آن پین ها وصل کنید. درست روی آن می لغزند. کدام یک روی کدام پین می رود مهم نیست. پس از روشن شدن سوئیچ ، پی را دوباره وصل کرده و راه اندازی می شود. از آنجا که اسکریپت ما هنگام راه اندازی اجرا می شود ، دکمه را برای آزمایش فشار دهید و باید به حالت خواب خاموش شود. سپس دوباره آن را فشار دهید تا دوباره راه اندازی شود. در صورت کار نکردن برخی از دکمه ها می توانند شل باشند و اتصال خود را در پین ها بررسی کنید و همچنین برخی از دکمه ها شل هستند و برای فلاش شدن اتصال باید فشرده و نگه داشته شوند. می توانید این کار را چند بار آزمایش کنید.
مرحله 8: کابل های بلوز لامپ



اکنون می توانیم این کابل را اجرا کنیم اما هنوز متصل نشده است. لامپ کوچکی که خریدید دارای دو پایه آلومینیومی است که از آن جدا می شود. طولانی تر یکی مثبت است. مقاومت 10 اهم را به انتهای مثبت وصل کنید. سپس کابل های بلوز را که خریداری کرده اید بردارید و یکی را به مثبت و یکی را به منفی وصل کنید. سپس کابل ها را از سوراخ بالای قاب Tardis از طریق سوراخ میانی و داخل محفظه پایینی عبور دهید. اگر می خواهید برخی از این موارد را در کنار هم نگه دارید ، می توانید از نوار برقی استفاده کنید. هر چند واقعاً نیازی نیست. هیچ کدام از اینها خیلی سنگین نیست. فقط مراقب باشید که به سختی آن را فشار ندهید ، آنها بیرون می آیند. ما هنوز این را به Raspberry pi متصل نمی کنیم.
مرحله 9: اسکریپت Dr-Who Shell
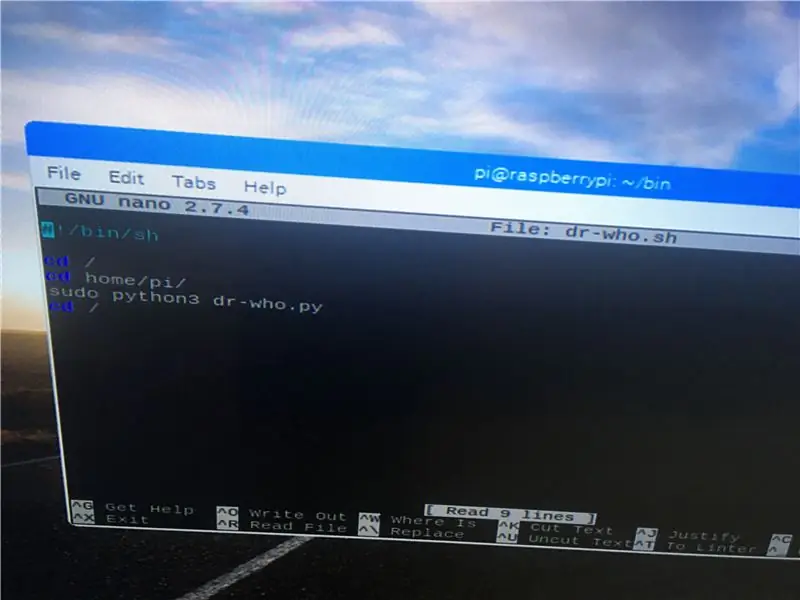
این اسکریپت پوسته درست مانند دیگری است که در راه اندازی مجدد اجرا می شود و اسکریپت Dr-who پایتون را که ما در حال نوشتن آن هستیم شروع می کند. این دقیقاً به همان روش انجام می شود. از ترمینال cd/home/pi/bin و وارد کنید. سپس sudo nano dr-who.sh را وارد کرده و وارد کنید. سپس عبارت زیر را تایپ کنید:
#!/bin/bash
#dr اسکریپت راه اندازی
سی دی /
cd /home /pi
sudo python3 dr-who.py
سی دی /
سپس cntrl و x سپس Y و سپس وارد کنید. سپس cd /home /pi را فشار دهید و سپس وارد کنید.
سپس sudo chmod+x /home/pi/bin/dr-who.sh را وارد کنید و سپس وارد کنید. سپس sudo crontab -e را انتخاب کرده و به پایین بروید و تایپ کنید
reboot sh /home/pi/bin/dr-who.sh سپس با cntrl و x سپس Y ذخیره کرده و سپس وارد کنید. اکنون باید دو خط روی crontab وجود داشته باشد که هم اسکریپت power shell و هم اسکریپت dr-who را در هنگام راه اندازی آغاز می کند.
*** در حالی که ما اینجا هستیم ، دو مدخل دیگر برای افزودن وجود دارد که بعداً به کار می افتد **
زیر را وارد کنید:
@reboot sudo systemct1 pigpiod را فعال کنید
@reboot sudo systemct1 pigpiod start
سپس ذخیره pigpiod یک بسته مورد نیاز برای استفاده از دکمه بی سیم است که ما از آن استفاده می کنیم. به طور پیش فرض نصب نشده است. پس از ذخیره خروجی به ترمینال. sudo apt-get install pigpiod را فشار دهید و سپس وارد کنید. برای بارگیری آن باید به اینترنت متصل باشید. این را می توان از دسکتاپ Raspberry pi انجام داد.
مرحله 10: Dr-who Python Script
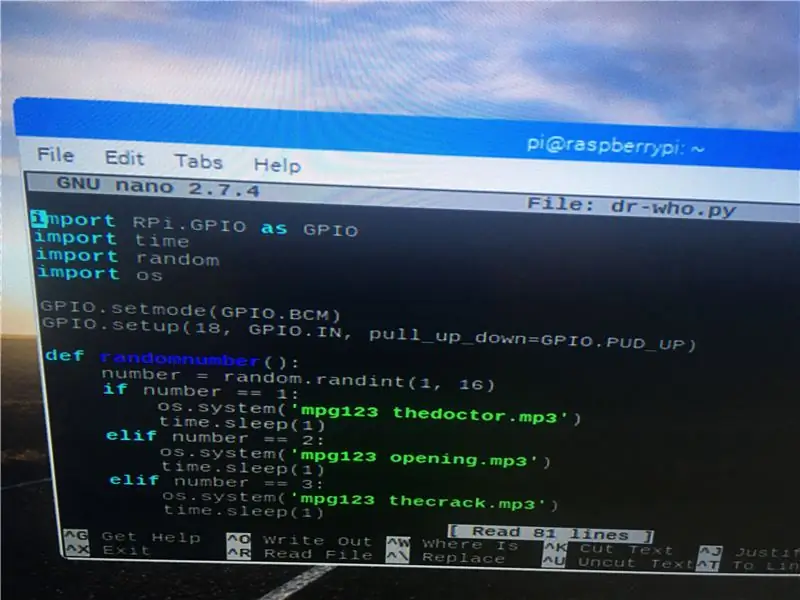
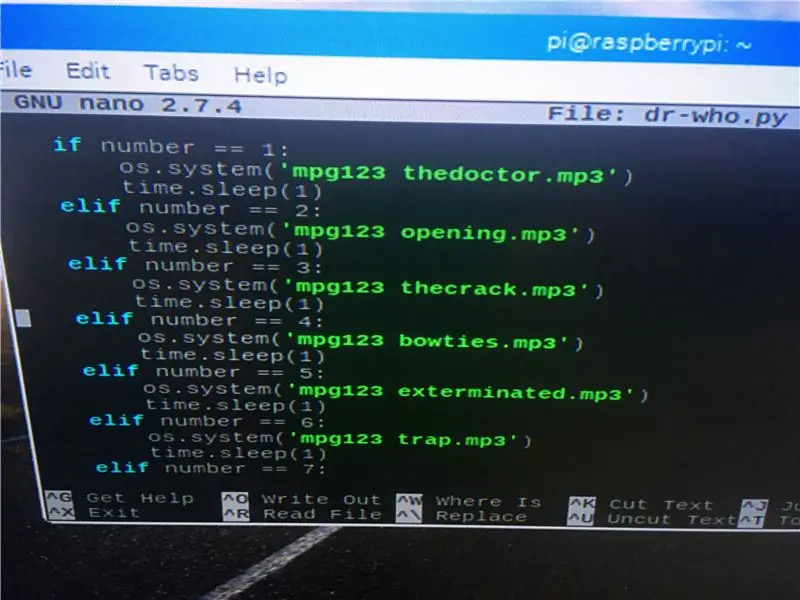
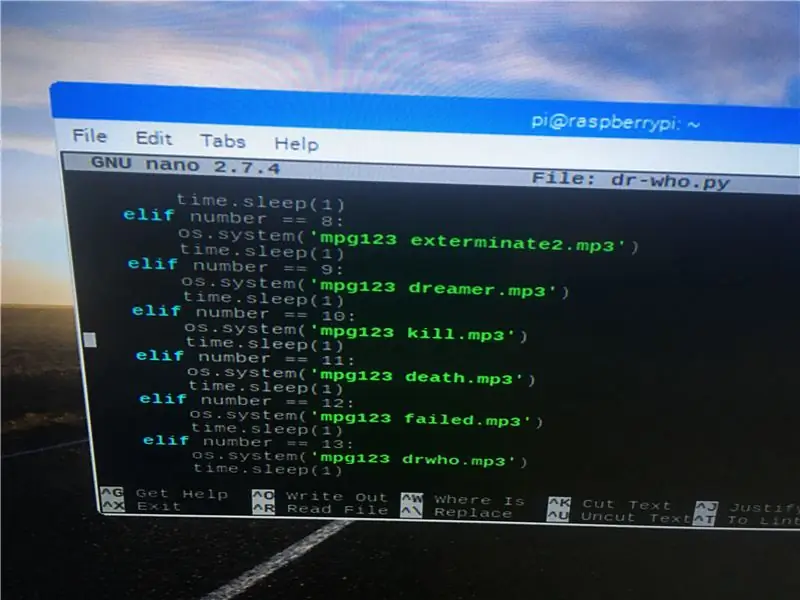
این جرات واقعی زنگ در است. این خود برنامه اصلی است که اجرا می شود. این روی پین 18 اجرا می شود اما خروجی روی پین 14 و 18 است. این برنامه چراغ led را روشن می کند سپس یک mp3 انتخاب می شود که پخش می شود سپس led دوباره چشمک می زند. نام فایل های mp3 همان چیزی است که من آنها را به خاطر سپردم. می توانید نام آنها را هرطور که می خواهید بگذارید. فقط به یاد داشته باشید که آنها نمی توانند هیچ دستور پایتون در نام داشته باشند ، به عنوان مثال من یک فایل را با کلمه sort در نام نامگذاری کردم و آن پایتون را اشتباه گرفت و بنابراین تغییر کرد. از ترمینال cd /home /pi به یاد داشته باشید و سپس وارد کنید. سپس sudo nano dr-who.py سپس وارد کنید. در متن اسکریپت زیر را که نوشته می شود وارد کنید.
** این اسکریپت من است اگر تعداد MP3 های مختلف یا نام آنها متفاوت باشد ، متن شما متفاوت خواهد بود **
RPi. GPIO را به عنوان GPIO وارد کنید
زمان واردات
واردات تصادفی
وارد کردن سیستم عامل
GPIO.setmode (GPIO. BCM)
GPIO.setup (18 ، GPIO. IN ، pull_up_down = GPIO. PUD_UP)
def randomnumber ():
number = random.randint (1 ، 6
*** یک عدد تصادفی بین 1 تا 6 را انتخاب می کند ، اگر تعداد MP3 های شما متفاوت باشد نیاز به تغییر دارد ***
اگر شماره == 1:
os.system ('mpg123 thedoctor.mp3')
زمان خواب (1)
elif number == 2:
os.system ('mpg123 opening.mp3')
زمان خواب (1)
elif number == 3:
os.system ('mpg123 thecrack.mp3')
زمان خواب (1)
elif number == 4:
os.system ('mpg123 bowties.mp3')
زمان خواب (1)
elif number == 5:
os.system ('mpg123 exterminated.mp3')
** نام MP3 ممکن است متفاوت باشد بستگی به نامی که آنها را نامگذاری کرده اید **
زمان خواب (1)
دیگری:
os.system ('mpg123 timespace.mp3')
زمان خواب (1)
GPIO.setwarnings (False)
GPIO.setup (14، GPIO. OUT) ** خروجی را نیز به پین 14 تنظیم می کند **
GPIO.output (14 ، False) ** Led روی پین 14 است که در ابتدا آن را خاموش می کند **
در حالی که True:
GPIO.output (14 ، غلط)
input_state = GPIO.input (18) ** پین 18 ورودی است **
if (GPIO.input (18) == False):
GPIO.output (14 ، True)
زمان خواب (1)
GPIO.output (14 ، غلط)
زمان خواب (1)
تعداد تصادفی ()
GPIO.output (14 ، True)
زمان خواب (1)
GPIO.output (14 ، غلط)
زمان خواب (.5)
GPIO.output (14 ، True)
زمان خواب (1)
GPIO.output (14 ، غلط)
کاری که انجام می شود این است که پین 18 با led در پین 14 در بالای تاردیس تعامل می کند ، سپس یک فایل صوتی انتخاب شده و پخش می شود ، سپس led دوبار چشمک می زند و خاموش می شود. این همان اتفاقی است که هر زمان زنگ در به صدا در می آید. ما همچنین به آدرس IP این تمشک pi برای اسکریپت دیگری نیاز داریم ، بنابراین سیگنال بی سیم دریافت می شود ، بنابراین مطمئن شوید که تمشک pi را از طریق دسکتاپ GUI به وای فای خود وصل کرده و سپس به ترمینال برگردید و نام میزبان sudo را وارد کنید. -سپس وارد می شوم. آدرس ip را بنویسید که بعداً به آن نیاز خواهید داشت. همچنین می توانید کابل های led را به پین 14 وصل کنید و از پین GPIO برای پین 14 و پین زمینی که مورب آن است استفاده کنید.
مرحله 11: تمشک پای دکمه جلو
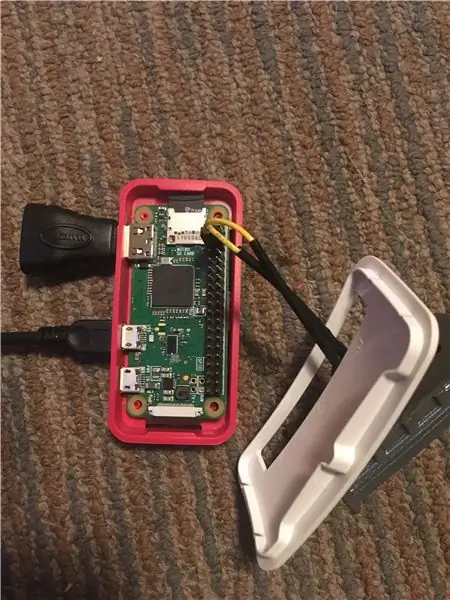
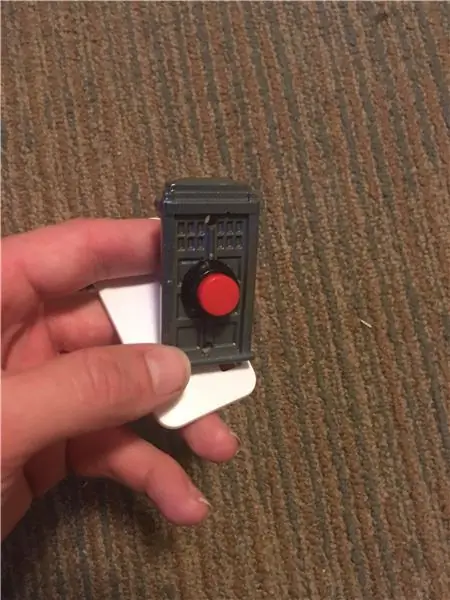
Raspberry pi zero به چند کار برای انجام آن نیاز دارد. ابتدا باید پین ها را لحیم کنید. از آهن لحیم کاری و مقداری لحیم برای سنجاق پین ها برای اتصال جامد استفاده کنید. مجموعه ای از منابع در مورد نحوه انجام این کار به صورت آنلاین وجود دارد. یوتیوب یک برنامه عالی است. هنگامی که پین ها در کارت sd لحیم شدند ، مانند تصویر قبلی به تصویر raspian نیاز خواهید داشت. ما در اینجا نیازی به دکمه روشن / خاموش نداریم. ما به یک اسکریپت پوسته نیاز داریم که دوباره در بوت اجرا شود و اسکریپت پایتون ما شروع می شود که به صورت بی سیم پین 18 را در تمشک pi دیگر نشان می دهد تا برنامه ما اجرا شود.
مرحله 12: اسکریپت Doorbell Shell
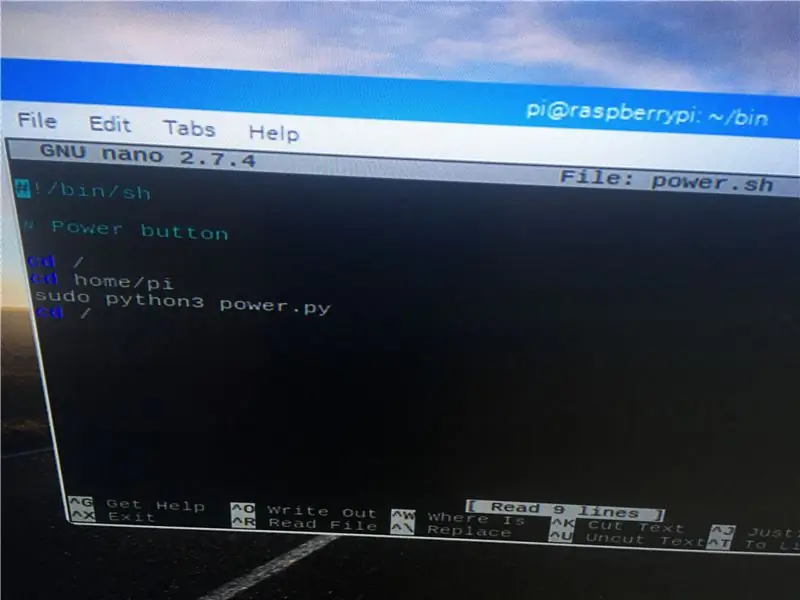
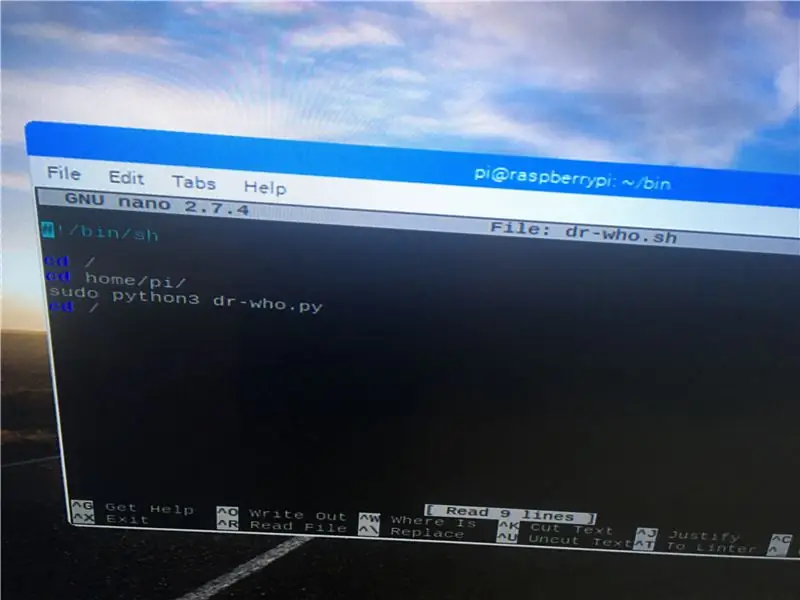
این اسکریپت تقریباً مشابه دو مورد دیگر خواهد بود. از ترمینال cd /home /pi را وارد کنید و سپس وارد کنید. sudo mkdir/home/pi/bin سپس وارد کنید. cd/home/pi/bin سپس وارد کنید. sudo nano doorbell.sh سپس وارد کنید.
#!/bin/bash
سی دی /
cd home/pi
sudo python3 doorbell.py
سی دی /
سپس با cntrl و x ذخیره کنید سپس Y را وارد کنید. سپس sudo chmod+x /home/pi/bindoorbell.sh و سپس وارد کنید. سپس cd /home /pi سپس وارد کنید. سپس sudo crontab -e سپس enter nano را انتخاب کرده و سپس وارد کنید. در پایین وارد کنید
@reboot sh /home/pi/bin/doorbell.sh سپس با cntrl و x ذخیره کنید و سپس Y را وارد کنید. با این کار اسکریپت پوسته در هنگام راه اندازی اجرا می شود و در مرحله بعد ما یک اسکریپت پایتون با زنگ در جلو ایجاد می کنیم که در صورت فشار دادن به دیگر تمشک پی سیگنال می دهد.
مرحله 13: اسکریپت Doorbell Python
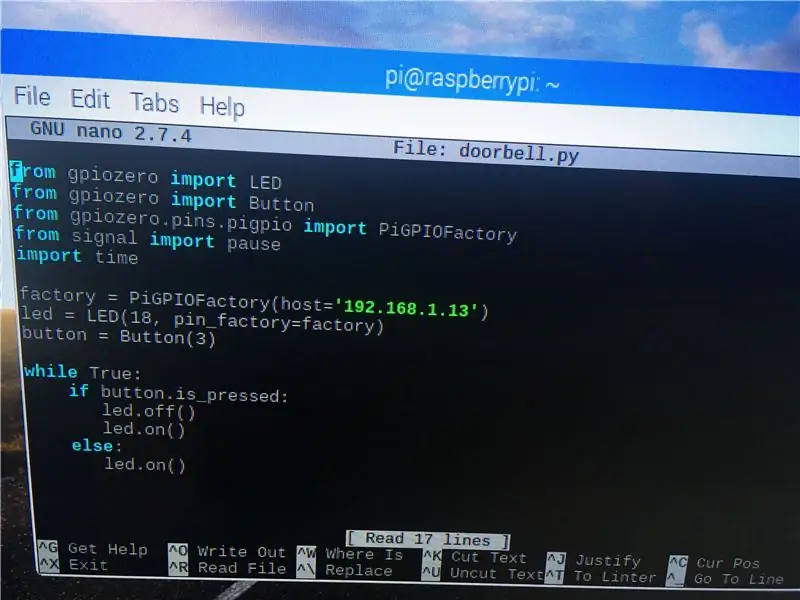
این اسکریپتی است که می تواند ارتباط بی سیم بین زنگ در جلو و زنگ را که ما ایجاد کرده ایم ، فعال کند. اسکریپت اجرای صدا بر روی اولین Raspberry pi بر اساس ولتاژ پایین اجرا می شود. آن را به طوری بالا که یک بار که آن را اجرا می کند اسکریپت نور چشمک می زند و پخش صدا. این اسکریپت سیگنال پایینی به آن Raspberry pi و به آن پین ارسال می کند و سپس آن را به حالت بالا باز می گرداند تا در صورت فشار یکبار اجرا شود. فیلمنامه به شرح زیر است:
از LED واردات gpiozero
از دکمه واردات gpiozero
از gpiozero.pins.pigpio وارد PiGPIOFactory
از مکث واردات سیگنال
زمان واردات
کارخانه = PiGPIOFactory (host = '192.168.1.13')
led = LED (18 ، pin_factory = کارخانه)
دکمه = دکمه (3)
در حالی که True:
if button.is_pressed:
led.off ()
led.on ()
دیگری:
led.on ()
ماژول LED برای نشانگر LED استفاده نمی شود ، فقط در اولین Raspberry pi که برنامه را اجرا می کند ، آن پین را نشان می دهد. هنگامی که این مورد در فهرست /hom /pi ذخیره می شود و از زمانی که پوسته شروع می شود ، این مورد قبلاً ایجاد شده است. اکنون می توانیم Raspberry pi را با خاموش کردن sudo خاموش کنیم -در حال حاضر. سپس اولین Raspberry pi باید ابتدا روشن شود که به دلیل ورود crontab ، pigpiod شروع می شود که ابتدا باید شروع شود. سپس دومین تمشک پی برای زنگ در را می توان شروع کرد. سپس تا زمانی که لحیم کاری شما برای دکمه فیزیکی به درستی انجام شده و به راست متصل شده است. با فشار یک دکمه led و صدا شروع می شود.
*** در حال حاضر یک بلندگو مورد نیاز است وگرنه صدا کار نمی کند. من یک تخته صوتی آنلاین پیدا کردم که از Raspberry pi از طریق درگاه USB نیرو می گیرد. که بسیار عالی است بنابراین نیازی به دوشاخه مخصوص خود ندارد. من آن را توصیه می کنم. خروجی صدا از طریق جک 3.5 میلی متری است. کمان ویولن و تار از طریق سوراخی که در کیس ایجاد کرده بودیم به زنگ رزبری پی متصل می شود و یک سیم به جک 3.5 میلی متری و دیگری به USB متصل می شود. صدا پیش فرض پورت HDMI است ، بنابراین شما باید پی را به زور به جک 3.5 میلی متری متصل کنید. این کار از ترمینال با sudo raspi-config انجام می شود و سپس وارد کنید. منویی ظاهر می شود که گزینه های پیشرفته را انتخاب می کند ، سپس صدا و سپس 3.5 میلی متر ، ذخیره و خارج می شود. هنگامی که این کار را انجام دادید و بلندگوی شما به برق متصل شد ، می توانید صدای زنگ خود را چند بار آزمایش کنید ، کار شما تمام شده است تنها کاری که می توانید انجام دهید این است که زنگ خانه را با رزبری پای وارد خانه کنید.
مرحله 14: مبدل قدرت
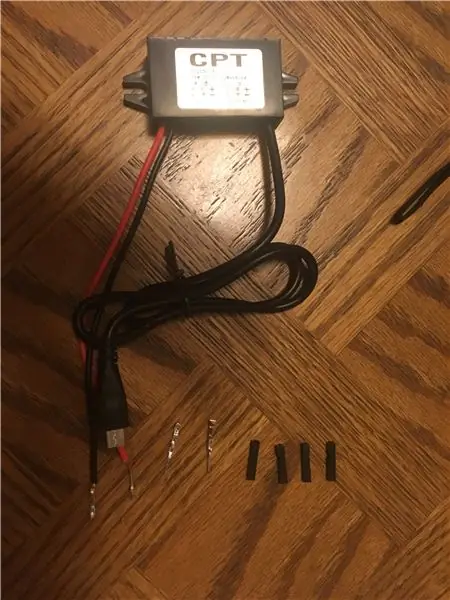
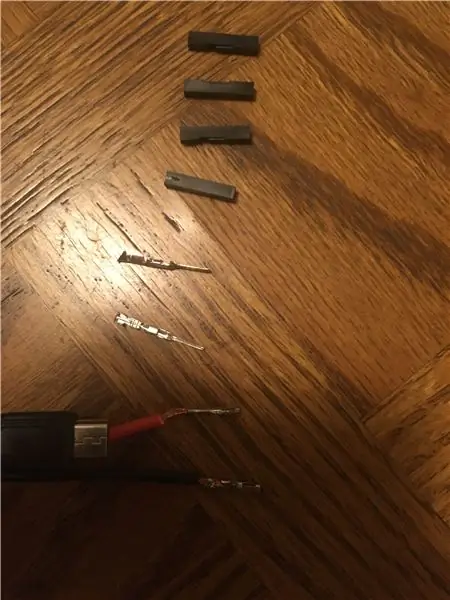
این آخرین مرحله است. ابتدا مطمئن شوید که زنگ رزبری پای روشن است. پشت زنگ خانه فعلی شما دو سیم مثبت و منفی وجود دارد. ولتاژ 10 یا 12 ولت است. چیزی که شما نیاز دارید یک مبدل قدرت است که آن را به 5 ولت تبدیل می کند ، این همان چیزی است که رزبری پای استفاده می کند. اگر به انتهای کابل های بلوز نگاه کنید که ما از انتهای آنها استفاده کردیم آلومینیومی زنانه و مردانه هستند که روی آن روکش قرار دارد. شما می توانید این انتها را به تنهایی در کیت تهیه کنید تا کابل های خود را ایجاد کنید. انتخاب کنید که می خواهید زن و مرد باشید و سیم ها را به عقب بکشید تا مس نمایان شود. سپس انتهای ماده را روی سیمهای خانه یا بالعکس قرار دهید. سپس مبدل قدرت دو سیم نیز دارد. قرمز برای مثبت و سیاه برای منفی. حالا ما همین کار را انجام می دهیم و سیم ها را عقب می اندازیم تا مس نمایان شود. انتهای نر را روی آنها قرار دهید و از انبردست برای کشیدن آن استفاده کنید. در صورت تمایل می توانید روکش های پلاستیکی را روی آن قرار دهید. سپس می توانید مبدل قدرت را به سیم های خانه وصل کنید. مثبت به مثبت و منفی به منفی. می توانید این اتصال را با نوار برقی بچسبانید تا بهتر نگه داشته شود. در صورت انجام صحیح هنگام اتصال 5v به رزبری پای ، روشن می شود. با فشردن دکمه می توانید عملکرد زنگ در را آزمایش کنید. صدای زنگ باید شروع شود. پس از اتمام کار ، می توانید مبدل برق ، زنگ درب Raspberry pi را داخل سوراخ دیوار پشت زنگ خانه قبلی خود قرار دهید. برای پیچاندن روکش جدید زنگ درب از پیچ استفاده کنید.حالا هر زمان که هرکسی زنگ در جلو را فشار دهد ، Tardis چشمک می زند ، سپس صدا را پخش می کند و دوباره چشمک می زند. این را می توان از نظر فنی با هر صدا و هر موردی انجام داد. مورد بعدی که خواهم ساخت ، دارت ویدر خواهد بود. ساختمان شاد
توصیه شده:
UK Ring Video Doorbell Pro کار با زنگ مکانیکی: 6 مرحله (همراه با تصاویر)

UK Ring Video Doorbell Pro کار با زنگ مکانیکی: ************************************** **************** لطفا توجه داشته باشید که این روش فقط در حال حاضر با برق AC کار می کند. اگر/وقتی راه حلی برای زنگ درب ها با استفاده از برق DC پیدا کردم ، به روز خواهم کرد تامین کنید ، شما به
Nest Hello - Doorbell Chime With Integrated Transformer UK (220-240V AC - 16V AC): 7 مرحله (همراه با تصاویر)

Nest Hello - Doorbell Chime With Integrated Transformer UK (220-240V AC - 16V AC): می خواستم زنگ درب Nest Hello را در خانه نصب کنم ، گیزمی که روی 16V -24V AC کار می کند (توجه: به روز رسانی نرم افزار در سال 2019 اروپا را تغییر داد محدوده نسخه تا 12V-24V AC). زنگ استاندارد زنگ در با ترانسفورماتور یکپارچه موجود در انگلستان در
یک جعبه TARDIS Infinity بسازید: 9 مرحله (همراه با تصاویر)

جعبه بی نهایت TARDIS بسازید: من قبلاً یک مدل TARDIS ساخته ام. یکی از ویژگی های بارز TARDIS این است که در داخل بزرگتر از خارج است. بدیهی است که من نمی توانم این کار را انجام دهم ، اما در این دستورالعمل من مدل را اقتباس می کنم تا ظاهر آن بزرگتر به نظر برسد
DIY Light-up TARDIS Patch Jacket: 9 مرحله (همراه با تصاویر)

DIY Light-up TARDIS Patch Jacket: در حالی که در دهه 80 بزرگ می شدم ، گاهی اوقات به بچه های باحال و اسکیت باز با کتهای مازاد نظامی خود حساس می شدم ، که با سنجاق های ایمنی پوشانده شده بود و تکه های دست ساز با عصبانیت پوشانده بودند. اکنون که به سنی رسیده ام که انتظار می رود روی موارد عملی تمرکز کنم
Dr Who Tardis Light Night With Google Assistant: 4 مرحله (همراه با تصاویر)

Dr Who Tardis Light Night With Google Assistant: Hello Instructables and Dr Who Fans بنابراین من چندی پیش نسخه کوچکتری از این ارتفاع حدود 20 سانتی متر را برای پسر کوچکم ساختم و فکر کردم باید در خانه یک پدر با اندازه داشته باشد. این یک چراغ شب بزرگ Tardis 35 سانتی متری است که توسط ESP8266 مجهز به
