فهرست مطالب:
- مرحله 1: جمع آوری مواد
- مرحله 2: LCD را وصل کرده و کد Pi را تغذیه کنید
- مرحله 3: چسب ، چسب ، چسب
- مرحله 4: تبریک می گوییم

تصویری: تیکر ارز رمزپایه: 4 مرحله (همراه با تصاویر)

2024 نویسنده: John Day | [email protected]. آخرین اصلاح شده: 2024-01-30 08:57

با توجه به محبوبیت پست Reddit (پیوند) ،
من تصمیم گرفته ام که یک آموزش برای رمزنگار رمزنگاری خود تنظیم کنم. سلب مسئولیت: من به هیچ وجه یک مهندس نرم افزار یا کامپیوتر نیستم (همانطور که با مشاهده کد من مشخص می شود) بنابراین لطفاً در جایی که مناسب می دانید ویرایش کنید! این پروژه توسط یک مبتدی نوشته شده است ، برای مبتدیان! همه تصاویر من محصول نهایی را نشان می دهد ، نه روند ساخت ، بنابراین من سعی خواهم کرد تا آنجا که ممکن است زبانم توصیفی باشد.
شرح:
این پروژه از Raspberry Pi Zero W و یک صفحه نمایش LCD 16x2 برای نشان دادن قیمت های مستقیم ارزهای رمزنگاری شده از API Cryptocompare و تاریخ/ساعت 24 ساعته استفاده می کند.
مرحله 1: جمع آوری مواد
اولین کاری که می خواهید هنگام شروع این پروژه انجام دهید این است که همه مواد خود را با هم جمع کنید. من فرض می کنم که همه نسخه عملی raspbian را بر روی pi خود اجرا خواهند کرد ، وای فای متصل است و شما قبل از شروع این پروژه یک صفحه کلید و موس بی سیم دارید که با آن کار کنید (اگر نمی دانید کجا باید این کار را انجام دهید) شروع: پیوند)
مواد:
(1) Raspberry Pi Zero W kit: (پیوند)
لطفاً توجه داشته باشید: این کیت شامل دانگل microUSBUSB مورد نیاز برای اتصال موس/صفحه کلید نیست. در این نسخه (پیوند) همه دانگل های لازم گنجانده شده است.
(1) LCD 16x2 با کوله پشتی I2C: (پیوند)
-این صفحه نمایش باید به همان اندازه ای باشد که من در این پروژه استفاده کردم
(4) پیچ M3x8
(4) سیم های جهنده
(1) چسب فوق العاده
(1) آهن لحیم کاری
قطعات چاپ شده:
همه قطعات چاپ شده سه بعدی را می توانید در اینجا پیدا کنید: (پیوند)
مرحله 2: LCD را وصل کرده و کد Pi را تغذیه کنید


بسیاری از اطلاعات این بخش از مقاله ای که در circuitbasics.com ارسال شده است ، از جمله کد اضافی برای متن شما برای انجام کارهای سرگرم کننده ، جمع آوری شده است. در صورت گم شدن آن مقاله را بخوانید: پیوند
I2C را فعال کنید
پایانه Raspberry Pi را باز کنید (پیوند) و دستورات زیر را تایپ کنید:
sudo raspi-config
با این کار منوی پیکربندی باز می شود.
- "تنظیمات پیشرفته" را از منو پیدا کرده و انتخاب کنید (پیوند)
- "فعال کردن/غیرفعال کردن بارگذاری خودکار I2C" را انتخاب کنید (پیوند)
- "بله" را انتخاب کرده و از منوی پیکربندی خارج شوید
- Pi خود را خاموش کرده و از برق بکشید (منتظر بمانید تا قبل از قطع شدن ، چشمک زدن LED فعالیت متوقف شود)
LCD را وصل کنید
کابل های بلوز را با استفاده از موارد زیر وصل کنید (Raspberry Pi Zero W pin [link]):
Pi PinsLCD Pins GPIO 8 SDAGPIO 9 SCL5.0 VDC (هر دو خروجی) VCC زمین (هر خروجی) GND
- هنگامی که اتصالات خود را دو و سه بار بررسی کردید ، کابل های بلوز را به شما رزبری پای لحیم کنید
- Pi خود را وصل کنید صفحه LCD باید روشن شود اما چیزی نمایش داده نمی شود.
اجزای ضروری را نصب کنید
- ترمینال Pi را باز کنید
- وارد:
sudo apt-get i2c-tools را نصب کنید
منتظر بمانید تا نصب کامل شود سپس وارد کنید:
sudo apt-get python-smbus را نصب کنید
- Pi را راه اندازی مجدد کنید (هنوز موضوعی را می بینید؟)
- سپس ارتباط خود را با موارد زیر آزمایش می کنیم:
i2cdetect -y 1
- این یک جدول از دستگاه های متصل به pi شما را نشان می دهد (پیوند)
- در مثال ، آدرس I2C "21" است. به شماره خود توجه کنید ، بعداً به آن نیاز خواهید داشت.
کتابخانه را نصب کنید
- باز کردن یک پوسته پایتون 3 (پیوند)
- این کد را از کاربر GitHub DenisFromHR (پیوند) کپی کرده و آن را در فایلی با نام "I2C_LCD_driver.py" ذخیره کنید.
- در خط 19 ، می خواهید "I2CBUS = 0" را به "I2CBUS = 1" تغییر دهید.
- در خط 22 آدرس I2C خود را که در بخش "نصب اجزای ضروری" یافتیم وارد کنید. با استفاده از مثال ، خط 22 به: "ADDRESS = 0x21" تغییر می کند.
صفحه را آزمایش کنید
- اجازه دهید بنویسیم "سلام جهان!" به صفحه نمایش
- یک پوسته جدید پایتون 3 باز کنید
-
زیر را وارد کنید:
وارد کردن I2C_LCD_driver از زمان واردات * mylcd = I2C_LCD_driver.lcd () mylcd.lcd_display_string ("سلام جهان!" ، 1)
- برای ذخیره و اجرای کد پایتون ، "F5" را فشار دهید.
- اگر پیام شما آمد ، تبریک می گویم! LCD شما آماده استفاده است اگر نه ، اتصالات خود را دوباره بررسی کنید
- این نیز زمان مناسبی برای تنظیم کنتراست است. از پیچ گوشتی فیلیپس روی جعبه آبی کوچک در پشت واحد I2C برای تنظیم کنتراست صفحه خود استفاده کنید.
کد را بارگذاری کنید
- کد را بارگیری و باز کنید: پیوند
- برای ذخیره و اجرای کد "F5" را فشار دهید
کد را در بوت شروع کنید
- ابتدا به محل فایل CryptoTicker.py توجه کنید. (مثال: /home/pi/Desktop/CryptoTicker.py)
- ترمینال را باز کرده و عبارت زیر را تایپ کنید:
crontab -e
در پایین همه متن های دارای هشتگ ، موارد زیر را وارد کنید:
@reboot sudo python (TYPE IN THE LOCATION OF THE CRYPTOTICKER. PY FYLE)
- Crtl-X ، Y (برای بله) و Enter را برای ذخیره تایپ کنید
- حالا Pi خود را مجدداً راه اندازی کنید و ببینید آیا کار می کند یا خیر!
مرحله 3: چسب ، چسب ، چسب


تمام قطعات به گونه ای طراحی شده اند که چسباندن راحت تر باشد. بسته به تحمل چاپگر ، ممکن است قطعات شما کاملاً با هم قرار نگیرند (از کاغذ سنباده یا چاقو برای کوتاه کردن اندازه آنها استفاده کنید). اطمینان حاصل کنید که تمام مناطقی را که با چسب تماس می گیرند ، ماسه بزنید.
وقت آن رسیده که قطعات خود را جمع آوری کنید
ابتدا Pi خود را خاموش کرده و از برق بکشید.
صفحه جلویی را جمع کنید:
- به نظر من ساده ترین حالت این است که قبل از چسباندن صفحه LCD خود را از برق بکشید و نصب کنید
- صفحه نمایش فقط باید یک طرفه در سوراخ قرار گیرد.
- از 4 پیچ M3x8 برای اتصال نمایشگر LCD به محفظه pi استفاده کنید. بیش از حد فشار ندهید زیرا در پیچ ها پلاستیک از سوراخ های یکپارچه خارج می شود. یک پیش نویس کوچک برای اطمینان از تناسب محکم وجود دارد.
صفحه جلویی را به پایه وصل کنید:
- مقدار کمی سوپر چسب را روی نقطه اتصال صفحه جلویی و پایه قرار دهید. برای اطمینان از تناسب یکنواخت و محکم از گیره استفاده کنید.
- بعد از خشک شدن ، چهار کابل را از بالای کیف pi خود تغذیه کرده و به پین های مناسب وصل کنید (سیم کشی خود را دوبار بررسی کنید)
رویه را به درپوش وصل کنید:
- قسمت بالایی را طوری قرار دهید که دوست دارید در سوراخ بالا قرار بگیرد و یک درز از چسب فوق العاده در بالای آن ایجاد کنید.
- پس از خشک شدن ، یک درز چسب به نقطه اتصال در قسمت داخلی بدنه بمالید ،.
در نهایت ، pi را داخل کیس قرار دهید ، درپوش را بپوشانید و آن را وصل کنید!
مرحله 4: تبریک می گوییم

تیک تیک ارز رمزنگاری شده شما کامل است!
(لطفاً توجه داشته باشید: این دستگاه برای عملکرد صحیح نیاز به یک اتصال WiFi فعال دارد. اگر خط بالای شما قیمت ها را متوقف کند ، ممکن است پهنای باند شما مشکل داشته باشد!)
اما anonananananabatman ، من می خواهم یک قیمت رمزنگاری دیگر به تیکر خود اضافه کنم
متأسفانه ، این یک آموزش پایتون نیست ، اما به الگوی کد توجه کنید تا هر تعداد مبادله را که دوست دارید اضافه یا کم کنید! من این کد را از طریق همان آزمایش و خطا نوشتم ، بنابراین شما را تشویق می کنم که همین کار را انجام دهید!
اجرای این در پوسته پایتون همچنین اطلاعات اشکال زدایی را در اختیار شما قرار می دهد تا بتوانید دوبار بررسی کنید که مقداری که روی صفحه می بینید مناسب است یا خیر.
تبادل خوش!
توصیه شده:
رادیو اینترنتی / تیکر / آب و هوا: 5 مرحله

INTERNET RADIO / TICKER / WEATHERSTATION: این یک رادیو اینترنتی بسیار خوب است ، اما بیشتر از آن ، یک ایستگاه هواشناسی ، یک تیکت و یک سیستم domotica نیز می باشد. و این است: بسیار ارزان کار می کند ، ساخت و راه اندازی آن بسیار آسان است قابل حمل به دلیل اتصال آسان به wifi
Rekt-O-Matic Turbo S: تک تخته بیت کوین تیکر: 12 مرحله

Rekt-O-Matic Turbo S: Single Board Bitcoin Ticker: آیا افزایش قیمت یک شبه قیمت بیت کوین از 7500 دلار به 10300 دلار را در 25 اکتبر 2019 از دست داده اید؟ خوب من انجام دادم. چنین مواردی در دنیای رمزنگاری اتفاق می افتد. چیزی که شما به آن احتیاج دارید theRekt-O-Matic Turbo S است. این یک قیمت بیت کوین با OLED خوب است
VISUINO نمایش ارز زنده فارکس قیمت ارز از اینترنت: 9 مرحله

VISUINO Display Live Forex Currency currency from Internet: در این آموزش ما از NodeMCU Mini ، OLED Lcd و Visuino برای نشان دادن قیمت ارز زنده EUR/USD هر چند ثانیه از اینترنت بر روی LCD استفاده می کنیم. یک فیلم تظاهرات تماشا کنید
تیکت ارز رمزنگاری: 4 مرحله
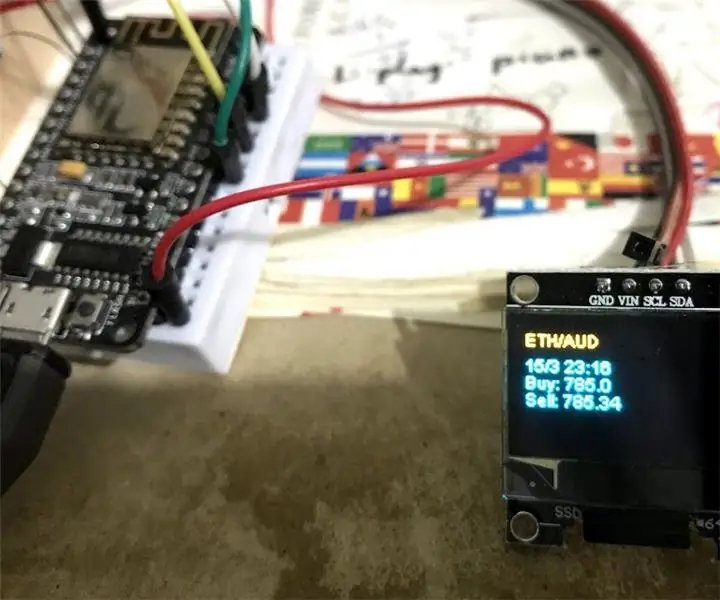
تیکتر ارز رمزپایه: با سقوط اخیر بیت کوین و سایر ارزهای رمزنگاری شده و علاقه مندی من برای یادگیری بیشتر در مورد آردوینو ، پس از خواندن چندین دستورالعمل دیگر در مورد استفاده از صفحه نمایش OLED ، همه این موارد را برای ایجاد یک تیکت BTCmarket با استفاده از ESP8266 ترکیب کردم. از آنجا که
رمز ارز رمزنگاری / شمارنده مشترک یوتیوب Realtime: 6 مرحله (همراه با تصاویر)

Cryptocurrency Ticker / Realtime Youtube Subscriber Counter: واحد صفحه نمایش LED فشرده که به عنوان تیک تیک ارزهای رمزنگاری شده عمل می کند و به عنوان پیشخوان مشترک کاربران YouTube در زمان واقعی عمل می کند. در این پروژه ، ما از Raspberry Pi Zero W ، برخی از قطعات چاپ سه بعدی و چند واحد نمایش حداکثر 7219 استفاده می کنیم. برای ایجاد یک زمان واقعی
