فهرست مطالب:
- مرحله 1: نرم افزار ، سخت افزار و مواد
- مرحله 2: قطعات
- مرحله 3: CAD فاصله بین دو محور
- مرحله 4: CAD بالا
- مرحله 5: بازگشت CAD
- مرحله 6: CAD سمت چپ
- مرحله 7: CAD سمت راست
- مرحله 8: CAD پایین CART
- مرحله نهم: CAD در قسمت محفظه
- مرحله 10: ایجاد DXF
- مرحله 11: قالب بندی در CorelDraw
- مرحله 12: پارامترهای برش لیزری
- مرحله 13: فرآیند برش
- مرحله 14: مونتاژ

تصویری: نمونه سازی یک ربات جعبه ای: 14 مرحله

2024 نویسنده: John Day | [email protected]. آخرین اصلاح شده: 2024-01-30 08:57

در کلاس Humanoids مبتنی بر پروژه در دانشگاه کارنگی ملون ، من طراحی و نمونه اولیه یک روبات تحویل ساده را انتخاب کردم. به دلیل اینکه می توان آن را ارزان و سریع ساخت ، این طرح جعبه ای و کوچک بود. هنگامی که نحوه ساخت جعبه با برش لیزری را آموختید ، امکانات دیگر مواردی که می توانید با استفاده از اصول یکسان بسازید بی پایان می شود. این آموزش گام به گام مراحل طراحی و نمونه سازی بدن من را همراه با تصاویر و اسکرین شات های زیادی در این راه به شما نشان می دهد.
این طرح دارای 1 محفظه است که برای نگهداری اشیاء مانند کتاب های درسی و کاغذهایی با ابعاد تقریبی 8.5 "x11" طراحی شده است. یک اتاق کوچک تکان دادن در طراحی وجود دارد ، بنابراین نباید از تنش مناسبی برخوردار باشد. در زیر محفظه ، فضایی برای وسایل الکترونیکی وجود دارد. این فضا می تواند کنترل کننده های موتور ، بردهای آردوینو ، برد نان ، تراشه های بلوتوث و … را در خود جای دهد. قسمت سمت راست محفظه برای مکانیزم باز شدن ذخیره می شود که در این آموزش به آن پرداخته نمی شود.
مرحله 1: نرم افزار ، سخت افزار و مواد


نرم افزار:
برای طراحی نمونه اولیه روبات جعبه ای خود ، باید از برنامه CAD دلخواه خود استفاده کنید. من از SolidWorks استفاده کردم زیرا در دانشگاه در دسترس من بود. گزینه دیگر برای کسانی که دسترسی ندارند Autodesk Inventor است که برای استفاده دانش آموزان با آدرس ایمیل.edu رایگان است.
آثار جامد
مخترع Autodesk
این آموزش در SolidWorks انجام می شود ، اما هنوز باید برای سایر برنامه های CAD به راحتی دنبال شود.
برای قالب بندی و ارسال فایل ها به برش لیزری ، از CorelDraw استفاده کردم.
CorelDraw
بسیاری از برنامه های دیگر وجود دارد که با بسیاری از برش های لیزری دیگر سازگار است.
سخت افزار:
من از برش لیزری Epilog Legend 36EXT 50W استفاده کردم. بسیاری از برش های لیزری دیگر در بازار هستند ، اما این بهترین نیازهای من را از نظر سطح حکاکی ، سرعت و کیفیت حاصله برآورده کرد.
مشخصات فنی Epilog Legend Tech
مواد:
- 2 برابر ورق اکریلیک (.1 "x24" x30 ")
- 4 برابر موتورهای DC
- 4 برابر موتور سوار
- 4x چرخ
- چسب حرارتی تفنگی
- چسب چوب
- ماژیک وایتبرد
- جعبه های مقوایی (کوچک و متوسط)
- یو اس بی
من از ورق های اکریلیک شفاف OPTIX که در فروشگاه هنری دانشگاه خود پیدا کردم استفاده کردم. می توانید آن را به صورت آنلاین از اینجا خریداری کنید یا از هر نوع اکریلیک دیگری که در دست دارید استفاده کنید.
من از چرخ های Mecanum با موتورهای همراه و پایه های موتور از یک کیت RobotShop با استخوان های برهنه استفاده کردم که در حال حاضر موجود نیست. کیت مشابه (و بسیار گران تر) هنوز در انبار موجود است. هر چرخ کار می کند ، چرخ های Mecanum به سادگی به بهترین نحو به هدف من رسیدند.
مرحله 2: قطعات

برای ایجاد نمونه اولیه ربات جعبه ای همانطور که من انجام دادم ، به قطعات زیر نیاز دارید:
- فاصله بین دو محور 1 برابر
- 1 برابر بالا
- 1 برابر عقب
- 1 برابر سمت چپ
- 1 برابر سمت راست
- 1 محفظه پایین محفظه
- 1x طرف محفظه
همه این قطعات با استفاده از زبانه ها و سوراخ ها به یکدیگر متصل می شوند. این زبانه ها باید عرض ضخامت مواد را داشته باشند. در مورد من ، من از اکریلیک.1 اینچ استفاده کردم ، بنابراین زبانه ها و سوراخ های من همه 1. عرض داشت. اگر اندازه زبانه ها یا سوراخ های شما به درستی نباشد ، قطعات شما به طور یکپارچه با هم قرار نمی گیرند!
مرحله 3: CAD فاصله بین دو محور


مکان ها و ابعاد پایه های موتور و سوراخ های سیم کشی شما بسته به نوع پایه های موتور و موتورهای شما تغییر می کند. بنابراین ، آنها در این نقاشی ها ارائه نشده اند.
سوراخ های سیم کشی به شما این امکان را می دهد که سیم های موتور خود را در قسمت زیر محفظه ای که وسایل الکترونیکی در آن قرار دارند بکشید. به این ترتیب ، می توانید موتورهای خود را بدون کشیدن وسایل برقی روی زمین تغذیه و کنترل کنید.
به یاد داشته باشید که اگر ضخامت مواد شما 1/1 اینچ نباشد ، ابعاد شما یکسان نخواهد بود!
مرحله 4: CAD بالا


به یاد داشته باشید که اگر ضخامت مواد شما 1 اینچ نباشد ، ابعاد شما یکسان نخواهد بود!
مرحله 5: بازگشت CAD


به یاد داشته باشید که اگر ضخامت مواد شما 1 اینچ نباشد ، ابعاد شما یکسان نخواهد بود!
مرحله 6: CAD سمت چپ


به یاد داشته باشید که اگر ضخامت مواد شما 1 اینچ نباشد ، ابعاد شما یکسان نخواهد بود!
مرحله 7: CAD سمت راست


به یاد داشته باشید که اگر ضخامت مواد شما 1/1 اینچ نباشد ، ابعاد شما یکسان نخواهد بود!
مرحله 8: CAD پایین CART


به یاد داشته باشید که اگر ضخامت مواد شما 1/1 اینچ نباشد ، ابعاد شما یکسان نخواهد بود!
مرحله نهم: CAD در قسمت محفظه


به یاد داشته باشید که اگر ضخامت مواد شما 1 اینچ نباشد ، ابعاد شما یکسان نخواهد بود!
مرحله 10: ایجاد DXF




قبل از حرکت به این مرحله ، ایجاد یک مجمع SolidWorks می تواند مفید واقع شود تا از صحت ابعاد شما و مناسب بودن قطعات شما اطمینان حاصل شود.
اکنون که همه فایل های CAD خود را دارید ، باید آماده برش لیزری آنها شوید. اکثر برشگرهای لیزری از یک فایل.dxf استفاده می کنند که یک فایل حاوی داده های برداری است. برش لیزری از این بردارها پیروی می کند تا قطعات شما را برش دهد. اغلب ، دستگاه های برش لیزری به رایانه های مستقل با قابلیت محدود متصل می شوند. برای ذخیره فایل های DXF در درایو USB برای دسترسی به آنها از طریق این رایانه ها می تواند مفید یا حتی ضروری باشد.
برای هر قسمت مراحل زیر را تکرار کنید:
- روی "پرونده" کلیک کنید
- روی "ذخیره به عنوان" کلیک کنید
- به مقصد USB بروید
- روی "ذخیره به عنوان نوع" کلیک کنید
- روی "Dxf (*.dxf)" کلیک کنید
- روی "ذخیره" کلیک کنید
- روی "مشاهده جهت" (1) کلیک کنید
- روی قسمتی که می خواهید لیزر برش دهد کلیک کنید (2)
- کادر "جاری" (3) را علامت بزنید
- روی علامت تیک سبز کلیک کنید (4)
- روی "ذخیره" کلیک کنید
DXF های خود را در زیر ضمیمه کردم.
مرحله 11: قالب بندی در CorelDraw



CorelDraw را باز کنید. در صفحه باز شده ، روی "پرونده" ، سپس "جدید" کلیک کنید. در پنجره ای که ظاهر می شود ، فایل CorelDraw خود را نامگذاری کنید. من نام فایل خود را boxy robot1 گذاشتم زیرا برای هر ورق اکریلیک که باید برش بزنم یک فایل ایجاد می کنم. فیلدهای "عرض" و "ارتفاع" را روی ابعاد صحیح ورق اکریلیک خود تنظیم کنید و مطمئن شوید که واحدها بر حسب اینچ هستند. روی "OK" کلیک کنید.
یک سند خالی روی صفحه شما ظاهر می شود. روی "پرونده" ، سپس "باز" کلیک کنید. همه فایلهای DXF را که برای این پروژه ایجاد کرده اید انتخاب کرده و روی "باز کردن" کلیک کنید. یک پنجره اضافی برای هر فایل ظاهر می شود. در "Units" ، "English" و سپس "OK" را برای همه پنجره ها انتخاب کنید. اکنون همه قسمت های شما در برگه های جداگانه باز می شوند.
متوجه خواهید شد که نام تجاری SolidWorks در پایین هر قسمت وجود دارد. برای حذف این مورد ، روی یکی از کادرهای متنی کلیک کنید ، کلید "Shift" را در صفحه کلید خود نگه دارید و روی کادر متنی دیگر کلیک کنید. دسته ها باید در گوشه ها ظاهر شوند. کلید "Delete" را فشار دهید تا ناپدید شوند. این کار را برای همه قسمت های خود انجام دهید.
پس از حذف نام تجاری SolidWorks ، به اولین DXF خود بازگردید. از گوشه سمت چپ بالای قسمت شروع کنید ، روی موس کلیک کرده و آن را به گوشه پایین سمت راست بکشید. در حین کشیدن ماوس ، یک کادر خط تیره به دنبال آن می آید. این یک ابزار انتخاب است. اطمینان حاصل کنید که جعبه به طور کامل تمام خطوط قسمت شما را در بر گرفته باشد. در صورت اشتباه ، کلید "Escape" را فشار دهید تا انتخاب شما حذف شود و دوباره امتحان کنید.
پس از انتخاب کل قسمت ، متوجه دسته های زیادی در اطراف هر خط خواهید شد. برای اجتناب از جابجایی و قالب بندی جداگانه این خطوط ، روی دکمه "گروه" در نوار بالا کلیک کنید. این به شما امکان می دهد همه خطوط را همزمان بکشید.
در حالی که قسمت را انتخاب کرده اید ، آن را کپی کنید. سپس به فایل boxot robot1 خالی خود بازگردید و آن را جایگذاری کنید. آن را در گوشه سمت چپ بالای صفحه با حاشیه حداقل 1/8 اینچ در اطراف لبه ها قرار دهید. این پروسه را با تعداد قسمت هایی که در اولین ورق اکریلیک شما مناسب است تکرار کنید. مطمئن شوید که همه قسمتها حداقل 1/8 اینچ حاشیه داشته باشند در هر طرف
تمام قسمت های سند را انتخاب کنید. در نوار بالا ، منوی کشویی وزن خط را انتخاب کرده و "Hairline" را انتخاب کنید. این به برش لیزری می گوید که شما می خواهید خطوط را به جای حکاکی برش دهید.
با استفاده از همین روش ، تمام قسمتهای باقی مانده خود را روی ورق دوم اکریلیک خود قرار دهید.
مرحله 12: پارامترهای برش لیزری




روی "پرونده" ، سپس "چاپ" کلیک کنید. با این کار یک کادر محاوره ای مشابه برای چاپ یک سند معمولی ورد باز می شود. متوجه خواهید شد که در برگه سمت راست بالا پیامی وجود دارد که می گوید "1 Issue". بعد از اینکه پارامترهای برش لیزری را به درستی تنظیم کردیم ، این مورد باید برطرف شود و "No Issues" (بدون مشکل) گفته شود.
برش لیزری خود را به عنوان چاپگر انتخاب کنید. سپس ، روی "تنظیمات برگزیده" در کنار آن کلیک کنید.
پنجره بعدی نرم افزار Epilog است. در اینجا چندین مرحله وجود دارد ، اما ترتیب مهم نیست. فقط مطمئن شوید که همه آنها را دریافت می کنید!
- در بخش "Options" ، "Auto-Focus" را علامت بزنید
- در بخش "انواع شغل" "بردار" را انتخاب کنید ("راستر" برای حکاکی است)
- فیلدهای "عرض" و "ارتفاع" را در قسمت "اندازه قطعه" تنظیم کنید
- "سرعت" را روی 15 Set تنظیم کنید
- "Power" را روی 100 Set تنظیم کنید
- "فرکانس" را روی 5000 هرتز تنظیم کنید
تنظیمات سرعت ، قدرت و فرکانس همه برای اکریلیک ضخیم 1/8 در دفترچه راهنمای برش لیزری توصیه می شود. ضخامت های دیگر و مواد دیگر نیز ذکر شده است.
کتابچه های راهنمای Epilog
روی "OK" کلیک کنید. شما باید به پنجره چاپ برگردید. برگه سمت راست بالا اکنون باید "No Issues" (بدون مشکل) را نشان دهد. اگر هنوز مشکلات موجود است ، تنظیمات برگزیده خود را دوباره بررسی کنید. وقتی مشکلی پیدا نشد ، روی "چاپ" کلیک کنید.
مرحله 13: فرآیند برش




من از چوب و طرح های پروژه دیگری برای این نمونه عکس ها استفاده کردم زیرا اکریلیک شفاف عملاً در زیر درب شیشه ای برش لیزری نامرئی است.
هنگامی که سند با کلیک روی "چاپ" به برش لیزری ارسال می شود ، به برش لیزری بروید. شیر هوای فشرده را پیدا کرده و مطمئن شوید که روشن است. همچنین از روشن بودن دستگاه برش لیزری اطمینان حاصل کنید. درپوش را باز کنید و اکریلیک خود را در گوشه بالا سمت چپ قرار دهید. این نقطه مبدا یا (0 ، 0) ناحیه برش لیزری است. درب برش لیزری را ببندید. در صفحه جلویی کوچک ، باید شماره کار و نام آن را مشاهده کنید. نام کار باید با نام سند CorelDraw که ارسال کرده اید مطابقت داشته باشد. اگر نام ها مطابقت ندارند ، مطمئن شوید که دستگاه برش لیزری به درستی به کامپیوتر وصل شده است و مراحل چاپ را تکرار کنید. پس از تأیید کار مناسب روی صفحه ، دکمه سبز "Go" را فشار دهید. لیزر باید روی مواد شما و فوکوس خودکار حرکت کند. پس از تمرکز ، به اولین مکان خود حرکت می کند و برش را شروع می کند. برش لیزری خود را بدون مراقبت رها نکنید.
از آنجا که مقادیر سرعت ، قدرت و فرکانس در برش های لیزری فقط توصیه می شود ، ممکن است برای برش کامل مواد ، بیش از یک بار نیاز به برش داشته باشید. بسیار مهم است که شما مواد خود را جابجا نکنید یا هیچ خطی را در CorelDraw حرکت ندهید. اگر این کار را انجام دهید ، برش ممکن است خراب شود! تنها چیزی که تغییر خواهید داد ، تنظیمات سرعت و قدرت است. پس از برش اولیه ، می خواهید پاس های سریعتر و کم قدرت تری انجام دهید.
برای گذرهای بعدی ، سرعت را 10 increase افزایش دهید و قدرت را 10 decrease کاهش دهید. به پاس دادن ادامه دهید تا زمانی که ببینید تمام قطعات بریده شده شما "سقوط" یا "افتاده" هستند. این نشان می دهد که تمام قطعات به طور کامل بریده شده اند و شما در برداشتن آنها هیچ مشکلی نخواهید داشت. یک قطعه کاملاً بریده کمی زیر سطح قطعات بریده نشده سقوط می کند.
توجه داشته باشید که وقتی لیزر در تمام سطح مواد برش می زند ، می تواند جرقه یا چشمک های روشن را ارسال کند. شوکه نشوید ، اما اگر متریال بسیار قابل اشتعال است ، لیزر را متوقف کنید زیرا ممکن است آتش بگیرد. دو روش برای متوقف کردن برش لیزری وجود دارد. دکمه قرمز برش را متوقف می کند و لیزر را خاموش می کند اما در جای خود می ماند. با فشار دادن دکمه سبز می توان کار را از سر گرفت. دکمه تنظیم مجدد برش را متوقف می کند ، لیزر را خاموش می کند و کار را کاملاً متوقف می کند. این بدان معناست که لیزر به اصل برمی گردد و شما باید برش خود را به طور کامل دوباره راه اندازی کنید.
بعد از اینکه مطمئن شدید قطعات شما کاملاً بریده شده است ، آنها را از برش لیزری خارج کرده و در صورت لزوم این کار را تکرار کنید تا تمام قطعات بریده شوند.
مرحله 14: مونتاژ



مونتاژ این قطعات کمی شبیه به انجام یک پازل است! چیزی که قبل از گرم کردن اسلحه چسب داغ برایم مفید بود ، استفاده از نشانگر تخته سفید برای مشخص کردن کدام قطعه کدام و کدام طرف بالا یا پایین بود. سپس تمام قطعات را بدون چسب جمع کردم ، فقط برای اینکه دوباره بررسی کنم که آیا همه چیز به درستی مناسب است.
هنگام استفاده از چسب حرارتی ، مطمئن شوید که روی یک ماده قربانی مانند مقوا یا چوب قراضه کار می کنید. چسب داغ می تواند بسیاری از سطوح مانند فرش ، پارچه های رومیزی یا سطوح میز را خراب کند.
از سمت راست و پشت شروع کنید. چسب حرارتی را به ندرت داخل سوراخ های پشت قطعه سمت راست فشار دهید. زبانه های سمت راست قطعه پشتی را به سوراخ های قطعه سمت راست فشار دهید. از یک جعبه مقوایی برای اطمینان از زاویه مناسب آنها استفاده کنید و بگذارید چسب خشک شود.
در مرحله بعد ، از قطعه سمت چپ استفاده کنید و همین عمل را با سوراخ های سمت چپ و زبانه های عقب سمت چپ تکرار کنید. دوباره از جعبه مقوایی استفاده کنید تا مطمئن شوید قطعات در زاویه مناسب قرار دارند.
بعد ، پایین محفظه را بگیرید. چسب داغ را به میزان کم در داخل سوراخ های وسط سمت چپ و سوراخ های مرکز عقب پخش کنید. زبانه های پایین محفظه را به داخل این سوراخ ها فشار دهید. پایین محفظه را روی یک جعبه مقوایی تکیه دهید تا از سطح آن مطمئن شوید. بگذارید چسب داغ خشک شود.
تقریبا تمام شد! سمت محفظه را بگیرید و چسب داغ را به میزان کم به سوراخهای پایین قسمت محفظه و حفره های عمودی پشت فشار دهید. قسمت محفظه را در سوراخ ها و زبانه های مناسب قرار دهید و بگذارید چسب داغ خشک شود.
در نهایت ، قطعه بالا را بردارید. چسب حرارتی را به مقدار کم در تمام سوراخ های قسمت بالا پخش کنید. قطعه بالا را روی زبانه های اتصالات فشار دهید و بگذارید چسب داغ خشک شود.
به طور جداگانه ، دستورالعمل مونتاژ چرخ ها ، پایه های موتور و موتورهای خود را دنبال کنید. قطعات مونتاژ شده را به فاصله بین دو محور خود وصل کنید.
بسیار مراقب باشید که چسب حرارتی به چرخ ها یا موتورهای شما وارد نشود ، چسب داغ را به تمام سوراخ های بین دو محور وارد کنید. چپ ، راست ، پشت ، بالا و محفظه مونتاژ شده را بردارید و آن را به سوراخ های بین دو محور بکشید.
شما اکنون ربات جعبه ای مخصوص خود را دارید!
در اینجا چند آموزش مفید در مورد نحوه ادامه این پروژه با تغذیه و رانندگی موتورها با استفاده از آردوینو آورده شده است:
کنترل موتور DC با آردوینو
کنترلرهای موتور با آردوینو
ممنون که خواندید! لطفاً هر گونه س questionsال یا راهنمایی دارید ، بنویسید و از ساختن آن لذت ببرید!
توصیه شده:
کیت نمونه سازی برای مدارهای نساجی الکترونیکی: 5 مرحله
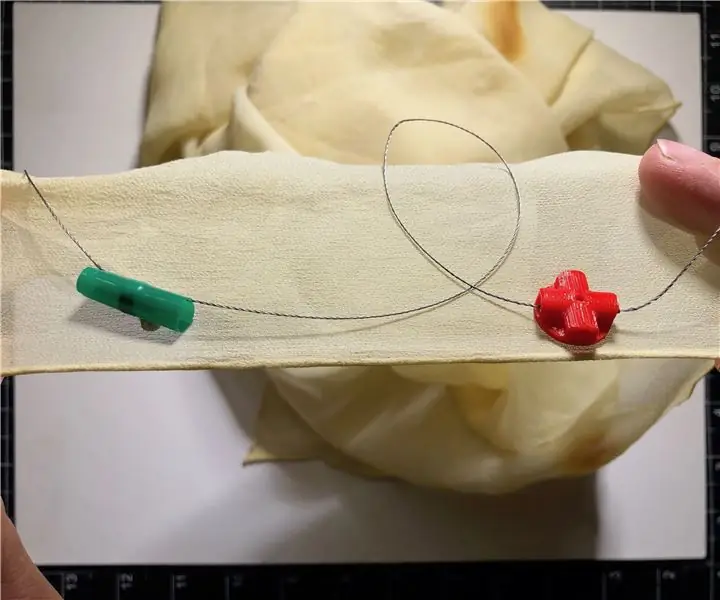
کیت نمونه سازی برای مدارهای نساجی الکترونیکی: این دستورالعمل به شما آموزش می دهد که چگونه یک کیت ساده برای نمونه سازی مدارهای نساجی الکترونیکی بسازید. این مجموعه شامل سرنخ ها و نقاط اتصال است که قابل استفاده مجدد اما قوی هستند. هدف این پروژه ارائه سیستمی به صنعتگران نساجی است که
نمونه اولیه پروژه چراغ راهنمایی Atmega16 با استفاده از نمایش 7 بخش (شبیه سازی پروتئوس): 5 مرحله
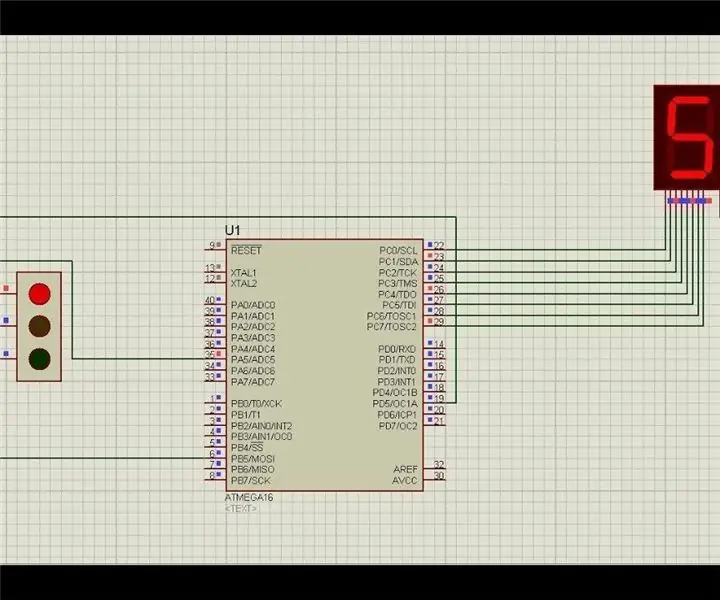
نمونه اولیه پروژه چراغ راهنمایی Atmega16 با استفاده از نمایش 7 بخش (شبیه سازی پروتئوس): در این پروژه ما قصد داریم پروژه چراغ راهنمایی بر اساس Atmega16 بسازیم. در اینجا ما یک قطعه 7 و 3 LED برای نشان دادن سیگنال های چراغ راهنمایی گرفته ایم
نمونه سازی ربات جمع آوری زباله: 10 مرحله

نمونه اولیه ربات جمع آوری زباله: به عنوان دانشجویان دانشگاهی که در خانه های مسکونی زندگی می کنند متوجه شدیم که خوابگاه های ما اغلب محل زندگی دانش آموزان آشفته ای است که برای اولین بار به تنهایی زندگی می کنند. این دانش آموزان به طور کلی بیش از حد تنبل یا بی مسئولیت هستند تا بتوانند خود را بردارند یا تمیز کنند
نمونه سازی مدار مقوایی: 3 مرحله

نمونه سازی مدار مقوایی: اگر مانند من هستید ، معمولاً به تخته های نمونه اولیه دسترسی ندارید. اگر نیاز دارید چیزی را سریع بسازید یا در سفر هستید ، یک هک سریع که من استفاده می کنم این است که مستقیماً روی مقوا بسازید
جعبه باربی: یک جعبه استتار/ جعبه مخصوص پخش کننده Mp3 شما: 4 مرحله (همراه با تصاویر)

جعبه باربی: یک جعبه استتار/ جعبه مخصوص پخش کننده Mp3 شما: این یک کیف محافظ محافظ برای پخش کننده mp3 شما است که جک هدفون را به یک چهارم اینچ نیز تبدیل می کند ، می تواند به عنوان یک جعبه تقویت کننده در تلنگر سوئیچ عمل کند و پخش کننده mp3 شما را به عنوان دستگاه پخش نوار اوایل دهه نود یا سرقت کم مشابه تبدیل می کند
