فهرست مطالب:
- مرحله 1: کدگذاری Pis تمشک
- مرحله 2: راه اندازی سرور دوربین
- مرحله 3: برش لیزری و چاپ سه بعدی
- مرحله 4: اتصال و آزمایش Raspberry Pis
- مرحله 5: ساختار و مدار الکتریکی را آماده کنید
- مرحله 6: ساختار و مدار الکتریکی را بسازید
- مرحله 7: عکس بگیرید
- مرحله 8: عکسها را در یک مدل سه بعدی پردازش کنید

تصویری: اسکنر بدن سه بعدی با استفاده از دوربین های رزبری پای: 8 مرحله (همراه با تصاویر)
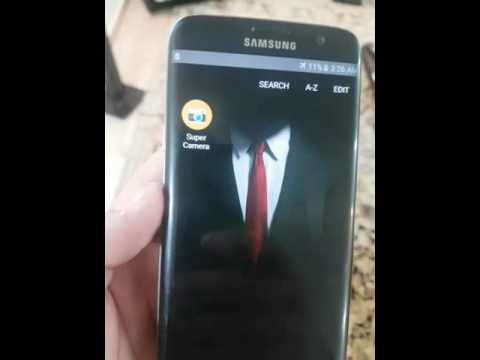
2024 نویسنده: John Day | [email protected]. آخرین اصلاح شده: 2024-01-30 08:57



این اسکنر سه بعدی یک پروژه مشارکتی در BuildBrighton Makerspace است که هدف آن مقرون به صرفه شدن فناوری دیجیتال برای گروه های جامعه است. از اسکنرها در صنعت مد ، برای سفارشی کردن طراحی لباس ، در صنعت بازی ها برای واقعیت مجازی و در سالن های ورزشی برای نظارت بر سلامت استفاده می شود. اگر آنها در فضاهای سازنده که دسترسی به ابزارهای تولید را نیز فراهم می کنند در دسترس باشند ، می توان پتانسیل بیشتری برای نوآوری اجتماعی داشت.
من قصد دارم از اسکنر برای طراحی لباس کمک کنم. برای شروع ، من مدل خود را با استفاده از نرم افزار رایگان برش داده ام و لیزر لباس عروس ساز را از مقوا که فرم دقیق بدن شخصی من است ، برش داد. در مرحله بعد ، من قصد دارم ببینم لباس ها در مدل سه بعدی در VR چگونه هستند ، قبل از اینکه متعهد به تهیه آنها شوم.
سانتاندر مبلغ 1000 پوند برای ساخت اسکنر به عنوان جایزه دیجیتال دانشگاه برایتون به من اعطا کرد. ما بیش از آن برای نمونه سازی گزینه های مختلف هزینه کردیم ، اما به عنوان بخشی از خلاصه طراحی ما مطمئن شدیم که نسخه نهایی در آن بودجه قابل تکرار است. با این قیمت ، سایر گروه های اجتماعی ممکن است بتوانند بودجه ای برای ساختن چیزی مشابه جمع آوری کنند.
لطفاً توجه داشته باشید: این پروژه از برق اصلی استفاده می کند و نیاز به دانش سیم کشی دارد ، بنابراین برای ایمنی ، بخش های مربوط به ساخت اسکنر نشان می دهد که ما چه کار کردیم ، با سطحی از جزئیات که به عنوان مرجع به جای کپی در نظر گرفته شده است ، و بخش هایی در مورد کدگذاری و استفاده از اسکنرها به عنوان راهنمای نحوه انجام کار نوشته شده اند. این یک پروژه در حال انجام است ، بنابراین امیدوارم بتوانم به زودی برنامه های کاملی را برای نسخه باتری ارائه کنم. اگر می خواهید بیشتر بدانید از وب سایت من دیدن کنید یا با من تماس بگیرید.
به دلایل زیست محیطی ، PLA را برای اتصالات چاپ شده سه بعدی و لوله های مقوایی برای سازه انتخاب کردیم. اگر قطعات کاملاً متناسب نباشند ، مقوا به راحتی تغییر شکل می دهد ، بنابراین یک ابزار نمونه سازی عالی است و با ضخامت 3 میلی متر ، لوله ها محکم و سفت هستند.
کار روی این پروژه مشارکتی فوق العاده بود. با تشکر از آرتور گای برای نوشتن کد و سایر اعضای BuildBrighton که عصر چهارشنبه آمدند و کمک کردند یا هر زمان که نیاز بود حضور پیدا کردند.
مواد این پروژه عبارت بودند از:
27 Raspberry Pi Zero W
27 ماژول دوربین رزبری پای
27 کابل دوربین رزبری پای صفر
27 کابل USB به Micro USB
20 لوله مقوایی به طول 125 سانتی متر و قطر 32 میلی متر و هسته قطر 29 میلی متر
8 سرپوش انتهایی برای لوله ها
رشته چاپ سه بعدی PLA
8 درب از بشکه های یکبار مصرف آبجو
2 ورق A3 تخته سه لا با کیفیت لیزری 3 میلی متر
مبدل برق 230v-12v (زیرا برق اصلی در انگلستان 230v است)
12 تنظیم کننده قدرت CRT 5v
فیوز و نگهدارنده تیغه 3 x 30 آمپر
کابل برق
جعبه ای از اتصالات سیم 2 ، 3 و 5 اهرمی
50 فرول
روتر مودم کابل
کابل اترنت
27 کارت SD (16 گیگابایت)
کارت راه راه تک جداره 5 میلی متری
Velcro® چسبنده 2 متری
4 عدد باتری USB
ابزارهایی که استفاده کردیم عبارت بودند از:
رایانه Apple® (نرم افزار سرور دوربین برای سیستم عامل Apple® نوشته شده است ، اما ممکن است روی لینوکس نیز کار کند)
رایانه شخصی به دلیل اینکه Autodesk Remake providing در میانه این پروژه پشتیبانی از کاربران Mac را متوقف کرد
اینترنت (سیمی و بی سیم)
نسخه رایگان Autodesk Remake
پرینتر سه بعدی
دستگاه برش لیزری
چروک فرول
کابل برش
اره خرد شده و اره نواری
دستگاه سنباده زنی
مرحله 1: کدگذاری Pis تمشک
این مرحله نیاز به دانش کدنویسی با رزبری پای دارد.
نسخه Lite سیستم عامل Raspbian را روی هر Raspberry Pi نصب کرده و دوربین و SSH را فعال کنید.
نرم افزار ، nodejs از قبل روی Raspbian نصب شده است ، اما ممکن است یک نسخه قدیمی باشد.
دستورات زیر آن را ارتقا می دهند. توجه: پیوند در خط دوم کد به طور خودکار توسط Instructables® کوتاه شد. پیوند کامل کپی کد را می توانید با کلیک روی آن پیدا کنید.
ارتقا به گره v7
cd ~ wget https://nodejs.org/dist/v7.9.0/node-v7.9.0-linux-… tar -xvf node-v7.9.0-linux-armv6l.tar.gz cd node-v7.9.0-linux -armv6l/ sudo cp -R */ usr/ local/ sudo reboot # مرتب کردن cd ~ rm node-v7.9.0-linux-armv6l.tar.gz.gz rm -r node-v7.9.0-linux-armv6l.tar.gz # به روز رسانی NPM sudo npm install -g npm
پس از نصب nodejs ، فایلهای مربوط به نرم افزار سرویس گیرنده را بارگذاری کنید:
cd ~ git clone
سپس نرم افزار را با استفاده از دستورات زیر نصب کنید:
cd 3dCamera
npm نصب کنید
نرم افزار را با اجرای آن با استفاده از دستور زیر آزمایش کنید:
node app.js
نگه داشتن نرم افزار در حال اجرا
راه اندازی نرم افزار و نگه داشتن آن کار "سرپرست" است. این برنامه مطمئن می شود که نرم افزار دوربین همیشه اجرا می شود و با استفاده از دستور زیر نصب شده است:
sudo apt-get install git supervisor
سپس Supervisor با کپی فایل پیکربندی ارائه شده در محل نهایی با استفاده از دستور زیر ، با برنامه اسکنر سه بعدی تنظیم شد:
cp /home/pi/3dCamera/camera.conf /etc/supervisor/conf.d/camera.conf
برای اطلاع از سرپرست برای شناسایی فایل پیکربندی جدید و شروع به اجرا:
sudo supervisorctl بازخوانی
راه اندازی مجدد sudo سرپرست سرویس sudo راه اندازی مجدد
پس از آن ، هر زمان که سیستم راه اندازی می شود ، "ناظر" برنامه دوربین را راه اندازی می کند که به طور خودکار به نرم افزار سرور متصل می شود.
اختیاری اضافی
این نرم افزار را می توان با استفاده از یک دستور به روز رسانی که در رابط کاربری وب تعبیه شده است ، به روز کرد. برای انجام این کار ، اسکریپت پیش فرض راه اندازی را جایگزین اسکریپتی کنید که به روزرسانی را انجام دهد:
cp /home/pi/3dCamera/rc.local /etc/rc.local
مرحله 2: راه اندازی سرور دوربین

نرم افزار سرور اسکنر یک برنامه گره است که به nodejs نیاز دارد ، مشتریان نیز گره را اجرا کرده و با استفاده از شبکه های وب به سرور متصل می شوند.
برپایی
با باز کردن پنجره ترمینال و تایپ کردن ، گره را بررسی کنید
گره -v
اگر گره نصب نشده باشد می توان آن را از NodeJS بارگیری کرد.
فایلها را بارگیری کنید
این مخزن باید در یک پوشه در رایانه بارگیری شود. این را می توان با استفاده از دستور زیر انجام داد:
git clone
وابستگی ها را نصب کنید
اینها باید در یک پوشه جدید حاوی کد بارگیری شده باشند:
cd 3dCameraServer
npm نصب کنید
در نهایت کد را اجرا کنید
برنامه سرور باید با استفاده از دستور زیر شروع به کار کند ، با این کار یک سرور وب در پورت 3000 و یک وب سرور در پورت 8080 راه اندازی می شود.
node server.js
اگر همه چیز موفقیت آمیز بود ، پیام "برنامه دوربین سه بعدی گوش دادن به پورت 8080 و 3000" ظاهر می شود. برای استفاده از برنامه ، مرورگری را باز کرده و از آدرس اینترنتی زیر استفاده کنید https:// localhost: 8080/
با استفاده از سیستم
سرور از یک آدرس IP ثابت استفاده می کند که به این ترتیب است که دوربین ها می دانند عکس ها را کجا ارسال کنند.
نرم افزار سرویس گیرنده انتظار دارد به آدرس IP 192.168.10.100 به سرور متصل شود. ما از یک روتر اختصاصی با تخصیص آدرس IP ثابت استفاده می کنیم ، اما برای استفاده از اسکنر بدون یکی از این موارد لازم است که این آدرس IP را به صورت دستی تنظیم کنید. برای ساده سازی کارها ، آدرس مک کامپیوتر را در روتر تنظیم کنید تا به طور خودکار آدرس IP مشخص شده به آن اختصاص داده شود.
روتر از نوع مودم کابلی است (روتر ADSL نیست). این باعث می شود دوربین ها محفوظ بمانند اما همچنین به آنها امکان می دهد تا برای به روزرسانی نرم افزار به اینترنت متصل شوند. محدوده DHCP روتر باید از پیش فرض تغییر کند ، بنابراین آدرس های IP را در محدوده 192.168.10.1 - 192.168.10.255 اختصاص می دهد.
هنگامی که مشتریان آنلاین می شوند ، پیامهای اتصال در پنجره ترمینال و در پنجره مرورگر ظاهر می شوند.
هنگامی که مشتریان متصل می شوند ، می توان با استفاده از دکمه "عکس گرفتن" در سرصفحه ، دستور گرفتن عکس را صادر کرد ، که فرایند عکاسی را آغاز می کند و در عرض 30 ثانیه باید همه آنها را به رایانه ارسال کنند. اینها در مرورگر نمایش داده می شوند و در پوشه ای در پوشه install ذخیره می شوند که با جستجوی پوشه 3dCameraServer واقع شده است.
کدی که از GitHub گرفته شده است شامل یک تصویر از پیش ساخته شده است که سعی می کند به شبکه wifi با نام 3DScanner متصل شود. رمز عبور این است: poppykalayana.
مرحله 3: برش لیزری و چاپ سه بعدی




موارد برش لیزری تمشک پای
ما فایل های زیر را بارگیری کرده و برش می دهیم:
کیس های 27 x Pi با استفاده از مقوا راه راه 5 میلی متری. ما از مقوا دو جداره استفاده نمی کنیم زیرا احتمال دارد زیر لیزر آتش بگیرد.
اتصالات لوله چاپ سه بعدی
ما فایل های زیر را به صورت سه بعدی چاپ کردیم: 8 x Cross Joint4 x T Junction
و در صورت لزوم مواد نگهدارنده را با انبردست و کاغذ سنباده بردارید.
برنامه ریزی آینده برای افزایش سقف
این اطلاعات مربوط به اساسی ترین نسخه اسکنر است که کار می کرد. مدلی را تولید می کند که برای ساختن لباس مجلسی یا چاپ سه بعدی سر مناسب است (نرم افزار Autodesk Remake the تاج سر را در جایی که فاصله وجود دارد پر می کند). دوربین های اضافی در لایه های اضافی یا سربار روی میله های سقف امکان اسکن کامل بدن را فراهم می کنند ، بنابراین برای سهولت ارتقاء اسکنر ، لایه بالایی تیرهای عمودی دارای اتصالات متقاطع و قطب های کوتاه کوتاه با درپوش انتهایی هستند. کانکتورهای سه بعدی برای اتصال تیرهای سقف در دسترس هستند تا با سایر اتصالات بارگیری شوند. چاک سامرویل یک ستاره 6 تکه ایجاد کرده است که می تواند اندازه آن را برای اتصال به قطب های بالای آن تغییر دهید.
مرحله 4: اتصال و آزمایش Raspberry Pis



برای این مرحله ، روتر باید روشن و متصل به اینترنت باشد.
اتصال کامپیوتر به سرور
رایانه را به وای فای 3DCamera Open Terminal وصل کنید در صورت درخواست ، 3Dcamera را تایپ کرده و سپس Enter را فشار دهید. در پیام بعدی ، 3Dcamera-start را تایپ کنید و سپس Enter را باز کنید یک مرورگر وب را فشار دهید و https:// localhost: 8080/را در نوار آدرس تایپ کنید تا داشبورد باز شود.
آزمایش Pis تمشک
با استفاده از کابل دوربین ، دوربین را به رزبری پای وصل کنید. رزبری پای را با استفاده از سیم USB microUSB به منبع تغذیه 5 ولت (به عنوان مثال رایانه) متصل کنید پس از چند دقیقه ، رزبری پای باید به سیستم متصل شود و با یک نام کاراکتر Marvel که به طور خودکار اختصاص داده شده است در داشبورد ظاهر شود. روی "عکس گرفتن" کلیک کنید تا آزمایش کنید آیا رزبری پای کار می کند یا خیر. ستون وضعیت روی داشبورد باید زمان گرفتن و ارسال عکس را نشان دهد و سپس عکس باید در بالای داشبورد ظاهر شود. اگر کار نمی کند ، بررسی کنید که دوربین به درستی وصل شده است و چراغ سبز روی Pi روشن شده است و دوباره امتحان کنید.
عکسها به طور خودکار در پوشه ای به نام "Images" ذخیره می شوند ، که در داخل پوشه 3dCameraServer است که در مرحله قبل تنظیم شده بود.
مونتاژ موارد Raspberry Pi
ما 5 لایه قاب مقوایی Pi را به هم چسباندیم ، Raspberry Pi را با لایه 2 وارد کرده ، دوربین را در لایه 3 که در لایه 4 در جای خود نگه داشته شده ، تا کرده و لنز را روی لایه 5 فشار می دهیم. همه دوربین ها
برچسب زنی تمشک
از داشبورد ، نام شخصیت مارول اختصاص داده شده به هر Pi را با تایپ یک شماره در قسمت متن و سپس فشار دادن Enter جایگزین کردیم.
نوشتن عدد روی قاب هر Pi برای مشکل عکاسی مفید است.
این فرآیند را برای هر Raspberry Pi که هر کدام را با یک شماره متفاوت اختصاص می دهند ، تکرار کنید
مرحله 5: ساختار و مدار الکتریکی را آماده کنید



آماده سازی
لوله های مقوایی بریده شده و به طولهای زیر آماده می شوند:
لوله های 6 * 80 سانتی متری برای پایه قائم با سوراخ 1.2 سانتی متری 2 سانتی متر از یک سر
لوله 6 * 40 سانتی متر برای وسط قائم
لوله های 6 10 10 سانتی متری برای قسمت بالای قائم ، با درپوش در یک سر
لوله های 10 در 125 سانتی متری برای میله های افقی با سوراخ 0.5 سانتی متری در وسط
2 لوله 125 سانتی متری برای ایستادن رایگان با Velcro که رزبری پیس و باتری ها در آن حرکت می کنند
سیم کشی
هشدار: لطفاً برق را امتحان نکنید مگر اینکه واجد شرایط باشید. ما تمام جزئیات مربوط به سیم کشی را ارائه نمی دهیم زیرا آنها به عنوان نمونه ای از نحوه انجام این کار در نظر گرفته شده اند ، نه دستورالعمل هایی که باید دنبال شود. اشتباهات می توانند تمشک پی را بسوزانند ، باعث آتش سوزی شوند یا کسی را برقی کنند!
نکته: ما متوجه شدیم که دوربين ها در دورترين خط زمانی کار نمی کردند که آنها را به هم وصل کردیم ، بنابراین 3 فیوز را به 3 مدار جداگانه از منبع تغذیه 12 ولت متصل می کنیم که از هر کدام 4 تنظیم کننده 5 ولت می آید. هر یک از این می تواند حداکثر 3 عدد تمشک پی صفر را تامین کند. این بدان معناست که ما 2 کابل الکتریکی در هر ستون داشتیم که ظرفیت اتصال 6 سر برای دوربین ها را داشت. ما فقط 4 سر و شانه نیاز داریم ، اما داشتن ظرفیت اضافی برای افزودن دوربین های بیشتر برای اهداف دیگر مفید است.
ما USB بزرگ را از انتهای 22 کابل USB جدا کرده و 6 عدد از آنها را کوتاه تر ، تقریباً به 30 سانتی متر برش می دهیم. سپس ، با نادیده گرفتن سیم های داده ، فرول ها را به انتهای سیم برق و زمین وصل کردیم.
با استفاده از سیم های کوتاه ، ما یک جفت فرول را در هریک از اتصالات چاپگر سه بعدی 12 * 12 فشار دادیم تا سیم از انتهای پایین خارج شود.
ما از تکنیک مشابهی با سرهای بلندتر استفاده کردیم و یک جفت فرول را از سوراخ مرکز هر میله افقی فشار دادیم تا زمانی که در انتهای لوله ظاهر شوند.
ساخت و سیم کشی پایه ها
ما 16 حلقه را برش می دهیم تا سوراخ وسط درپوش های 8 بشکه آبجو یکبار مصرف قرار گیرد و در وسط هر کدام یک سوراخ 3.2 سانتی متری وجود دارد. میخانه ها در منطقه ما خوشحال هستند که این قوطی ها را به شما می دهند و قسمت گرد برای پروژه ها مفید است. درپوش ها معمولاً دور انداخته می شوند ، اما پایه های بسیار پایداری ایجاد می کنند.
ما یک حلقه را به قسمت بالا و پایین قسمت پیچ در وسط یک درب بشکه آبجو چسبانده ایم و با یک درب دوم این کار را تکرار می کنیم. سپس ما یک ستون 125 سانتی متری در هر یک ایستادیم و یک دوربین را در بالای هر قطب با Velcro® وصل کردیم
و 40 سانتی متر دیگر زیر آن. ما یک بسته باتری USB را به هر دوربین وصل کردیم و باتری را با Velcro® به محل اتصال سرب به قطب وصل کردیم.
پست های پایه
برای 6 درپوش دیگر ، 2 حلقه تخته سه لا برای هر کدام برداشتیم و آنها را به صورت گرم ، در بالا و پایین همه اجزا ، چسباندیم. در شکاف بین حلقه های هر کدام 2 5 5 ولت رگولاتور ، کابل ها و اتصالات آنها وجود داشت که ما 2 80 80 سانتیمتر کابل را به آنها وصل کردیم و هر دو کابل را از طریق سوراخ 1.2 سانتی متری و بالای لوله وارد کردیم. همه اجزا به خوبی در اطراف یک قطب پایه قرار گرفته اند که ما در مرکز آن ایستاده ایم.
آنها احتمالاً بهتر رنگ آمیزی شده اند!
مرحله 6: ساختار و مدار الکتریکی را بسازید



ما 5 لوله افقی را روی زمین قرار دادیم تا 5 ضلع شش ضلعی را مشخص کنیم و در هر محل اتصال یک پایه پایه ایستادیم.
سپس قاب را برای دوربین ها با اتصال لوله های مقوایی به اتصالات چاپ سه بعدی ، سیم کشی بیرون زده ، با فرول ها ، از طریق قطب ها به طرف پایه های پایه و اتصال اتصالات سیم اهرم در بالای هر پایه پایه قبل از اتصال ، ایجاد کردیم. بخشهای قاب در جای خود
بعد ، ما دوربین ها را به میکرو USB ، در نیمه راه در امتداد هر نوار افقی متصل کردیم. قاب مقوایی Pi به گونه ای طراحی شده است که USB تا حدی در داخل پنهان شده است و قسمت دیگر USB را می توان کمی به داخل لوله مقوایی هل داد ، بنابراین دوربین در بالای قطب قرار می گیرد. USB آن را در موقعیت خود نگه می دارد.
ما دوربین ها را به اتصالات USB در اتصالات گوشه ای متصل کردیم ، با استفاده از Velcro چسبناک ، دوربین ها را در جای خود نگه داشتیم.
سپس میله های دوربین ایستاده آزاد را که در فاصله باز فاصله یکسانی از هم قرار دارند ، قرار دادیم.
در نهایت ، ما دوربین ها را طوری تنظیم کردیم که مطمئن شویم همه آنها به سمت مرکز هستند.
در صورت توقف کار ، یک دوربین یدکی وجود دارد.
مرحله 7: عکس بگیرید

برای استفاده از اسکنر ، داخل قاب ، درست در وسط بایستید یا بنشینید.
از کسی بخواهید "عکس گرفتن" را در داشبورد فشار دهید. همه عکسها باید در یک لحظه گرفته شوند ، اما با ارسال سیگنال از طریق Wi -Fi ، گاهی اوقات یک یا چند تاخیر جزئی ایجاد می شود. بنابراین چند ثانیه ثابت بمانید تا همه عکس ها ارسال شوند.
عکس ها در پوشه تصاویر موجود در پوشه 3DCameraServer ذخیره می شوند
برای راهنمایی در مورد گرفتن عکس های خوب ، این ویدیو را ببینید
مرحله 8: عکسها را در یک مدل سه بعدی پردازش کنید



دستورالعمل های زیر برای Autodesk Remake ™ (نسخه 17.25.31) است. این یک محصول freemium است ، اما من حالت رایگان را کافی می دانم. در اینجا لیستی از نرم افزارهای بیشتر دوخت عکس وجود دارد.
راه اندازی
یک حساب Autodesk® ایجاد کنید
Autodesk Remake ™ را روی رایانه شخصی نصب کنید
تبدیل عکس ها به مدل سه بعدی
با استفاده از یک USB stick یا بارگذاری عکس ها در ذخیره سازی ابری Autodesk ، به نام A360 Drive ، با استفاده از جزئیات ورود به حساب Autodesk ، عکس ها را از رایانه Mac به رایانه شخصی منتقل کنید.
بازسازی Autodesk Open را باز کنید
روی دکمه دوربین در بخش ایجاد 3D کلیک کنید
در صفحه باز شده که ظاهر می شود ، روی آنلاین کلیک کنید (مگر اینکه کامپیوتر قدرتمندی داشته باشید که حداقل مشخصات لازم برای پردازش آفلاین را داشته باشد).
در صفحه بازشو بعدی Select photos from: Local Drive را انتخاب کنید ، اگر عکس ها را با USB به رایانه منتقل کرده اید یا اگر عکس ها را بارگذاری کرده اید روی A360 Drive کلیک کنید.
عکسها را انتخاب کرده و سپس روی Open کلیک کنید
وقتی همه عکسها روی صفحه ظاهر شدند ، روی ایجاد مدل کلیک کنید
در منوی Options که ظاهر می شود ، نامی را در کادر متن تایپ کنید. انتخاب کیفیت: استاندارد ، برش خودکار: خاموش و بافت هوشمند: خاموش (یا با این تنظیمات بازی کنید)
در حال پردازش
صفحه به داشبورد Remake return باز خواهد گشت و در زیر My Cloud Drive یک جعبه با پیشرفت مدل شما وجود دارد. بر اساس تجربیات ما ، پردازش حدود 10 دقیقه به طول می انجامد ، اما به نظر می رسد که پاسخ خود را متوقف کرده است زیرا درصد افزایش متوقف می شود ، پس از مدتی تعداد به طور ناگهانی افزایش می یابد. پس از اتمام پردازش ، ایمیلی از Autodesk® دریافت خواهید کرد.
هنگامی که کادر می گوید Ready to Download ، ماوس خود را روی جعبه نگه دارید و پیکان آبی بارگیری ظاهر می شود. روی پیکان آبی کلیک کنید و محل ذخیره مدل را انتخاب کنید.
سپس مدل بارگیری می شود و در بخش My Computer (داشبورد Remake) ظاهر می شود. روی آن کلیک کنید تا باز شود.
پس از پردازش
برای یافتن مدل بدنه خود از ابزارهای ناوبری در پایین صفحه استفاده کنید.
از ابزارهای انتخاب برای حذف قسمت های ناخواسته مدل ، با انتخاب قطعات و فشار دادن Delete استفاده کنید.
با حذف قسمت ها ، دایره آبی رنگ پایه مدل کوچکتر می شود. اگر دایره بزرگتر از محیط اطراف مدل باشد ، این بدان معناست که هنوز قسمت هایی برای حذف وجود دارد.
اگر مدل وارونه است ، به برگه Model Settings در سمت چپ صفحه بروید و تنظیمات زیر Set Scene Upright را دنبال کنید.
برای ایجاد یک سطح صاف برای مدل خود ، به Edit - Slice & Fill بروید
برای بررسی وجود سوراخ ها و تعمیر ، به برگه Analyze بروید و روی Detect and Fix Model Issues کلیک کنید
صرفه جویی در
برای ذخیره مدل ، به Export - Export Model بروید.
برای ایجاد ویدئویی از چرخش مدل خود ، به Export - Export Video بروید.
توصیه شده:
اسکنر لیزری رزبری پای: 9 مرحله (همراه با تصاویر)

اسکنر لیزری رزبری پای: اسکنر لیزری یک دستگاه سیستم جاسازی شده رزبری پای است که می تواند اشیاء را در فایلهای مش.obj برای تولید مثل با چاپ سه بعدی دیجیتالی کند. دستگاه این کار را با استفاده از لیزر خطی و PiCam یکپارچه برای انجام بینایی رایانه انجام می دهد. لیزر
چشمک زدن LED با تمشک پای - نحوه استفاده از پین های GPIO در رزبری پای: 4 مرحله

چشمک زدن LED با تمشک پای | نحوه استفاده از پین های GPIO در Raspberry Pi: سلام بچه ها در این دستورالعمل نحوه استفاده از GPIO's Raspberry pi را یاد می گیریم. اگر تا به حال از آردوینو استفاده کرده اید ، احتمالاً می دانید که ما می توانیم سوئیچ LED و غیره را به پین های آن وصل کرده و آن را مانند کار کنیم. چشمک بزنید یا ورودی را از سوئیچ دریافت کنید تا
کنترل روشنایی کنترل LED مبتنی بر PWM با استفاده از دکمه های فشار ، رزبری پای و خراش: 8 مرحله (همراه با تصاویر)

کنترل روشنایی مبتنی بر PWM کنترل LED با استفاده از دکمه های فشار ، رزبری پای و خراش: من سعی می کردم راهی برای توضیح نحوه عملکرد PWM برای دانش آموزانم بیابم ، بنابراین وظیفه خود را برای کنترل روشنایی یک LED با استفاده از 2 دکمه تنظیم کردم. - یک دکمه روشنایی LED را افزایش می دهد و دکمه دیگر آن را کم می کند. برای پیشرفت
تصویر - دوربین رزبری پای چاپ سه بعدی .: 14 مرحله (همراه با تصاویر)

تصویر - دوربین رزبری پای پرینت سه بعدی: در اوایل سال 2014 من یک دوربین آموزشی با نام SnapPiCam منتشر کردم. این دوربین در پاسخ به Adafruit PiTFT تازه منتشر شده طراحی شده است. اکنون بیش از یک سال می گذرد و با تهاجم اخیرم به چاپ سه بعدی فکر کردم
دوربین UNICORN - رزبری پای Zero W NoIR دوربین 8 مگاپیکسل: 7 مرحله (همراه با تصاویر)

UNICORN CAMERA - Raspberry Pi Zero W NoIR 8MP Camera Build: Pi Zero W NoIR 8MP Camera Build این دستورالعمل برای کمک به هر کسی که می خواهد یک دوربین مادون قرمز یا یک دوربین قابل حمل واقعاً جالب یا یک دوربین رزبری پای قابل حمل داشته باشد یا فقط می خواهد سرگرم شود ، کمک می کند. به این مقرون به صرفه ترین و قابل تنظیم است
