فهرست مطالب:
- مرحله 1: مواد
- مرحله 2: اتصال صفحه به آردوینو
- مرحله 3: کدنویسی آردوینو
- مرحله 4: مونتاژ
- مرحله 5: مونتاژ (ادامه)
- مرحله 6: ایجاد نگهدارنده آردوینو
- مرحله 7: مرحله Velcro
- مرحله 8: اتصال نگهدارنده آردوینو
- مرحله نهم: نقاشی
- مرحله دهم: اکنون کار شما تمام شده است

تصویری: دستکش صفحه نمایش لمسی آردوینو: 10 مرحله

2024 نویسنده: John Day | [email protected]. آخرین اصلاح شده: 2024-01-30 08:57


در این دستورالعمل به شما نشان خواهم داد که چگونه اولین دستکش صفحه نمایش لمسی Arduino خود را ایجاد کنید
مرحله 1: مواد
برای شروع این پروژه شما باید مواد مناسب را جمع آوری کنید که به شرح زیر است:
6 ورق EVA Foam 12 "x 18" x 5 میلی متر
www.hobbylobby.com/Crafts-Hobbies/Basic-Cra…
اندازه 1 Velcro: 3/4 "x 36" رنگ به دلخواه شما
www.hobbylobby.com/Fabric-Sewing/Sewing-Qui…
1 Arduino Uno R3 (Atmega328 - مونتاژ)
www.adafruit.com/product/50
1 2.8 اینچی TFT Touch Shield برای آردوینو با صفحه لمسی مقاومتی
www.adafruit.com/product/1651
1 نگهدارنده باتری 9 ولت با سوئیچ و دوشاخه 5.5 میلی متر/2.1 میلی متر
www.adafruit.com/product/67
چسب فوق العاده یا چسب داغ (راحت ترین استفاده به دلیل دو خشک شدن سریع)
11 اونس رنگ آمیزی تمام سطحی فلزی فلزی نرم و پرایمر در 1 (هر رنگی که شما بخواهید ، من مارک Rust-Oleum را ترجیح می دهم)
www.homedepot.com/p/Rust-Oleum-Universal-11…
1 دستکش کار بزرگ عمومی
من از این مارک استفاده کردم
مرحله 2: اتصال صفحه به آردوینو
این قسمت از همه کارهایی که در اینجا انجام می دهید ساده ترین است. تنها کاری که باید انجام دهید این است که همه پین ها را با پین های روی تخته ردیف کرده و روی آنها کلیک کنید (در یک طرف تعداد پین ها از طرف دیگر بیشتر است ، بنابراین به راحتی قابل تشخیص است).
مرحله 3: کدنویسی آردوینو
برای این پروژه شما باید ARDUINO 1.8.2 وب سایت Arduino را بارگیری کنید (پیوندها در انتها قرار می گیرند). پس از بارگیری ، می توانید به وب سایت Adafruit بروید و کتابخانه گرافیک GFX و کتابخانه ILI9341 را از پیوندی که در انتهای این مرحله ارائه شده است بارگیری کنید.
پس از بارگیری ، آنها را در پوشه آردوینو که از وب سایت آردوینو ساخته شده است ، استخراج کنید.
برنامه یا برنامه بارگیری شده در دسکتاپ خود را باز کنید و بتوانید کد داده شده از کتابخانه های بارگیری شده را باز کنید.
آردوینو را به رایانه خود وصل کنید
پس از باز شدن کد ، تنها کاری که باید انجام دهید این است که در پنجره کدگذاری بارگذاری را فشار دهید ، مانند یک پیکان به سمت راست نشان داده می شود و مستقیماً در Arduino بارگذاری می شود و به طور خودکار اجرا می شود.
پیوندها به شرح زیر است
بارگیری آردوینو-
www.arduino.cc/fa/Main/Software
کتابخانه ها-
learn.adafruit.com/adafruit-2-8-tft-touch-…
مرحله 4: مونتاژ

برای شروع یک نوار یا نوار بلند (بسته به اینکه فکر می کنید دستکش شما چگونه است) از فوم EVA بگیرید و آنها را دور مچ دست خود بپیچید و جایی که نوارها روی هم قرار دارند و سپس با خط کش اندازه بگیرید. همین کار را برای قسمت بالای ساعد انجام دهید. پس از اندازه گیری ، طول ساعد یا اندازه ای را که دوست دارید دستکش باشد اندازه بگیرید.
مرحله 5: مونتاژ (ادامه)
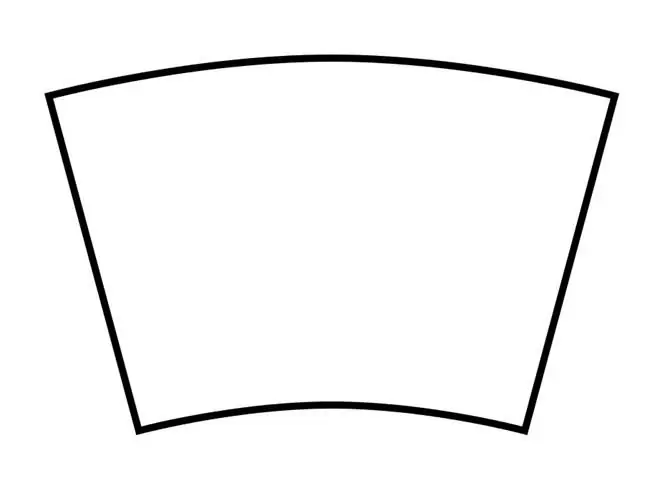
حالا قالب خود را بسازید. من از برنامه Gimp برای ایجاد قالب خود استفاده کردم که نشان داده شده است. این یک الگوی بسیار اساسی است که ظاهر کلی یک محافظ بازو را به شما چندان زیبا نمی دهد (مگر اینکه بخواهید!).
از اندازه گیری هایی که قبلاً انجام داده اید برای طول مچ ، ساعد و ارتفاع (طول بازو) استفاده کنید. پس از ایجاد قالب ، آن را چاپ کنید و سپس از چاپ به عنوان راهنما برای برش قطعات خود استفاده کنید.
مرحله 6: ایجاد نگهدارنده آردوینو




برای ایجاد نگهدارنده آردوینو و باتری ، باید طرح کلی قطعات را در کنار یکدیگر بر روی یک تکه فوم EVA دنبال کنید. حالا وقتی طرح کلی آردوینو و بسته باتری را پیدا کردید آن را جدا کرده و قطعات را روی فوم قرار دهید.
مرحله بعدی این است که دیوارهایی را در اطراف قطعات ایجاد کنید تا از حرکت به طرف دیگر ایمن شوند. این کار را می توان با طول قطعات و برش نوارها انجام داد و آنها را روی هم چید و برای هر دو طرف پنج مورد را گرفت و آنها را به هم چسباند. سپس یک نوار به عرض قسمت آردوینو بردارید و آن را به جلو بچسبانید تا یک جعبه ایجاد شود.
پس از انجام همه کارها ، مستطیل طول و عرض جعبه ای را که ساخته اید برش دهید و شکاف هایی را به طول مستطیل برابر طول کل صفحه و کلید روشن و خاموش بسته باتری ببرید.
مرحله 7: مرحله Velcro

در حال حاضر برای اتصال Velcro ، بسته به نوع طراحی خود ، می توانید آن را در قسمت بیرونی دستکش قرار دهید ، اما برای این دستورالعمل ، آن را در قسمت بیرونی قرار دادم.
برای قرار دادن Velcro ، Velcro را به طول دقیق مچ دست و قسمت بالای ساعد بر روی طرح خود بسنجید. نوار Velcro را که بریده اید روی طول دستکش بچسبانید.
دلیل این امر این است که اگر از نوارهای کوچکی در خارج استفاده کنید ، کف شما را به روش های عجیب و غریب می کشد و خم می کند که بدون راه اندازی مجدد سخت است.
حالا که آن قطعات Velcro را به دستکش وصل کرده اید ، دو نوار کوچکتر Velcro را جدا کرده و عرض جعبه ای را که در مرحله نگهدارنده آردوینو در مرکز دستکش ایجاد کرده اید ، بگذارید.
انتهای مخالف* Velcro را که از آن استفاده می کردید به همان طول هایی که روی دستکش قرار داده اید برش دهید
*(از طرف نرم به طرف خشن یا از طرف خشن به طرف نرم)
مرحله 8: اتصال نگهدارنده آردوینو

حالا جعبه ای را که درست کرده اید به فضای باز که در مرکز دستکش گذاشته اید بچسبانید.
دو مربع کوچک Velcro را ببرید و آنها را در دو طرف جعبه قرار دهید ، جایی که فلپ ساخته شده به پایان می رسد*
*(جایی که آن را بالا می آورید)
اکنون به دلیل خم شدن Velcro از بالای آن ، یک نوار بلندتر را کمی بیشتر از عرض جعبه ببرید.
مرحله نهم: نقاشی

اسپری رنگهای دلخواه خود را در بیرون و در محیطی روباز قبل از قرار دادن بسته ARDUINO و باتری در داخل نگهدارنده رنگ آمیزی کنید. اگر آردوینو و بسته باتری را قبل از آن قرار دهید ، اسپری نکردن رنگ روی صفحه بسیار مشکل خواهد بود.
دستکش را که خریداری یا پیدا کرده اید بردارید و با رنگ اسپری آن را متناسب یا مکمل به دستکش خود بزنید تا شبیه به هم شود.
پس از اتمام رنگ آمیزی با اسپری و اجازه دهید کف خشک شود سپس آردوینو و باتری را درون نگهدارنده قرار دهید و یک تکه چسب در پایین آردوینو (نه روی پین ها) قرار دهید تا ثابت بماند.
مرحله دهم: اکنون کار شما تمام شده است
اکنون شما اولین دستکش صفحه نمایش لمسی Arduino خود را ایجاد کرده اید!
در صورت داشتن هرگونه سوال یا پیشرفت لطفاً نظر خود را بنویسید!
توصیه شده:
دمای صفحه نمایش آردوینو بر روی صفحه نمایش LED TM1637: 7 مرحله

دمای صفحه نمایش آردوینو در نمایشگر LED TM1637: در این آموزش نحوه نمایش دما با استفاده از LED Display TM1637 و سنسور DHT11 و Visuino را یاد می گیریم. فیلم را تماشا کنید
صفحه لمسی مکینتاش - مک کلاسیک با IPad Mini برای صفحه نمایش: 5 مرحله (همراه با تصاویر)

صفحه لمسی مکینتاش | Mac کلاسیک با IPad Mini برای صفحه: این به روز شده و طراحی تجدید نظر شده من در مورد نحوه جایگزینی صفحه مکینتاش قدیمی با iPad mini است. این ششمین مورد از این موارد است که من در این سالها ساخته ام و از تکامل و طراحی آن بسیار خوشحالم! در سال 2013 زمانی که من
صفحه نمایش لمسی آردوینو: 4 مرحله

صفحه نمایش لمسی آردوینو: سلام! امروز ، نحوه استفاده از سپر صفحه لمسی را با Arduino Uno به شما نشان خواهم داد. می توانید از آن به عنوان یک نمایشگر کوچک برای نقل قول ها یا تصاویر یا انواع دیگر موارد استفاده کنید
آردوینو با صفحه نمایش لمسی: 16 مرحله

آردوینو با صفحه نمایش لمسی: آیا می خواهید منوهای شخصی تر و رابط های انسانی و ماشین بهتر ایجاد کنید؟ برای چنین پروژه هایی ، می توانید از Arduino و صفحه لمسی استفاده کنید. آیا این ایده جذاب است؟ اگر چنین است ، امروز ویدیو را ببینید ، جایی که من یک الاغ را به شما نشان می دهم
صفحه لمسی دیواری همگام سازی خانواده و صفحه کنترل صفحه: 7 مرحله (همراه با تصاویر)

صفحه لمسی دیواری همگام سازی خانواده و صفحه کنترل صفحه: ما تقویمی داریم که ماهانه با رویدادها به روز می شود اما به صورت دستی انجام می شود. ما همچنین تمایل داریم چیزهایی را که تمام شده ایم یا سایر کارهای جزئی دیگر فراموش کنیم. در این عصر من فکر می کردم داشتن یک تقویم همگام سازی شده و یک سیستم دفترچه یادداشت بسیار آسان تر است که بتواند
