فهرست مطالب:
- مرحله 1: سیم کشی LCD
- مرحله 2: سیم کشی دکمه های ورودی
- مرحله 3: طرح LCD
- مرحله 4: چگونه کار می کند
- مرحله 5: برگه اطلاعات

تصویری: صفحه نمایش DIY I2C LCD با ورودی ها: 6 مرحله

2024 نویسنده: John Day | [email protected]. آخرین اصلاح شده: 2024-01-30 08:57
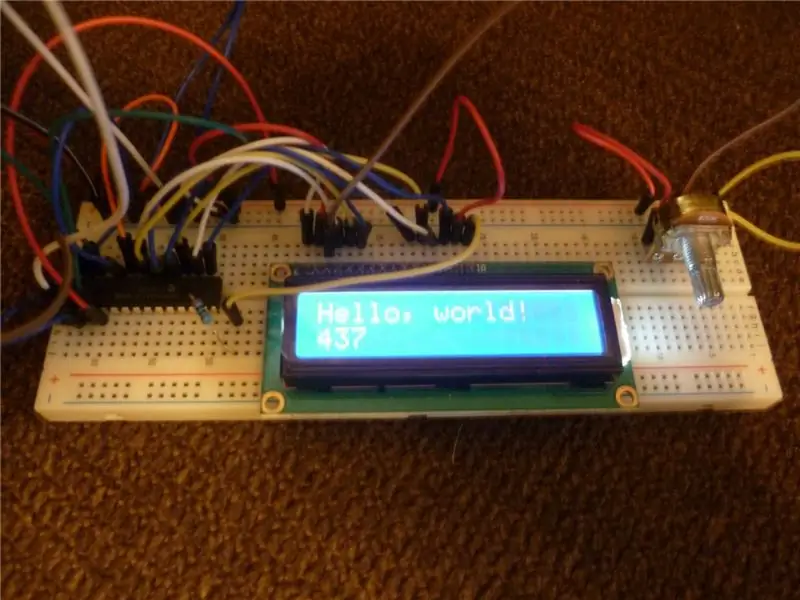
LCD معمولی موازی مورد استفاده با آردوینو (16x2 یا 20x4) دارای 16 پین است. فقط 6 پین ورودی/خروجی در آردوینو مورد نیاز است ، اما اگر بتوانید آن را به دو پین ورودی/خروجی برسانید و همچنان آن پین ها را برای دستگاه های دیگر در دسترس داشته باشید چه؟
رابط I2C روی پین A4 و A5 Arduino UNO قرار دارد. این آدرس ها قابل آدرس دهی هستند و بنابراین با سایر دستگاه های I2C که آدرس های مختلف دارند قابل اشتراک گذاری هستند. در حال حاضر ، شما می توانید LCD های I2C بخرید و حتی می توانید LCD های I2C را با آدرس های مختلف پیدا کنید ، اما آنها معمولاً دو LCD هستند و آدرس ها ثابت هستند. من قصد دارم به شما نشان دهم که چگونه می توانید رابط I2C خود را بسازید ، یکی از 8 آدرس را انتخاب کنید و حتی بتوانید با استفاده از تراشه گسترش دهنده 16 پورت MCP23017 16 ورودی یا خروجی اضافه کنید. این همان تراشه ای است که Adafruit از آن استفاده می کند I2C LCD Keypad Shield و از کتابخانه آنها برای صحبت با آن استفاده می کند. حتی می توانید تا 16 صفحه LCD یا حداکثر 128 پین ورودی/خروجی دیجیتال و ترکیب آنها را داشته باشید
MCP23017
LCD 20x4 یا LCD 16x2
مرحله 1: سیم کشی LCD
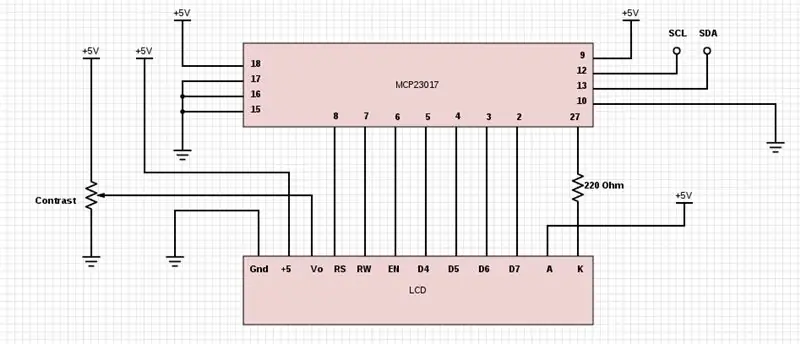
اتصالات بین LCD موازی نوع هیتاچی (2 یا 4 خط) و MCP23017 در عکس نشان داده شده است.
SDA (پین 13 در MCP23017) به Arduino A4 و SCL (پین 12) به Arduino A5 متصل می شود. برخی مقاومت 4.7k را به طرف بالا (پین 13 تا +5 ولت و پین 12 تا +5 ولت) پیشنهاد می دهند اما این پروژه بدون آنها خوب کار می کند.
به مقاومت 220 اهم روی اتصال LCD k (کاتد ، gnd) توجه کنید. این باید!
بدون آن ، می توانید پین نور پس زمینه MCP23107 را منفجر کنید. 3 پین وجود دارد که می توانید برای نور پس زمینه استفاده کنید. پین 1 در کتابخانه و طرح ، BLUE ، پین 28 GREEN و پین 27 RED نامیده می شود. اگر LCD تک رنگ دارید ، می توانید از هر سه پین استفاده کرده و از فراخوان رنگ مربوطه استفاده کنید. اگر نور پس زمینه RGB دارید ، می توانید ترکیبی از رنگ ها را بدست آورید. آنها را در https://arduinotronics.blogspot.com/2015/04/arduino-ups-battery-shield.html ببینید
پین 15 ، 16 و 17 در MCP23017 آدرس I2C را تعیین می کند. ما هر 3 مورد را پایه گذاری کرده ایم ، زیرا این آدرس پیش فرض کتابخانه Adafruit است. برای افزودن چندین نمایشگر یا انتخاب آدرس دیگری ، کتابخانه باید اصلاح شود ، بنابراین فعلاً با پیش فرض پیش می رویم.
Adafruit_MCP23017.h شامل خط زیر است:
#تعریف MCP23017_ADDRESS 0x20
پین 17 = A2 ، پین 16 = A1 و پین 15 = A0
0 = زمین ، 1 = +5 ولت
فرمت آدرس 0100A2A1A0 است ، بنابراین از آنجا که ما هر 3 خط را زمین کرده ایم ، از 0100000 باینری یا 20 در شش ضلعی (0x20) استفاده می کنیم. 0100111 27 در شش ضلعی (0x27) خواهد بود.
مرحله 2: سیم کشی دکمه های ورودی

ما 5 دکمه ورودی را در این پروژه گنجانده ایم. ما آنها را چپ ، راست ، بالا ، پایین و انتخاب می نامیم. دکمه های فشار استاندارد برای این کار ایده آل هستند ، اما هر سنسور روشن / خاموش دیجیتال کار می کند.
دکمه های خود را به صورت زیر متصل کنید:
سمت چپ بین Gnd و پین 25 MCP23017 متصل می شود
راست بین Gnd و پین 22 متصل می شود
Up بین Gnd و پین 24 متصل می شود
Down بین Gnd و پین 23 متصل می شود
اتصال بین Gnd و پین 21 را انتخاب کنید
مرحله 3: طرح LCD
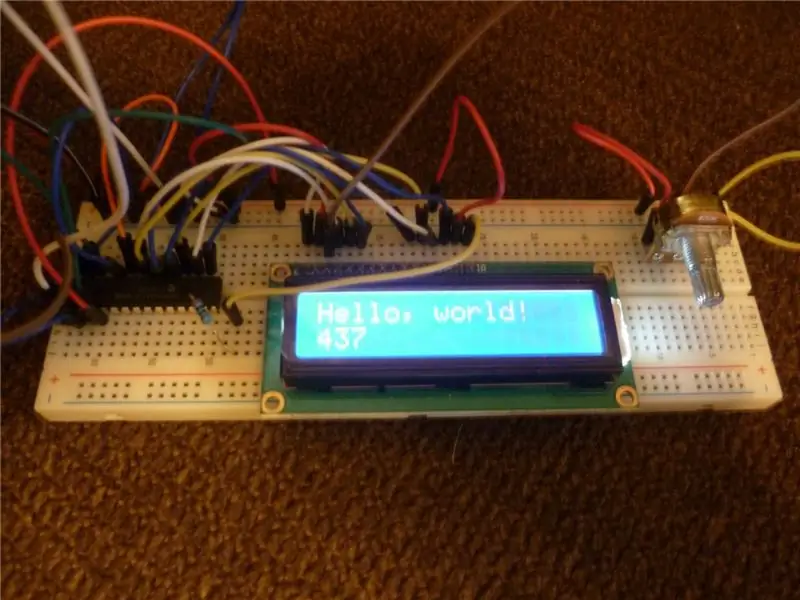
کتابخانه Adafruit را بارگیری و نصب کنید ، مثال "Hello World" را اجرا کنید ، و این رابط LCD کار می کند. ما از پین 27 در MCP23017 استفاده کردیم ، بنابراین فقط RED را برای نور پس زمینه تک رنگ مشخص کنید.
ما به ویرایش آدرس کتابخانه می پردازیم تا بتوان از 8 تراشه MCP23017 در مرحله بعدی استفاده کرد. سوالات را به من ایمیل کنید
برای پروژه های بیشتر که از این تراشه و کد اضافی استفاده می کنند ، به موارد زیر مراجعه کنید:
arduinotronics.blogspot.com/2015/11/wifi-rechargeable-internet-clock.html
arduinotronics.blogspot.com/2015/10/add-up-to-128-inputsoutputs-or-mix-to.html
مرحله 4: چگونه کار می کند
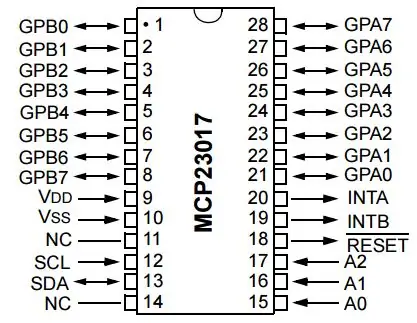

در اینجا پروژه ای است که ما با استفاده از نسخه Adafruit این پروژه ساخته ایم. نسخه DIY یکسان است ، اما ممکن است به جای نور پس زمینه RGB ، نسخه تک رنگ آن را داشته باشید.
مرحله 5: برگه اطلاعات
یک برگه اطلاعات کامل از https://ww1.microchip.com/downloads/fa/DeviceDoc/21952b.pdf موجود است
توصیه شده:
دمای صفحه نمایش آردوینو بر روی صفحه نمایش LED TM1637: 7 مرحله

دمای صفحه نمایش آردوینو در نمایشگر LED TM1637: در این آموزش نحوه نمایش دما با استفاده از LED Display TM1637 و سنسور DHT11 و Visuino را یاد می گیریم. فیلم را تماشا کنید
ماژول 1602 صفحه کلید صفحه LCD LCD با کوله پشتی I2C: 6 مرحله

ماژول 1602 صفحه کلید صفحه LCD LCD با کوله پشتی I2C: به عنوان بخشی از یک پروژه بزرگتر ، می خواستم یک صفحه نمایش LCD و صفحه کلید برای حرکت در منوهای ساده داشته باشم. من از بسیاری از پورت های ورودی/خروجی در آردوینو برای کارهای دیگر استفاده خواهم کرد ، بنابراین می خواستم یک رابط I2C برای LCD داشته باشم. بنابراین من سخت افزار خریدم ،
نحوه ساخت ساعت بیدرنگ با استفاده از صفحه نمایش Arduino و TFT - Arduino Mega RTC با صفحه نمایش TFT 3.5 اینچی: 4 مرحله

نحوه ساختن ساعت بیدرنگ با استفاده از صفحه نمایش Arduino و TFT | Arduino Mega RTC با صفحه نمایش TFT 3.5 اینچی: از کانال یوتیوب من دیدن کنید. مقدمه:- در این پست قصد دارم "ساعت واقعی" را با استفاده از LCD لمسی 3.5 اینچی TFT ، Arduino Mega بسازم. ماژول 2560 و DS3231 RTC…. قبل از شروع… ویدیو را از کانال YouTube من بررسی کنید .. توجه:- اگر از Arduin استفاده می کنید
صفحه کلید داشبورد با صفحه نمایش LCD و Arduino Uno: 9 مرحله

صفحه کلید داشبورد با صفحه نمایش LCD و Arduino Uno: این صفحه کلید ماتریسی است که به همراه صفحه نمایش LCD و Arduino Uno کار می کند ، اساسی ترین چیزی که امروزه وجود دارد. هدف از این راه اندازی ایجاد برنامه ای است که رمز عبور تایپ شده روی صفحه کلید ماتریس را دریافت کرده ، آن را با صحیح مقایسه کند
ایجاد یک صفحه نمایش سفارشی در استودیوی LCD (برای صفحه کلید G15 و صفحه LCD): 7 مرحله

ایجاد یک صفحه نمایش سفارشی در استودیوی LCD (برای صفحه کلید G15 و صفحه نمایش LCD): خوب اگر صفحه کلید G15 خود را به دست آورده اید و از صفحه نمایش های اولیه ای که تحت آن قرار گرفته اید بسیار تحت تأثیر قرار نگرفته اید ، اصول اولیه استفاده از LCD Studio را برای شما شرح می دهم. خودتان بسازید. این مثال ایجاد یک صفحه نمایش است که فقط پایه را نشان می دهد
