فهرست مطالب:
- مرحله 1: فیلم ساخت را تماشا کنید
- مرحله 2: قطعات مورد نیاز را سفارش دهید
- مرحله 3: جمع آوری تخته های Trezor
- مرحله 4: راه اندازی محیط توسعه و کامپایل نرم افزار
- مرحله 5: آزمایش و پیکربندی کیف Trezor شما

تصویری: ساخت کیف پول سخت افزاری Trezor Crypto خودم: 5 مرحله (همراه با تصاویر)

2024 نویسنده: John Day | [email protected]. آخرین اصلاح شده: 2024-01-30 08:57

در این پروژه من کیف پول سخت افزاری Trezor خودم را می سازم ، همراه با محفظه. این امکان وجود دارد زیرا Trezor منبع باز است ، بنابراین من از فایلهایی که آنها در github خود ارائه می دهند برای ساخت دستگاه خود با قیمت کمتر از 40 دلار استفاده کردم. در این راه چند موانع وجود داشت ، بنابراین امیدوارم این آموزش به شما کمک کند اگر خودتان تصمیم به ساختن یکی دارید.
مرحله 1: فیلم ساخت را تماشا کنید


ویدئو کل ساختار را توصیف می کند ، بنابراین توصیه می کنم ابتدا ویدیو را تماشا کنید تا مروری بر پروژه ، مشکلاتی که با آن روبرو شدم و چگونه آنها را برطرف کردم. سپس می توانید برگردید و مراحل زیر را برای توضیحات بیشتر بخوانید.
مرحله 2: قطعات مورد نیاز را سفارش دهید

به github Trezor بروید و مخزن سخت افزار آنها را بارگیری کنید. در داخل پوشه لوازم الکترونیکی فایل های gerber مورد نیاز برای سفارش PCB ها را خواهید یافت. آن فایلها را به انتخاب نمونه خدمات pcb خود ارسال کرده و مجموعه ای با ضخامت 1.0 میلی متر و تقریباً استاندارد سایر پارامترها را سفارش دهید. همچنین می توانید یک استنسیل سفارش دهید تا به شما در مونتاژ کمک کند ، من آن را دریافت نکردم فقط مونتاژ را با استفاده از خمیر لحیم کاری انجام دادم.
در داخل پوشه لوازم الکترونیکی نیز فایلی به نام trezor.bom.txt خواهید یافت. قطعات ذکر شده در آنجا را از توزیع کننده لوازم الکترونیکی مورد علاقه خود سفارش دهید. صفحه نمایش 0.96 OLED را می توان از aliexpress ، banggood یا ebay سفارش داد.
در داخل پوشه کیس فایلهای STL را خواهید یافت تا خودتان محفظه را به صورت سه بعدی چاپ کنید. برای به دست آوردن بهترین نتایج ، باید با پارامترهای نرم افزار برش خود بازی کنید. در مورد من ، من از Cura و پرینتر سه بعدی Creality CR10 برای چاپ استفاده کردم ، اما قسمت بالای محفظه بسیار نازک بود ، بنابراین باید آن را بهینه کنم و طرح را دوباره چاپ کنم.
اگر قبلاً یکی ندارید ، باید یک رابط st-link v2 jtag نیز سفارش دهید ، گزینه های زیادی برای دریافت یکی وجود دارد (آنها کلون های ارزان قیمت هستند اما خوب کار می کنند) در banggood یا aliexpress.
مرحله 3: جمع آوری تخته های Trezor
من هیچ تصویر یا ویدئویی از مونتاژ واقعی تخته ها ضبط نکردم زیرا اجزای آن بسیار کوچک هستند و ضبط آن و انجام مونتاژ در همان زمان دشوار بود. اگر قبلاً تابلوهای SMD را مونتاژ نکرده اید ، انجام 0402 غیرفعال با دست را غیرممکن می دانید ، اما اگر تجربه قبلی دارید ، بهتر است با بزرگنمایی این کار را انجام دهید.
اگر استنسیل سفارش داده اید و قبلا از آن استفاده کرده اید ، استفاده از خمیر لحیم کاری روی تخته و قرار دادن اجزاء روی آن بسیار ساده است. پس از آن تنها کاری که باید انجام دهید این است که مقداری حرارت برای لحیم کاری آنها در محل مورد نظر اعمال کنید.
یک نکته مهم که باید در اینجا به آن توجه کنید: شماتیک R6 و R8 را نشان می دهد و هیچ اشاره ای به این موضوع نشده است اما آنها را پر نکنید. اگر این مقاومت ها را پر کنید ، trezor شما کار نمی کند. قبل از اینکه بفهمم مقاومت ها در تابلوهای تولید وجود ندارند ، باید مدتی را صرف می کردم تا بفهمم مشکل من چیست.
مرحله 4: راه اندازی محیط توسعه و کامپایل نرم افزار
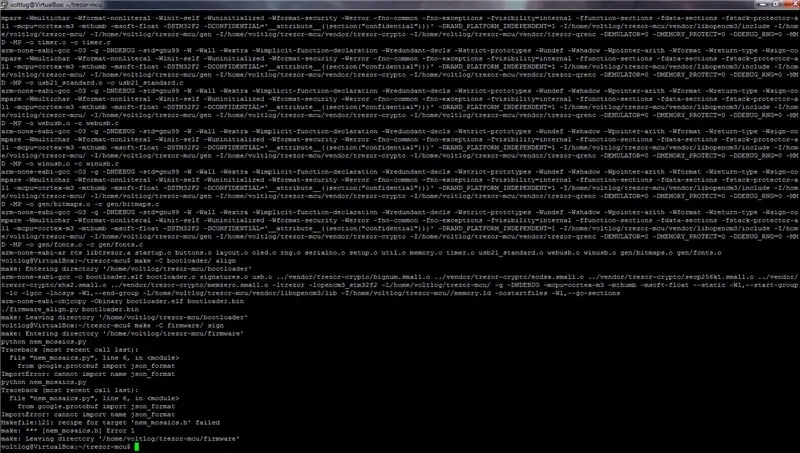
برای اینکه بتوانید تصاویر سیستم عامل را کامپایل کنید ، باید محیط dev را تنظیم کنید. من از اوبونتو 16.04 استفاده کردم و تنظیم همه چیز آسان بود. من بیشتر از دستورالعمل های موجود در این صفحه github پیروی کردم. من چند وابستگی را از دست داده ام ، بنابراین توصیه می کنم این وابستگی ها را نصب کنید:
sudo apt-get install build-important cmake curl libcurl4-gnutls-dev libprotobuf-dev pkg-config libusb-1.0-0 libusb-1.0-0-dev libmicrohttpd-dev libboost-all-dev protobuf-compiler
قبل از کامپایل هرگونه سیستم عامل ، این خط MEMORY_PROTECT = 0 را فراموش نکنید. این بسیار مهم است که قبل از کامپایل اعلام کنیم زیرا این یک ویژگی محافظتی است که اگر آن را غیرفعال نکنیم میکروکنترلر ما قفل می شود ، اساساً رابط JTAG را غیرفعال می کند و از نوشتن بیشتر بر روی حافظه فلش بوت لودر جلوگیری می کند.
در این مرحله هنگام تلاش برای کامپایل سیستم عامل ، با این خطا مواجه شدم:
ردیابی (آخرین تماس آخرین): پرونده "nem_mosaics.py" ، خط 6 ، از google.protobuf وارد کنید json_format ImportError: نمی توان نام json_format را وارد کرد Makefile: 121: دستور العمل هدف 'nem_mosaics.h' ناموفق بود: *** [nem_mosaics.h] خطا 1
این به دلیل وجود بسته دیگری است که می توان آن را با نصب آن برطرف کرد:
sudo pip install googleapis-common-protos
در این مرحله همه چیز باید بدون هیچ گونه خطایی کامپایل شود و شما آماده هستید تا تصویر حاصله را به trezor خود فلش کنید. این 3 سیگنال را به دانگل st-link v2 خود وصل کنید: SWCLK SWDIO GND و اکنون طبق دستورالعمل های موجود در صفحه github که در بالا پیوند خورده است ، می توانید دستورات مربوط به چشمک زدن تصویر سیستم عامل را اجرا کنید.
مرحله 5: آزمایش و پیکربندی کیف Trezor شما
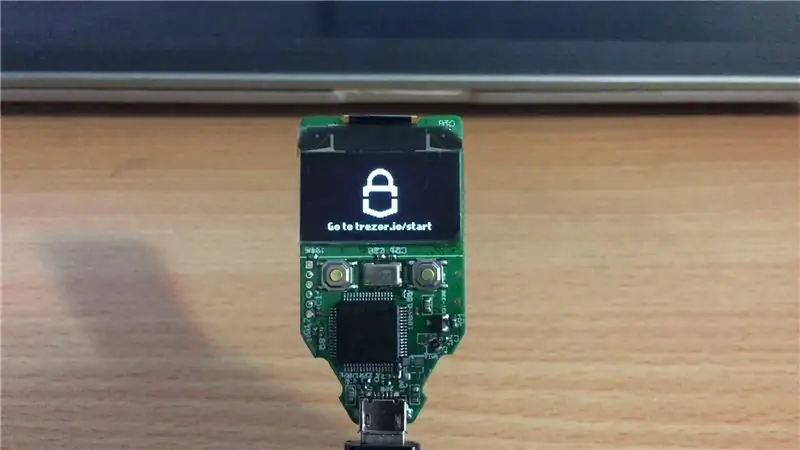
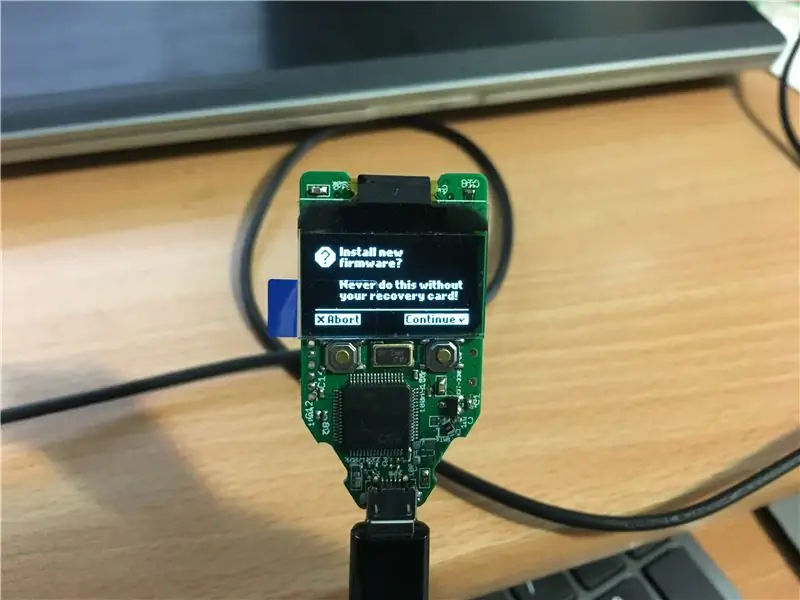
پس از فلش کردن سیستم عامل ، اگر trezor را به رایانه خود متصل می کنید ، باید شناسایی شود و درایورها به طور خودکار نصب می شوند (حداقل در ویندوز). پس از اتمام نصب درایور ، باید به trezor.io/start بروید ، همانطور که در صفحه trezor نمایش داده شد. به شما آموزش داده می شود که یک نرم افزار کوچک نصب کنید که به عنوان پل ارتباطی بین پنجره ها و سرویس وب آنها عمل می کند. پس از نصب ، دستگاه جدید شما باید توسط برنامه آنلاین آنها شناسایی شود و در صورت موجود بودن نسخه جدیدتر ، از شما می خواهد سیستم عامل را ارتقا دهید.
پس از ارتقا سیستم عامل ، برنامه trezor به شما امکان می دهد کیف پول سخت افزاری جدید خود را راه اندازی و پیکربندی کنید و این بدان معناست که شما پروژه را با موفقیت انجام داده اید.
ممنون که من را در این آموزش دنبال کردید و امیدوارم مفید بوده باشد. برای انجام پروژه های جذاب تر باید کانال یوتیوب من را بررسی کنید: کانال یوتیوب Voltlog.
توصیه شده:
ساخت پورت USB مبتنی بر SAMD21 به پورت سریال سخت افزاری!: 3 مرحله

ساختن پورت USB مبتنی بر SAMD21 به پورت سریال سخت افزاری!: امروزه استفاده از پورت USB برد Arduino (یا هر سازگار دیگر) به عنوان پورت سریال شبیه سازی شده استاندارد است. این برای اشکال زدایی ، ارسال و دریافت داده ها از تابلوهای دوست داشتنی ما بسیار مفید است. من در uChip کار می کردم
کیف پول اینترنت اشیا (کیف پول هوشمند با Firebeetle ESP32 ، Arduino IDE و Google Spreadsheet): 13 مرحله (همراه با تصاویر)

کیف پول اینترنت اشیا (کیف پول هوشمند با Firebeetle ESP32 ، Arduino IDE و Google Spreadsheet): جایزه اول در مسابقه Instructables Pocket-Sized!: اگر شما مقداری پول در ارزهای رمزنگاری شده سرمایه گذاری کرده اید ، احتمالاً می دانید که آنها بسیار فرار هستند. آنها یک شبه تغییر می کنند و شما هرگز نمی دانید که چقدر پول واقعی دارید
کیف تلفن Duck Tape با کیف پول: 3 مرحله (همراه با تصاویر)

کیف تلفن Duck Tape With Money Pouch: این دستورالعمل به شما نشان می دهد که چگونه یک قاب گوشی را کاملاً از نوار اردک با کیفی در پشت تهیه کنید که می تواند یک یا دو اسکناس را در خود جای دهد. سلب مسئولیت: اگر این گوشی را رها کنید ، این قاب محافظت کافی از گوشی شما نخواهد داشت. با این حال این مورد
هک سخت افزاری اسباب بازی شکسته اسباب بازی: 12 مرحله (همراه با تصاویر)

هک سخت افزاری Broken Toy Drone: در این مقاله آموزشی ، من به شما نشان می دهم که چگونه تقریباً هر پهپاد اسباب بازی شکسته ای که دارای چراغ های کنترل از راه دور است را به یک جفت دستگاه همه کاره تبدیل کنید. اولین دستگاه ساخته شده از کنترل از راه دور قدیمی با استفاده از یک ماژول سنسور چیزی را تشخیص می دهد
پایه کیف لمسی IPod به اندازه کیف پول: 5 مرحله

پایه IPod Touch به اندازه کیف پول: این بسیار عالی است … ممکن است فکر کنید که ناپایدار است ، اما بسیار پایدار است! این را می توانید در کیف پول خود داشته باشید تا بتوانید ببینید .. زنبورهای عسل؟ من نمی دانم lol برای تماشای فیلم ، نمایش تلویزیونی ، مرور اینترنت (در حالت افقی) …. اوه و Cover Flow! بنابراین
