فهرست مطالب:
- مرحله 1: Pi را تنظیم کنید
- مرحله 2: راه اندازی برنامه
- مرحله 3: اضافه کردن یک نقطه
- مرحله 4: ویرایش یک نقطه
- مرحله 5: تغییر رنگ
- مرحله 6: ایستگاه از پیش تنظیم شده
- مرحله 7: تنظیمات حساب

تصویری: کانون توجه: 7 مرحله (همراه با تصاویر)

2024 نویسنده: John Day | [email protected]. آخرین اصلاح شده: 2024-01-30 08:57


پروژه Spotlight تلاش می کند تا LED را با سروو 180 درجه و سروو 360 درجه ادغام کند. این برنامه از طریق یک برنامه Android قابل تنظیم است و همه داده ها ذخیره می شوند و در پایگاه داده Azure SQL Server با استفاده از API توابع Azure قابل دسترسی است. این امکان وجود دارد که یک رنگ را به led هدیه دهید یا آن را از طریق مجموعه ای از رنگ ها و تأخیرها ایجاد کنید. ایده پشت پروژه ایجاد نورافکن است که می توانید حرکت دهید و رنگ و روشنایی مناسب را متناسب با نیازهای فعلی خود ایجاد کنید. این سند عملکرد کد پشت پروژه Spotlight را شرح می دهد.
مرحله 1: Pi را تنظیم کنید
برای تنظیم pi ابتدا باید فایلهای غیر ضروری را بارگذاری کنیم ، برای مثال از fillezilla برای بارگذاری همه فایلها از پوشه mthe pi استفاده کنید.
برای شروع این پرونده ها در بوت ، ما باید آنها را به فایل rc.local اضافه کنیم ، فقط فایل mqqt باید بوت شود.
پایتون /home/pi/mqqt.py &
ما نمی توانیم از آدرس های Apipa در pi استفاده کنیم ، بنابراین ساده ترین راه برای راه اندازی این است که pi را به روتر متصل کرده و آدرس IP را در جدول کلاینت جستجو کنید.
هنگامی که آدرس IP را پیدا کردید ، می توانید از آن برای اتصال به pi با استفاده از مثال بتونه استفاده کنید. اکنون باید فایل wpa_supplicant.conf را با استفاده از کد زیر ویرایش کنید.
sudo nano /etc/wpa_supplicant/wpa_supplicant.conf
در فایل شما باید نام شبکه و رمز عبور را وارد کنید
شبکه = {
ssid = "آزمایش" psk = "testingPassword"}
اکنون می توانید pi را مجدداً راه اندازی کنید.
وقتی نقطه را افزونه می کنید تا زمانی که به اینترنت متصل نشده باشد قرمز رنگ نمایش داده می شود. وقتی وصل شد سبز ظاهر می شود و فقط نور سفید نشان می دهد.
مرحله 2: راه اندازی برنامه



اکنون که نقطه کار می کند ، باید برنامه را راه اندازی کنیم.
برنامه را در تلفن خود نصب کنید وقتی آن را باز می کنید صفحه ورود به سیستم را مشاهده خواهید کرد. از آنجا که اولین بار است که برنامه را باز می کنید ، باید ثبت نام کنید. برای رفتن به صفحه ثبت نام ، روی متن "ثبت نام اینجا" ضربه بزنید.
اکنون که در صفحه ثبت نام هستید باید نام کاربری ، رمز عبور (حداقل 9 نویسه) ، آدرس ایمیل ، نام و نام خانوادگی را وارد کنید. پس از اتمام کار ، دکمه ثبت نام را فشار دهید تا ثبت نام کنید.
پس از ثبت نام ، صفحه داشبورد را مشاهده خواهید کرد ، در حال حاضر این صفحه خالی است زیرا هنوز هیچ نقطه ای اضافه نکرده اید.
مرحله 3: اضافه کردن یک نقطه



قبل از افزودن یک نقطه ، باید یک مکان را اضافه کنیم.
منو را باز کرده و به صفحه مکان ها بروید. در صفحه مکان روی علامت بعلاوه ضربه بزنید. کافی است نام مکان را پر کرده و رنگی را انتخاب کنید که نشان دهنده آن مکان باشد. پس از اتمام کار ، ذخیره را فشار دهید.
اکنون که مکانی را اضافه کرده اید ، می توانید یک نقطه اضافه کنید.
یکبار دیگر منو را باز کنید و به "افزودن یک نقطه" بروید. در اینجا می توانید نام یک نقطه را پر کنید ، مکانی را که باید نقطه اضافه شود و شناسه نقطه را انتخاب کنید. شناسه نقطه را می توان در خود نقطه پیدا کرد
اکنون می توانید ببینید که یک نقطه در صفحه داشبورد ظاهر شده است. 3 گزینه وجود دارد که می توانید با نقطه انجام دهید
- آن را حذف کنید
- آن را ویرایش کنید
- فقط با فشار دادن دکمه ضامن آن را خاموش و روشن کنید
مرحله 4: ویرایش یک نقطه


اکنون که نقطه ای داریم ، می توانیم ویرایش آن را شروع کنیم.
مداد را در کنار نقطه فشار دهید. اکنون در صفحه ویرایش نقطه هستید. در اینجا می توانید:
- نام نقطه خود را تغییر دهید
- یک ایستگاه از پیش تعیین شده را انتخاب کنید (بعداً در این مورد بیشتر)
- تغییر مکان
- حالت تغییر رنگ را انتخاب کنید (بیشتر در مورد این بعدا)
- رنگ نقطه را با استفاده از انتخاب کننده رنگ و لغزنده انتخاب کنید ، نوار بزرگ رنگ انتخاب شده را نمایش می دهد
- روشنایی نقطه را انتخاب کنید
- چرخش افقی را با انتخاب جهت و تعدادی درجه تنظیم کنید
- زاویه نقطه را تنظیم کنید
پس از تصمیم گیری در مورد تنظیمات خود ، می توانید با فشار دادن ذخیره آن را فعال کنید. در حال حاضر نقطه باید تغییر کند.
این اصول اولیه برنامه است ، اکنون برخی از گزینه های اضافی را بیشتر توضیح خواهم داد.
مرحله 5: تغییر رنگ


در صفحه تغییر رنگ می توانید باعث تغییر رنگ نقطه با تأخیر بین رنگ ها شوید.
برای افزودن رنگ ، دکمه بعلاوه را فشار دهید. حالا رنگ ، روشنایی و چند ثانیه را انتخاب کنید.
اگر می خواهید رنگی را ویرایش یا تأخیر کنید ، فقط نوار رنگ را فشار دهید.
پس از اتمام انتخاب رنگ ها می توانید ذخیره را فشار دهید.
برای شروع تغییر رنگ ، دکمه را به حالت روشن تغییر دهید ، در صفحه ویرایش نقطه ذخیره را فشار دهید.
مرحله 6: ایستگاه از پیش تنظیم شده

با استفاده از پیش تنظیم شده می توانید تنظیمات نقطه ای خاصی را ذخیره کنید تا بتوانید نقاط خود را تغییر دهید.
فقط به نقطه خود یک نام بدهید ، رنگ نقطه و روشنایی و زاویه نقطه را انتخاب کنید
اگر می خواهید از یک پیش تنظیم استفاده کنید فقط آن را در صفحه ویرایش نقطه انتخاب کنید و مقادیر تغییر می کند
مرحله 7: تنظیمات حساب
اگر می خواهید تنظیمات حساب خود را تغییر دهید ، می توانید نام کاربری یا تصویر خود را برای تغییر فشار دهید:
- رمزتون
- پست الکترونیک
- تصویر
- یا برای خروج از حساب های خود در همه دستگاه های مختلف.
توصیه شده:
"به جعبه توجه کنید" - مدلی که می توانید در داخل سر خود قرار دهید: 7 مرحله
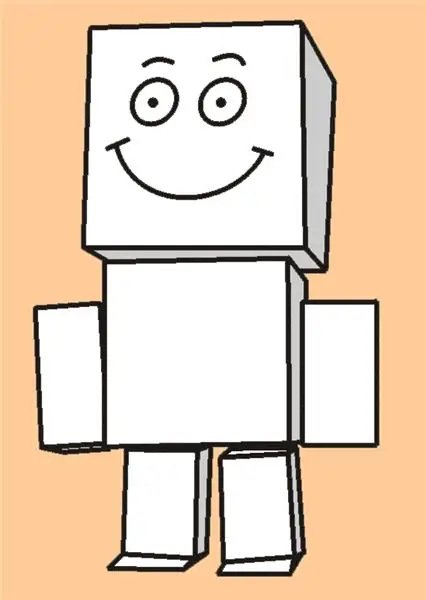
"به جعبه توجه کنید" - مدلی که می توانید درون سر خود قرار دهید: من در مورد اسباب بازی های مقوایی ژاپنی شنیده بودم که سر آن به یک جعبه ذخیره سازی برای کل مدل تبدیل شده بود. من سعی کردم یکی را آنلاین پیدا کنم ، اما نشد. یا شاید من موفق شدم اما نتوانستم خط ژاپنی را بخوانم؟ به هر حال ، من تصمیم گرفتم که خودم را بسازم. او به نام Heed
چگونه: یک شاهکار عالی در جم حیوانات بسازید! (توجه: به روز شده 2020): 3 مرحله

چگونه: یک شاهکار عالی در جم حیوانات بسازید! (توجه: به روز شده 2020): مربا حیوانات یک دنیای مجازی در مورد حیوانات است. شما می توانید حیوانات با نگین یا الماس خریداری کنید و آنها را با لباسی که در فروشگاه های مجازی خریداری می کنید سفارشی کنید! من هرگز واقعاً & quot؛ بازی نمی کنم & quot؛ جم حیوانات ، من فقط دوست دارم شاهکار بسازم! امروز قصد دارم به شما نشان دهم
سوئیچ قابل توجه WiFi با ESP8266: 7 مرحله

سوئیچ قابل توجه WiFi با ESP8266: روشن یا خاموش کردن لامپ (فقط به عنوان مثال) با لمس یک منطقه حساس یا با یک برنامه تلفن همراه با استفاده از ماژول سوئیچ / فای ESP8266 Relay Touch / WiFi بسیار آسان است. این صفحه فوق العاده کوچک 3 سانتی متری تولید شده توسط Heltec ، تنها با یک بار
نحوه مونتاژ یک بازوی روبات چوبی قابل توجه (قسمت 3: بازوی روبات) - بر اساس میکرو: BITN: 8 مرحله

نحوه مونتاژ یک بازوی روبات چوبی قابل توجه (قسمت 3: ROBOT ARM) - بر اساس میکرو: BITN: مراحل بعدی نصب بر اساس تکمیل حالت جلوگیری از مانع است. فرآیند نصب در قسمت قبل مشابه مراحل نصب در حالت ردیابی خط است. سپس اجازه دهید نگاهی به شکل نهایی A
ارگانیسم الکترونیکی توجه را با نور بسیار زیاد منحرف می کند ، ژول را می دزدد: 5 مرحله (همراه با تصاویر)

ارگانیسم الکترونیکی توجه را منحرف می کند با نور بسیار زیاد ، ژول را می دزدد: ارگانیسم کوچک شیطنت آمیز هنگام روشن شدن ژول از باتری ها ، به ویژه آنهایی که تصور می شود مرده اند ، با نور شدید حواس او را پرت می کند! یکی را به دام بیندازید و خیالتان راحت باشد که بدانید باتری هایتان از هر قطره خارج شده است. دقت کنید! استعداد درخشندگی دارد
