فهرست مطالب:
- مرحله 1: سخت افزاری که نیاز داریم
- مرحله 2: مراحل نصب
- مرحله 3: OpenCV را نصب کنید
- مرحله 4: Toxcore را نصب کنید
- مرحله 5: شروع به اکسیژن - راه اندازی

تصویری: توکس و اکسیژن برای رزبری پای 3: 5 مرحله

2024 نویسنده: John Day | [email protected]. آخرین اصلاح شده: 2024-01-30 08:57
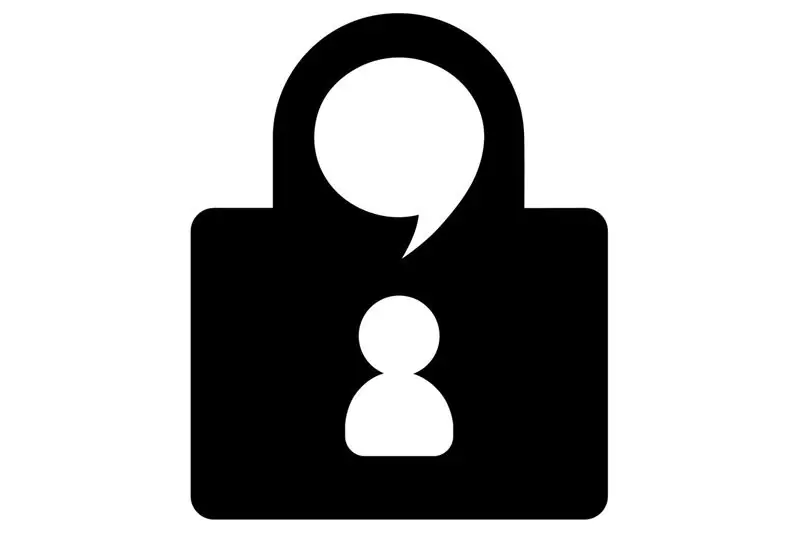
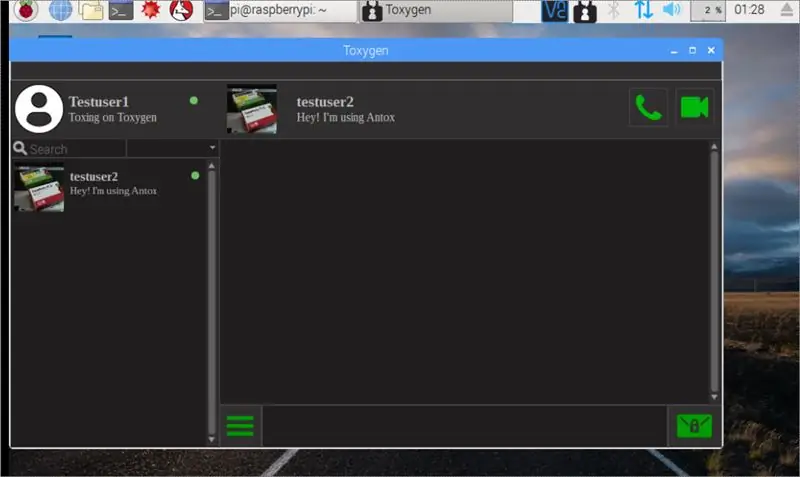
در این مقاله آموزشی نحوه نصب و استفاده از Toxygen بر روی Raspberry pi 3 را خواهید آموخت. اما ابتدا اجازه دهید در مورد Tox صحبت کنیم.
Tox یک راه رمزگذاری شده برای صحبت است و طبق گفته وب سایت "نوع جدیدی از پیام های فوری. چه شرکت ها و چه دولتها ، نظارت دیجیتالی امروزه بسیار گسترده است. Tox یک نرم افزار آسان برای استفاده است که شما را بدون هیچ شخص دیگری با دوستان و خانواده متصل می کند. در حالی که سایر سرویس های بزرگ نیاز به پرداخت هزینه برای ویژگی ها دارند ، Tox کاملاً رایگان است و بدون تبلیغات - برای همیشه "ارائه می شود."
tox.chat/
برای استفاده از Tox شما به یک سرویس گیرنده احتیاج دارید و برای این منظور ما Toxygen را نصب و استفاده می کنیم: Toxygen یک سرویس گیرنده Tox چند پلتفرمی است که در Python3 خالص نوشته شده است و دارای بسیاری از ویژگی های منحصر به فرد مانند افزونه ها و انتقال فایل های آفلاین فاکس است.
github.com/toxygen-project/toxygen
مشکل این است که هیچ ویکی برای نصب روی تمشک pi وجود ندارد ، به همین دلیل است که من این را آموزش دادم.
بیشتر این دستورالعمل بر اساس دستورات ترمینال است ، بنابراین اجازه دهید تایپ را ادامه داده و شروع به تایپ کنید.
مرحله 1: سخت افزاری که نیاز داریم

قبل از ترمینال باید سخت افزار را تنظیم کنیم. ما نیاز خواهیم داشت:
1. Raspberry pi 3
2. یک کارت sd. توصیه می شود از کارت 16 گیگابایت استفاده کنید. اگر نصب را با موفقیت انجام دهید ، فضای مورد استفاده در حدود 6 گیگابایت خواهد بود و من متوجه شدم که در کارت 16 گیگابایت نصب سریعتر از کارت 8 گیگابایت انجام می شود.
3. یک تصویر تازه از Raspbian Stretch با دسکتاپ از
فقط کافی است تصویر را در کارت حافظه sd روی Raspberry pi خود قرار دهید و با دستورات به روزرسانی و ارتقا دهید:
sudo apt-get update و سپس sudo apt-get ارتقا دهید. پس از اتمام ارتقاء ، sudo را راه اندازی مجدد کنید و به مرحله بعدی بروید.
مرحله 2: مراحل نصب
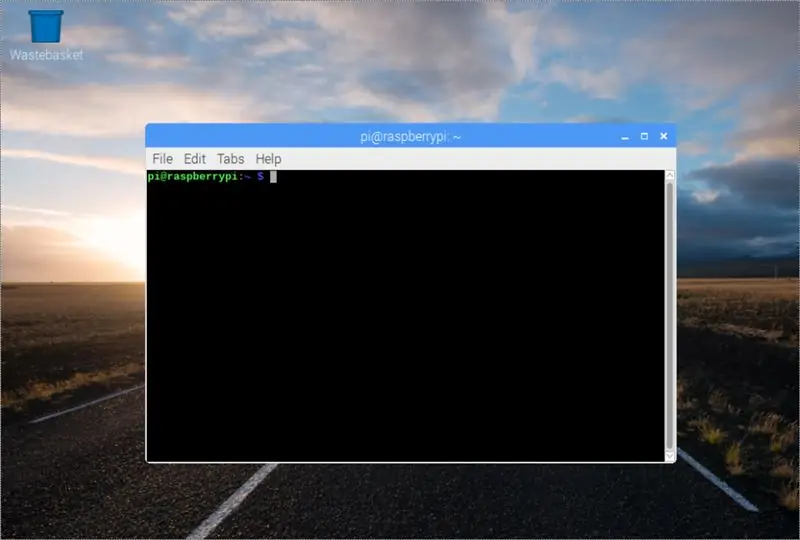
مراحل اساسی عبارتند از:
1. PortAudio را با فرمان نصب کنید: sudo apt-get install portaudio19-dev
2. PyQt5 را با فرمان نصب کنید: sudo apt-get install python3-pyqt5
3. مرحله 3 OpenCV را نصب کنید
4. toxcore را با پشتیبانی toxav در مرحله 4 سیستم خود نصب کنید
5. نصب اکسیژن: sudo pip3 نصب اکسیژن
6. اکسیژن را در ترمینال اجرا کنید
مرحله 3: OpenCV را نصب کنید
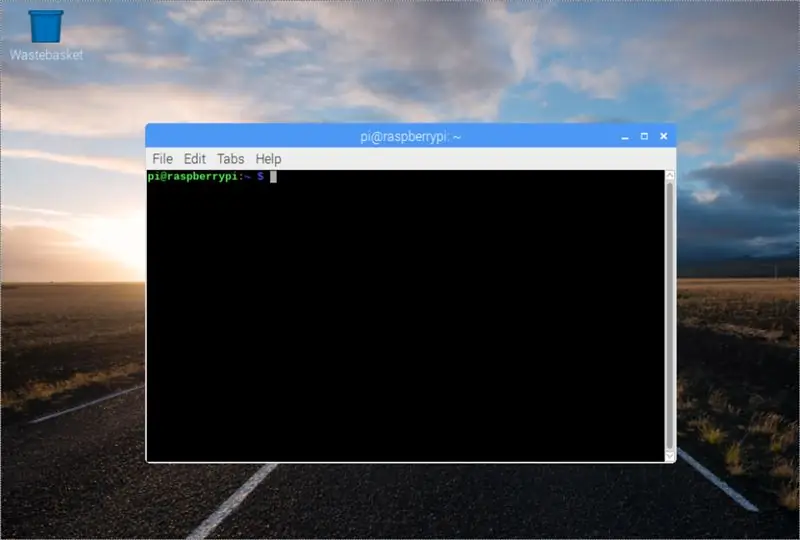
یک ترمینال را باز کنید و تایپ کنید:
1. sudo apt-get install build-important cmake pkg-config
2. sudo apt-get install libjpeg-dev libtiff5-dev libjasper-dev libpng12-dev
3. sudo apt-get install libgtk2.0-dev libgstreamer0.10-0-dbg libgstreamer0.10-0 libgstreamer0.10-dev libv4l-0 libv4l-dev
4. sudo apt-get install libavcodec-dev libavformat-dev libswscale-dev libv4l-dev libxvidcore-dev libx264-dev
5. sudo apt-get install libatlas-base-dev gfortran python-numpy python-scipy python-matplotlib default-jdk ant libgtkglext1-dev v4l-utils
6. sudo apt-get python3-dev را نصب کنید
7. sudo pip3 install numpy
اکنون OpenCV 3.3.0 را بارگیری کرده و بسته بندی آن را باز می کنیم:
1. wget -O opencv.zip
2. opencv.zip را از حالت فشرده خارج کنید
همچنین ما به کتابخانه های مشارکت نیاز داریم:
1. wget -O opencv_contrib.zip
2. opencv_contrib.zip را از حالت فشرده خارج کنید
ساختمان را شروع کنیم:
1. cd opencv-3.3.0
2. ساخت mkdir
3. ساخت cd
4. cmake -D CMAKE_BUILD_TYPE = RELEASE
-D CMAKE_INSTALL_PREFIX =/usr/local
-D INSTALL_C_EXAMPLES = خاموش
-D INSTALL_PYTHON_EXAMPLES = روشن
-D OPENCV_EXTRA_MODULES_PATH = ~/opencv_contrib-3.3.0/modules
-D BUILD_EXAMPLES = روشن
-D ENABLE_NEON = روشن..
یک فرمان در یک زمان
بیایید با موارد زیر ادامه دهیم:
1. sudo make -j4
2. sudo make install
3. sudo ldconfig
4. sudo nano /etc/ld.so.conf.d/opencv.conf - فایل txt خالی خواهد بود ، بنابراین اجازه دهید خط زیر ،/usr/local/lib را ذخیره و خارج کنید.
5. sudo ldconfig
6. sudo nano /etc/bash.bashrc. این فایل متنی مملو از کد خواهد بود ، بنابراین با دکمه pagedown رفته و خطوط زیر را در انتهای فایل اضافه کنید:
PKG_CONFIG_PATH = $ PKG_CONFIG_PATH:/usr/local/lib/pkgconfig صادرات PKG_CONFIG_PATH
ذخیره و خروج
Raspberry pi خود را با دستور sudo reboot راه اندازی مجدد کنید
مرحله 4: Toxcore را نصب کنید
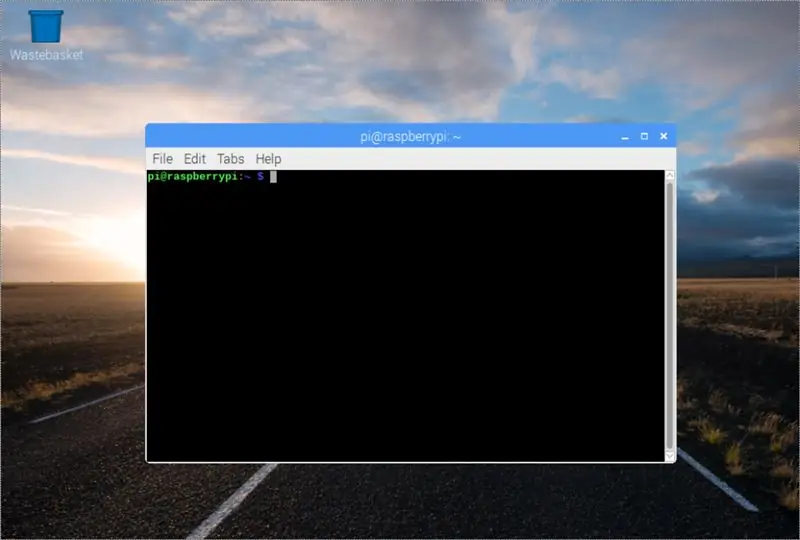
قبل از نصب toxcore ما به 2 مورد نیاز داریم: الف. libtoxav و ب. لیبسدیم اما ابتدا اجازه دهید برخی از کتابخانه ها را نصب کنیم.
1. sudo apt-get install build-essential libtool autotools-dev automake checkinstall check git yasm
- برای پشتیبانی A/V ، وابستگی های ذکر شده در قسمت libtoxav را نیز نصب کنید. توجه داشته باشید که قبل از کامپایل toxcore باید این وابستگی ها را نصب کنید.
1. sudo apt-get install libopus-dev libvpx-dev pkg-config
- اجازه دهید با نصب لیبسدیم ادامه دهیم:
1. git clone
2. cd لیبسدیم
3. برچسب های git checkout/1.0.3
4../autogen.sh
5../ پیکربندی & بررسی کنید
6. sudo checkinstall --install --pkgname libsodium --pkgversion 1.0.0 --nodoc
7. sudo ldconfig
8. سی دی..
- خوب ما تقریبا کارمان تمام شد. اکنون ما در سراسر سیستم toxcore را کامپایل می کنیم:
1. git clone
2. cd toxcore
3. autoreconf -i
4../ پیکربندی && ایجاد کنید
5. sudo make install
مرحله 5: شروع به اکسیژن - راه اندازی
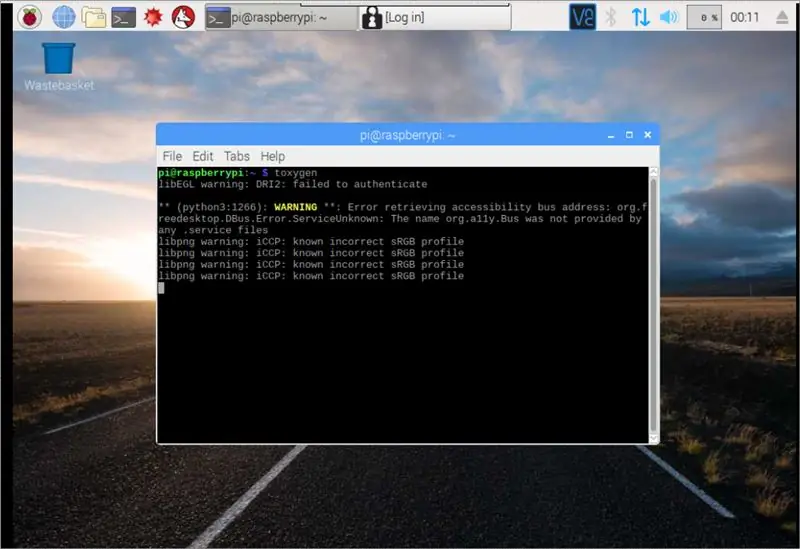
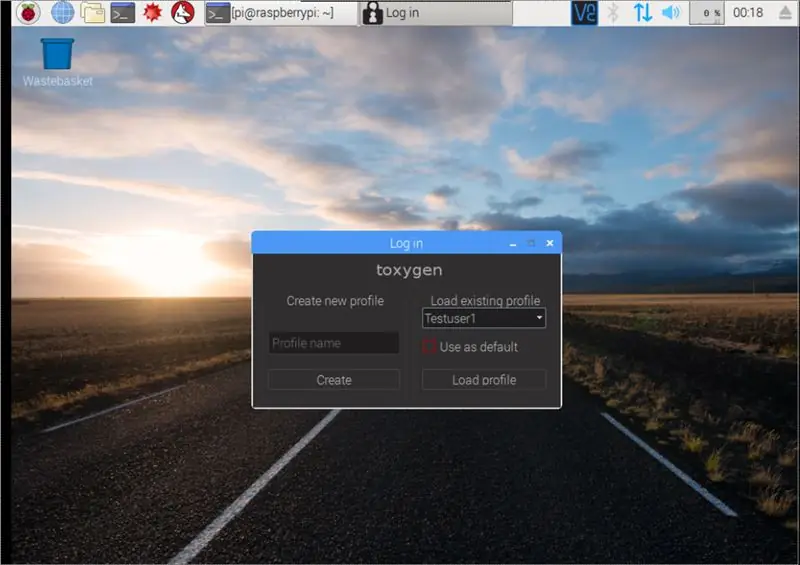
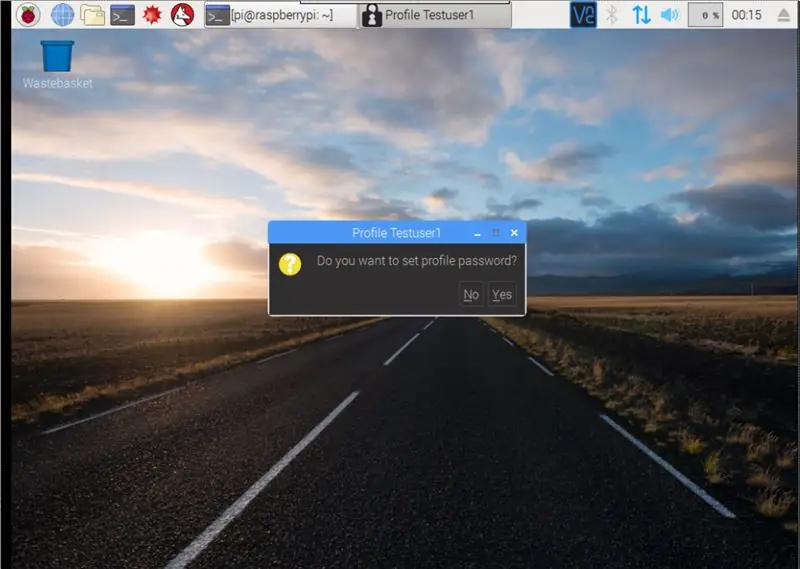
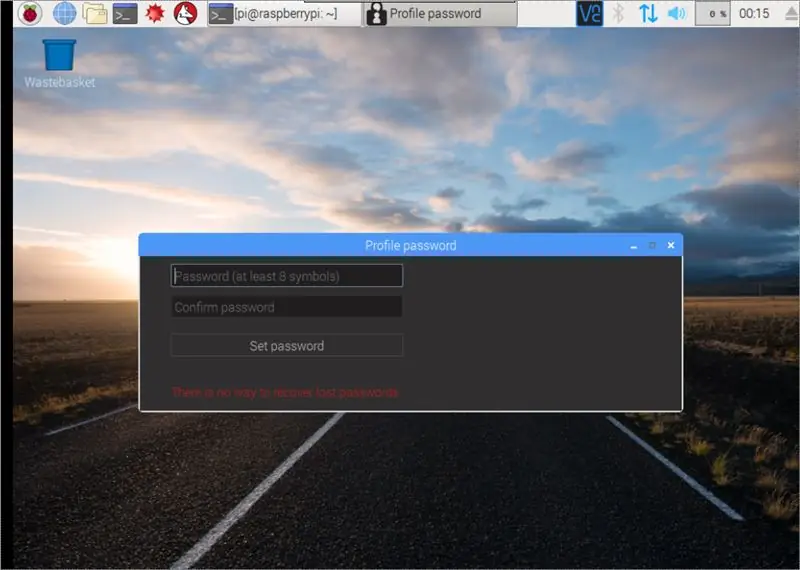
به منظور شروع به اکسیژن ، ما نیاز به باز کردن یک ترمینال و نوع: اکسیژن داریم
- برای اولین بار باید یک نمایه جدید ایجاد کنیم. بنابراین بر روی Profile Profile کلیک کنید و نامی را که می خواهید در گپ ظاهر شود وارد کنید ، روی Create کلیک کرده و رمز عبور را ادامه دهید.
- یک رمز عبور قوی برای نمایه خود ایجاد کنید و به یاد داشته باشید که راهی برای بازیابی آن وجود ندارد. اگر رمز عبور خود را فراموش کرده اید باید یک نمایه جدید ایجاد کنید.
- در مرحله بعد از شما س askedال می شود که آیا می خواهید نمایه ای را که تازه ایجاد کرده اید در پوشه پیش فرض ذخیره کنید. روی هر چیزی که دوست دارید کلیک کنید و با کلیک بعدی صفحه اصلی ظاهر می شود.
- با کلیک روی نام نمایه ای که تازه تنظیم کرده اید ، صفحه تنظیمات نمایه ظاهر می شود که در آن می توانید موارد مختلفی مانند نماد را تنظیم کنید ، شناسه سم را کپی کنید یا شناسه را صادر کنید و غیره.
همچنین می توانید با نصب برنامه Antox از فروشگاه برنامه ، از Tox در Android استفاده کنید.
و این تنها چیزی است که شما می توانید با خیال راحت با همه دوستان خود صحبت کنید.
توصیه شده:
توسعه کارآمد جاوا برای رزبری پای: 11 مرحله (همراه با تصاویر)

توسعه کارآمد جاوا برای رزبری پای: این دستورالعمل یک رویکرد بسیار کارآمد برای توسعه برنامه های جاوا برای رزبری پای توصیف می کند. من از این روش برای توسعه قابلیت های جاوا اعم از پشتیبانی سطح پایین دستگاه تا برنامه های چند رشته ای و مبتنی بر شبکه استفاده کرده ام. برنامه
گرمکن شبنم رزبری پای برای دوربین همه آسمان: 7 مرحله

Raspberry Pi Dew Heater for All-Sky Camera: [برای تغییر رله مورد استفاده به مرحله 7 نگاه کنید] این یک ارتقاء از دوربین تمام آسمان است که من به دنبال راهنمای عالی توماس ژاکین (دوربین بی سیم همه آسمان) ساخته ام. به نظر دوربین های آسمان (و تلسکوپ ها نیز می رسد) این است که شبنم با هم
فن تنظیم شده PWM بر اساس دمای پردازنده برای رزبری پای: 4 مرحله (همراه با تصاویر)

فن تنظیم شده PWM بر اساس دمای پردازنده برای رزبری پای: بسیاری از موارد برای رزبری پای دارای کمی فن 5 ولت هستند تا به خنک شدن پردازنده کمک کنند. با این حال ، این فن ها معمولاً پر سر و صدا هستند و بسیاری از مردم آن را به پین 3V3 وصل می کنند تا نویز را کاهش دهند. این فن ها معمولاً برای 200mA درجه بندی می شوند که بسیار خوب است
چشمک زدن LED با تمشک پای - نحوه استفاده از پین های GPIO در رزبری پای: 4 مرحله

چشمک زدن LED با تمشک پای | نحوه استفاده از پین های GPIO در Raspberry Pi: سلام بچه ها در این دستورالعمل نحوه استفاده از GPIO's Raspberry pi را یاد می گیریم. اگر تا به حال از آردوینو استفاده کرده اید ، احتمالاً می دانید که ما می توانیم سوئیچ LED و غیره را به پین های آن وصل کرده و آن را مانند کار کنیم. چشمک بزنید یا ورودی را از سوئیچ دریافت کنید تا
نحوه ساخت دیتا لاگر برای دما ، PH و اکسیژن محلول: 11 مرحله (همراه با تصاویر)

نحوه ساخت دیتا لاگر برای دما ، PH و اکسیژن محلول: اهداف: یک دیتا لاگر با قیمت 500 پوند تهیه کنید. این داده ها را برای دما ، pH و DO با مهر زمان و با استفاده از ارتباط I2C ذخیره می کند. چرا I2C (مدار مجتمع)؟ با توجه به اینکه هر کدام از آنها سنسورها را دارند می توان تعداد زیادی سنسور را در یک خط قرار داد
