فهرست مطالب:
- مرحله 1: آنچه شما نیاز دارید
- مرحله 2: Outlet ها را راه اندازی کنید
- مرحله 3: یک حساب PubNub تنظیم کنید
- مرحله 4: Raspberry Pi را آماده کنید
- مرحله 5: ایجاد مدار
- مرحله 6: کدهای RF خود را دریافت کنید
- مرحله 7: اجرای برنامه
- مرحله 8: اجرا در هنگام راه اندازی
- مرحله 9: افزودن سوئیچ های بیشتر
- گام دهم: ادامه کار
- مرحله 11: اعتبار

تصویری: اتوماسیون ارزان و م Homeثر خانگی با تمشک پای: 11 مرحله (همراه با تصاویر)

2024 نویسنده: John Day | [email protected]. آخرین اصلاح شده: 2024-01-30 08:57



من همیشه می خواستم بتوانم چراغ ها را به صورت بی سیم کنترل کنم ، اما گزینه های تجاری معمولاً گران هستند. چراغ های Philips Hue حدود 70 دلار قیمت دارند و چراغ های متصل به WiFi نیز گران هستند. این آموزش به شما می گوید که چگونه می توانید تا پنج چراغ/لامپ/نورهای نور کریسمس را با قیمت حدود 50 دلار کنترل کنید ، و می توانید آن را افزایش دهید تا چراغ های بیشتری نیز شامل شود.
مرحله 1: آنچه شما نیاز دارید

مواد:
Raspberry Pi Zero W (نسخه بی سیم)
کارت حافظه Micro SD (حداقل 4 گیگابایت)
مینی کابل HDMI به HDMI/مبدل (تفاوت بین مینی و میکرو وجود دارد ، مطمئن شوید که مناسب را تهیه کرده اید!)
کابل/مبدل میکرو USB به USB
صفحه کلید USB
توجه: من یک کیت راه اندازی Raspberry Pi Zero W از آمازون گرفتم که با Raspberry Pi Zero W ، کارت SD ، قاب ، کابل برق ، مبدل HDMI و مبدل USB ارائه شده بود. فقط با 30 دلار ، گزینه بسیار خوبی است (پیوند)
می توانید از مدل متفاوتی از رزبری پای استفاده کنید ، اما رزبری پای باید دارای نوعی اتصال به اینترنت باشد و Pi Zero W ارزان ترین گزینه است.
خروجی از راه دور - من از اینها استفاده کردم
فرستنده و گیرنده RF (توجه: فرکانس فرستنده/گیرنده باید با فرکانس خروجی های راه دور مطابقت داشته باشد) - من از این موارد استفاده کردم
سیم برای آنتن (من از سیم مسی هسته 22 سنج استفاده کردم ، سیم های دیگر ممکن است کار کنند)
تخته نان ، سیم های جامپر ، هدر مردانه به مرد 40 پین
نرم افزار:
سیستم عامل Raspberry Pi (بارگیری Desp Raspbian)
تصویرگر دیسک Etcher (برای نوشتن سیستم عامل Pi روی کارت SD)
ابزارها:
آهن لحیم کاری
رایانه ای برای بارگیری سیستم عامل Pi و Etcher
مرحله 2: Outlet ها را راه اندازی کنید


ابتدا پریزهای خود را به پریز وصل کنید. دستورالعمل های موجود را برای تنظیم آنها دنبال کنید و چراغ ها/لوازم خانگی خود را وصل کنید. مطمئن شوید که ریموت شما به درستی جفت شده است و سوکت ها را کنترل می کند.
مرحله 3: یک حساب PubNub تنظیم کنید
PubNub یک سرور اینترنتی رایگان است که به شما امکان می دهد در هر کجای دنیا بین دستگاه ها ارتباط برقرار کنید. اسکریپت پایتون پیامها را از یک صفحه وب دریافت می کند و از اطلاعات موجود در پیام برای روشن یا خاموش کردن چراغ ها استفاده می کند. در اینجا می توانید برای حساب رایگان خود ثبت نام کنید. پس از ثبت نام ، وارد حساب کاربری خود شوید. این شما را به صفحه مدیریت برنامه می رساند. روی "ایجاد برنامه جدید" کلیک کنید. یک نام به برنامه بدهید ، سپس آن را از لیست برنامه ها انتخاب کنید (اگر این اولین برنامه شماست ، تنها برنامه خواهد بود) این کار شما را به صفحه کلیدهای برنامه می رساند. روی "Demo Keyset" کلیک کنید ، و باید سه کلید مختلف را مشاهده کنید. این صفحه را ادامه دهید ، بعداً به این کلیدها نیاز خواهید داشت. اکنون که حساب PubNub خود را دارید ، می توانید رزبری پای خود را تنظیم کنید.
مرحله 4: Raspberry Pi را آماده کنید
Etcher و Raspberry Pi OS را بر روی رایانه خود بارگیری کنید (پیوندها در لیست قطعات)
Etcher را روی رایانه خود نصب کرده و در صورت لزوم سیستم عامل Raspberry Pi را از حالت فشرده خارج کنید. کارت Micro SD خود را در رایانه خود قرار دهید و Etcher را باز کنید. روی "انتخاب تصویر" کلیک کنید و به فایل باز نشده سیستم عامل Raspberry Pi بروید. آن را انتخاب کنید ، سپس روی "انتخاب درایو" کلیک کنید و کارت میکرو SD خود را از لیست انتخاب کنید. روی "Flash" کلیک کنید و منتظر بمانید تا Etcher کامل شود. پس از اتمام Etcher ، کارت SD خود را از رایانه خود بردارید (Etcher به طور خودکار آن را خارج می کند) و آن را در رزبری پای خود وارد کنید. در این مرحله ، شما باید رزبری پای خود را با یک مبدل HDMI به یک مانیتور وصل کنید. یک صفحه کلید (و در صورت داشتن یک هاب چند USB) موس را وصل کنید و کابل برق را وصل کنید. دو درگاه میکرو USB وجود دارد. یکی مربوط به قدرت است ، دیگری پورت USB واقعی است. نزدیکترین منبع به پای Pi قدرت است ، در حالی که یکی نزدیکتر به وسط USB است. تمشک pi شما اکنون شروع به راه اندازی می کند. ممکن است چند بار در اولین بوت راه اندازی مجدد شود ، اما این طبیعی است. هنگامی که تمشک pi شما شروع به کار کرد ، آن را به WiFi خود متصل کنید. پس از اتصال آن به WiFi ، ممکن است از یک سرور SSH استفاده کنید ، اما من در حال حاضر استفاده از رابط کاربری گرافیکی را آسان تر می دانم. پنجره ترمینال را باز کرده و این دستورات را وارد کنید:
sudo pip3 install 'pubnub == 3.9.0'
cd git clone git: //git.drogon.net/wiringPi git clone
sudo git clone
sudo chown root.root/var/www/rfoutlet/codesend sudo chmod 4755/var/www/rfoutlet/codesend
سیم کشی پی دی
./ساختن
اکنون ، مرورگر فایل Raspberry Pi را باز کنید و پوشه pi-home-automation را مشاهده کنید. روی آن دوبار کلیک کنید و باید فایلی به نام RFControl.py را مشاهده کنید. آن را کپی کنید (در مقابل کلیک کنید و "Copy" را انتخاب کنید) ، سپس به پوشه pi برگردید و آن را در آنجا بچسبانید.
تمشک pi خود را خاموش کنید (یا از منو یا با اجرای sudo poweroff از خط فرمان) ، و هنگامی که چراغ سبز چشمک نمی زند ، آن را جدا کنید.
مرحله 5: ایجاد مدار



اکنون زمان ایجاد مدار است. من از یک تخته نان استفاده کردم ، اما شما می توانید آن را هرطور که دوست دارید انجام دهید.
اول ، ما باید یک آنتن برای فرستنده RF ایجاد کنیم. این آموزش قابل آموزش نحوه ساخت آنتن برای فرستنده RF را نشان می دهد. دستورالعمل ها را دنبال کنید ، سپس آن را به پین آنتن فرستنده (در موردی که استفاده کردم برچسب ANT بود) لحیم کنید و نزدیکترین طرف به فرستنده نزدیک باشد
فرستنده را سیم کشی کنید
فرستنده از این پین ها استفاده می کند:
داده ها: GPIO 17 ، پین فیزیکی 11
VCC: Raspberry Pi 5v ، پایه فیزیکی 2
GND: Raspberry Pi GND ، پایه فیزیکی 6
گیرنده را سیم کشی کنید
گیرنده از این پین ها استفاده می کند:
GND: Raspberry Pi GND ، پایه فیزیکی 9
VCC: رزبری پای 5v ، پایه فیزیکی 4
داده ها: GPIO 27 ، پایه فیزیکی 13 (دو پین داده روی گیرنده ای که استفاده کردم وجود دارد ، و من از نزدیک ترین به VCC استفاده کردم)
مرحله 6: کدهای RF خود را دریافت کنید

پس از اتصال مدار به رزبری پای خود ، دوبار آن را بررسی کنید تا مطمئن شوید همه چیز سر جایش است و سپس دوباره آن را روشن کنید. پس از روشن شدن ، ترمینال را باز کرده و تایپ کنید
sudo/var/www/rfoutlet/RFSniffer
بعد ، برنامه RFControl را باز کنید. کنار هم قرار دادن پنجره ترمینال و پنجره برنامه ممکن است در مرحله بعدی مفید باشد.
اکنون به ریموت کنترل موجود در کیت خروجی نیاز دارید. آن را نزدیک گیرنده نگه دارید و هر دکمه را فشار دهید. وقتی یک دکمه را فشار می دهید ، دو عدد چاپ شده روی صفحه را مشاهده خواهید کرد. یکی از آنها یک کد شش یا هفت رقمی و دیگری یک کد 3 رقمی خواهد بود. شما باید فرهنگ لغت کدها را در برنامه ویرایش کنید. کد 7 رقمی را در محل مربوط به سوئیچ در برنامه وارد کنید و برای هر دکمه روشن/خاموش ، کد 3 رقمی (این طول است) را در len کلید مربوطه در برنامه وارد کنید.
به عنوان مثال ، اگر کلید روشن 1 دارای کد 1234567 ، کد خاموش 7654321 و طول 890 باشد ، کد به این شکل است:
کدها = {
'switch1': {'on': 1234567 ، #این کلید 1 روشن 'off' است: 7654321 ، #این کلید 1 است 'len': 890 ، #این طول کلید 1 است} ، 'switch2': {… } ،…}
این کار را برای هر دکمه تکرار کنید. در حین ویرایش این فایل ، رشته هایی را که می گویند "YOUR-SUB-KEY" به کلید اشتراک PubNub و "YOUR-PUB-KEY" را به کلید انتشار خود تغییر دهید.
پس از ثبت هر دکمه ، می توانید به قسمت بعدی بروید.
مرحله 7: اجرای برنامه

اکنون که همه کدهای خود را در اختیار دارید ، به این صفحه GitHub (در رایانه خود ، نه raspberry pi) بروید و روی دکمه سبز رنگی که می گوید "Clone or download" کلیک کنید ، سپس روی "Download ZIP" کلیک کنید. پس از بارگیری این فایل ، آن را از حالت فشرده خارج کرده و پوشه را باز کنید. فایلی با نام main.js. شما باید کلیدهای اشتراک و انتشار خود را در برنامه با جایگزینی "YOUR-PUB-KEY" با کلید انتشار و "YOUR-SUB-KEY" با کلید اشتراک خود وارد کنید.
بعد ، به رزبری پای خود برگردید و وارد شوید
python3 RFControl.py
پس از چاپ "Ready" ، به رایانه خود بازگردید و فایل index.html را در مرورگر وب با انجام یک کلیک مخالف باز کنید ، "Open with" را انتخاب کرده و مرورگر دلخواه خود را انتخاب کنید. شما باید 2 ستون 5 دکمه ای را مشاهده کنید که نام سوئیچ ها بین آنها وجود دارد. هر یک از دکمه ها را فشار دهید. اگر سوکت را به درستی کنترل می کند ، عالی است! اگر نه ، موارد زیر را امتحان کنید:
- مطمئن شوید که Raspberry Pi پیام دریافت می کند. هر زمان که پیامی از صفحه وب دریافت کرد ، باید روی صفحه چاپ شود. اگر نه ، مطمئن شوید که کلیدهای اشتراک/انتشار شما صحیح است.
- اگر Raspberry Pi پیام دریافت می کند ، مطمئن شوید که کد RF شما درست است. مطمئن شوید که پریزهای شما با ریموت شما جفت شده است ، ریموت شما می تواند آنها را کنترل کند و کدهایی که وارد برنامه کرده اید صحیح است.
- اگر کدهای RF درست است ، مطمئن شوید که رزبری پای شما در محدوده خروجی ها قرار دارد. اگر بعد از نزدیک کردن آن شروع به کار کردند ، ممکن است لازم باشد آنتن خود را دوباره انجام دهید.
- اگر هنوز کار نمی کنند ، لطفاً مشکل خود را در نظرات به من بگویید و من سعی خواهم کرد و در این مورد کمک خواهم کرد.
مرحله 8: اجرا در هنگام راه اندازی
برای اجرای برنامه پایتون در هنگام راه اندازی ، این را در پایانه تمشک pi خود وارد کنید:
crontab -e
بعد ، به پایین فایل بروید و این را وارد کنید:
reboot python3 /home/pi/RFControl.py &
این باعث می شود که هر بار اسکریپت پایتون شما هنگام راه اندازی اجرا شود. حالا Raspberry Pi خود را مجدداً راه اندازی کنید.
مرحله 9: افزودن سوئیچ های بیشتر

اگر می خواهید رسانه های بیشتری اضافه کنید ، این دستورالعمل ها را دنبال کنید:
RFControl.py را روی Raspberry Pi خود باز کنید و یک سوئیچ جدید به فرهنگ لغت سوئیچ ها اضافه کنید.
مثال:
سوئیچ = {
… سوئیچ های دیگر… 'NAME-OF-SWITCH': {'on': xxxxxxx، 'off': yyyyyyy، 'len': zzz،}،}
در مرحله بعد ، با ویرایش متغیر سوئیچ ها در main.js در رایانه خود ، یک دکمه جدید در برنامه وب خود اضافه کنید.
مثال:
سوئیچ های var = [… کلیدهای قدیمی… ['NAME-TO-DISPLAY'، 'NAME-OF-SWITCH']،]؛
NAME-TO-DISPLAY را با نام مورد نظر خود در صفحه وب و NAME-OF-SWITCH را در هر دو فایل با هر چیزی که دوست دارید جایگزین کنید. اگرچه باید از دیگران منحصر به فرد باشد!
گام دهم: ادامه کار

PubNub در بسیاری از سیستم عامل های مختلف پشتیبانی می شود ، به این معنی که می توانید تقریباً از هر دستگاهی پیام ارسال کنید! من از کیت Raspberry Pi AIY Voice و PubNub برای ارسال دستورات با صدای خود استفاده کردم ، اما ممکن است موضوع دستورالعمل بعدی باشد. با تشکر از شما برای خواندن دستورالعمل من ، امیدوارم مفید بوده باشد!
مرحله 11: اعتبار
با تشکر از تیم للند برای آموزش راه اندازی فرستنده RF: آموزش
با تشکر از diy_bloke برای آموزش ایجاد آنتن: آموزش
همچنین از سایر افرادی که آموزش های آنلاین را ارسال کردند و من برای کمک مشاهده کردم ، تشکر می کنم!
توصیه شده:
تلفن همراه با آردوینو و بلوتوث اتوماسیون خانگی بدون تماس خانگی: 5 مرحله
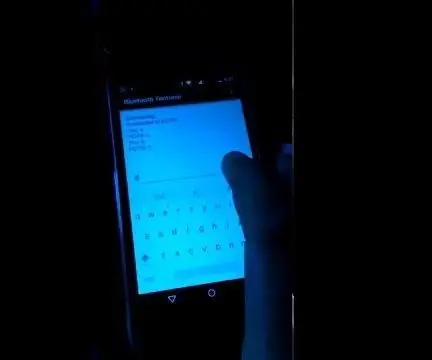
تلفن همراه آردوینو بلوتوثی اتوماسیون خانگی بدون تماس: تبریک در زمان همه گیری کووید 19 برای اجتناب از تماس و حفظ فاصله اجتماعی ضروری است ، اما برای روشن و خاموش کردن وسایل شما باید تابلوهای برق را لمس کنید اما دیگر برای معرفی سیستم تماس کمتر منتظر نمانید برای کنترل
سیستم نظارت بر حیوانات خانگی دارای آردوینو و تمشک پای: 19 مرحله (همراه با تصاویر)

سیستم نظارت بر حیوانات خانگی دارای آردوینو و تمشک پای: اخیراً هنگام تعطیلات متوجه عدم ارتباط با حیوان خانگی خود بیگل شدیم. پس از انجام برخی تحقیقات ، ما محصولاتی را پیدا کردیم که دارای یک دوربین استاتیک بودند که به فرد اجازه می داد حیوان خانگی خود را تحت نظر داشته و با آن ارتباط برقرار کند. این سیستم ها دارای مزایای خاصی بودند
موسیقی هوشمند در اتاق خواب و حمام با تمشک پای - ادغام Multiroom ، زنگ هشدار ، کنترل دکمه و اتوماسیون خانگی: 7 مرحله

موسیقی هوشمند در اتاق خواب و حمام با Raspberry Pi - ادغام Multiroom ، Alarm ، Button Control و Automation Home: امروز ما می خواهیم دو مثال در مورد نحوه استفاده از Raspberry Pi با نرم افزار Max2Play ما برای اتوماسیون خانه به شما ارائه دهیم: در حمام و اتاق خواب به هر دو پروژه از این نظر شبیه هستند که موسیقی با وفاداری بالا از منابع مختلف می تواند از طریق
تمشک پای پروژه های اتوماسیون: 7 مرحله
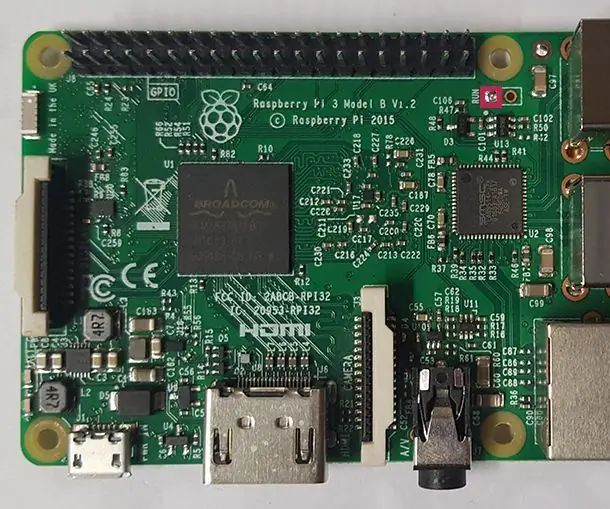
Raspberry Pi Projects Automation: این دستورالعمل شامل لیستی از برخی از اسکریپت هایی است که برای خودکارسازی مطالب روی تمشک pi استفاده می شود. اسکریپت های مختلف همه در یک بسته واحد ادغام شده اند که می تواند برای مدیریت pi شما استفاده شود. آنها همچنین می توانند به طور بالقوه در سایر موارد استفاده شوند
سیستم اتوماسیون خانگی ارزان ، آسان و تحت کنترل اینترنت: 5 مرحله (همراه با تصاویر)

سیستم اتوماسیون خانگی ارزان ، آسان و تحت کنترل اینترنت: اگر حیوانات خانگی/فرزندی دارید و نیاز دارید به آنها غذا بدهید یا از طریق اینترنت به آنها ضربه بزنید ، این سیستم ممکن است برای شما مفید باشد. این یک روش بسیار آسان و ارزان برای کنترل موتورها ، LED ها و غیره در خانه از طریق هر رایانه متصل به وب است. تنها چیزی که نیاز است یک وب
