فهرست مطالب:
- مرحله 1: یک مدل سه بعدی از محصول ایجاد کنید
- مرحله 2: بطری عطر + برچسب ها
- مرحله 8: ایجاد بروشور و فایل ردیاب
- مرحله 9: ایجاد محتوای افزوده - مدل سه بعدی
- مرحله 10: ایجاد محتوای افزوده - ردیاب
- مرحله 11: آزمایش با برنامه

تصویری: ویترین محصول واقعیت افزوده (TfCD): 11 مرحله (همراه با تصاویر)

2024 نویسنده: John Day | [email protected]. آخرین اصلاح شده: 2024-01-30 08:57


فروش محصولات حین پرواز امروزه رواج بیشتری یافته است. با این حال ، در هواپیما اولین و تقریباً تنها اطلاعاتی که مسافر (خریدار احتمالی) می بیند یک بروشور چاپ شده است.
این دستورالعمل راهی برای نوآوری در بروشورهای هواپیما و تحت تأثیر قرار دادن مسافران با ویترین محصول جدید با استفاده از برنامه Augmented را نشان می دهد. این برنامه از واقعیت افزوده استفاده می کند ، به این معنی که می توان یک فایل ردیاب (صفحه بروشور) را با برنامه تلفن همراه یا رایانه لوحی اسکن کرد تا تصویر سه بعدی یک محصول روی صفحه دستگاه استفاده شده ظاهر شود. به این ترتیب مسافران می توانند تصویر بهتری از محصول را ببینند ، آن را بچرخانند و مدل مجازی را بازرسی کنند ، و تصور آن را در زندگی واقعی آسان تر می کند.
مرحله 1: یک مدل سه بعدی از محصول ایجاد کنید

در این مرحله با استفاده از یک برنامه مدل سازی ، مانند Sketchup ، 3DSMax ، Blender یا Solidworks ، یک مدل سه بعدی از محصول خود ایجاد کنید. به دستورالعمل های سه بعدی ارائه شده توسط وب سایت Augment توجه کنید.
به عنوان مثال یک عطر (Santini ، London Berry) انتخاب شد و Soliworks به عنوان یک ابزار مدل سازی استفاده شد. دستورالعمل های مدل سازی برای آن محصول (و در برخی موارد برای برنامه نیز) مشخص شده است. هر مرحله دیگر کلی است ، می تواند در هر مورد دیگری استفاده شود.
در زیر سه گیف قابل مشاهده است که گام به گام ساخت قطعات را در مدل نشان می دهد.
مرحله 2: بطری عطر + برچسب ها
"loading =" lazy "وب سایت افزوده دارای یک لیست دقیق در مورد فرمت صادر شده است که از برنامه های مختلف بهترین کار را می کند. همچنین چندین افزونه را می توانید در سایت پیدا کنید.
در مورد Solidworks ، آنها قالب.igs (شامل مواد) را توصیه می کنند. همچنین می توانید افزونه ای را دانلود کنید که مدل را در.obj (فرمت فایل ترجیحی) صادر می کند. برای مشاهده نحوه استفاده از افزونه ، ویدیو را تماشا کنید. (این ویدئو توسط گروه برنامه افزودنی ساخته شده است).
پس از صادر کردن مدل ، یک فایل.zip از فایل های.obj و.mtl تهیه کنید. تمام فایلهای ذکر شده در زیر را مشاهده کنید.
مرحله 8: ایجاد بروشور و فایل ردیاب
1. یک بروشور عطر با تبلیغ واضح و چشم نواز برای محصول خود طراحی کنید. برای این مثال ، تم کریسمس دارد و به عنوان راهنمای هدیه عمل می کند.
2. اضافه کردن مقدمه های کوتاه را فراموش نکنید ، بنابراین مشتریان می دانند که امکان مشاهده محصولات به صورت سه بعدی وجود دارد. همچنین نحوه بارگیری و استفاده از برنامه Augment را ذکر کنید (مثال زیر را ببینید).
مسافران عزیز!
این یک معرفی کوتاه در مورد نحوه استفاده از ویترین محصول است. بروشور ما امکان مشاهده محصولات به صورت سه بعدی را با استفاده از واقعیت افزوده فراهم می کند. برای تجربه سه بعدی ، لطفاً برنامه Augment را از فروشگاه App رایانه لوحی یا تلفن هوشمند خود بارگیری کنید. پس از نصب ، برنامه را باز کرده و گزینه اسکن را انتخاب کنید. سپس محصولی را که می خواهید به صورت سه بعدی مشاهده کنید با دوربین خود اسکن کنید. بلافاصله مشاهده می کنید که محصول روی صفحه شما ظاهر می شود. لذت بردن!"
3. صفحه را با محصول خود در-j.webp
4. بروشور را چاپ کنید (توصیه می شود این کار را دو طرفه و رنگی انجام دهید) و آن را در وسط ببندید.
مرحله 9: ایجاد محتوای افزوده - مدل سه بعدی
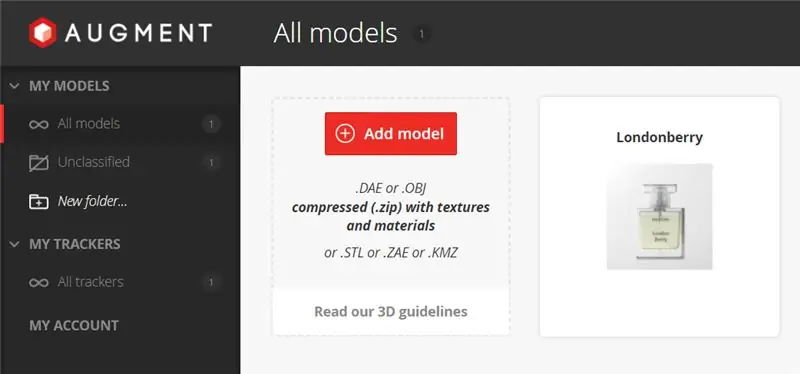
در این مرحله ، محتوای افزوده شده با بارگذاری مدل سه بعدی و ردیاب در وب سایت Augmented ایجاد می شود. وب سایت مدل را به ردیاب پیوند می دهد. هنگامی که ردیاب با دوربین موبایل (رایانه لوحی) از طریق برنامه Augment اسکن می شود ، تصویر سه بعدی روی تصویر اسکنر ظاهر می شود.
ابتدا باید یک حساب کاربری ایجاد کرده و وارد شوید.
بارگذاری مدل سه بعدی
پس از ورود به وب سایت ، پوشه My models/ All models (به تصویر بالا مراجعه کنید) به طور خودکار نشان داده می شود ، در غیر اینصورت به آن صفحه بروید. روی افزودن مدل کلیک کنید و فایل.zip (ایجاد شده در مرحله 7) یا هر فایلی را در قالب دیگر فایل پشتیبانی شده بارگذاری کنید. اطلاعات مربوط به محصول خود را وارد کنید ، یک دسته را انتخاب کنید و انتخاب کنید که می خواهید مدل شما عمومی یا خصوصی باشد. سپس روی ذخیره و انتشار در گوشه بالا سمت راست کلیک کنید. امکان ویرایش فایل بارگذاری شده بعدا نیز وجود دارد. منتظر بمانید تا مدل به طور کامل پردازش شود.
مرحله 10: ایجاد محتوای افزوده - ردیاب
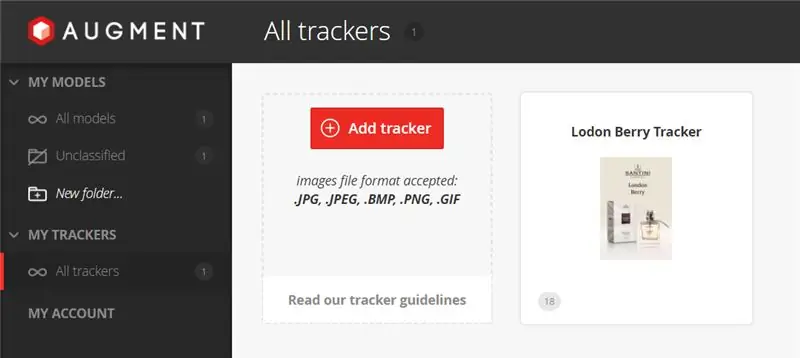
به پوشه My trackers/ All trackers بروید (تصویر بالا را ببینید) ، روی Add tracker کلیک کنید و فایل-j.webp
مرحله 11: آزمایش با برنامه
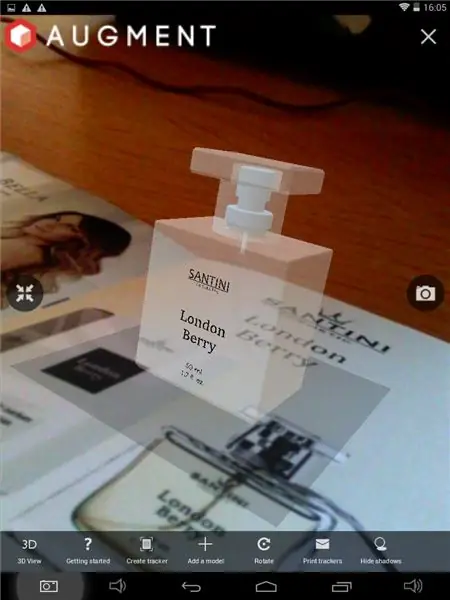
برنامه Augmented را در تلفن یا رایانه لوحی خود بارگیری و نصب کنید (روی پلتفرم Android و iOS نیز کار کنید). برای استفاده از برنامه نیازی به ورود به برنامه ندارید.
پس از اتمام نصب برنامه را باز کنید ، به آن اجازه دهید تا از دوربین استفاده کند (اگر س popال ظاهر شد). بروشور چاپ شده خود را تهیه کرده و آن را در صفحه محصول خود (که به عنوان ردیاب استفاده می شود) باز کنید. گزینه اسکن را در برنامه انتخاب کرده و دوربین خود را به سمت ردیاب نشان دهید. پس از مدت زمان بارگذاری کوتاه ، تصویر سه بعدی باید روی صفحه ظاهر شود. با چرخاندن دوربین یا کاغذ می توانید مدل را از زوایای مختلف مشاهده کنید. همچنین در داخل برنامه برخی گزینه ها برای تغییر اندازه ، جایگزینی یا چرخاندن مدل وجود دارد.
اگر مشکلات همچنان ظاهر می شوند ، قبل از انجام این کار هر مرحله را بررسی کنید تا مطمئن شوید که آنها به درستی اجرا شده اند ، یا نظر بدهید و ما سعی می کنیم به شما کمک کنیم.
لذت بردن!
توسط Shaoyun و جولیا
ساخته شده برای دوره TfCD در TU Delft ، 2017.
توصیه شده:
GlobalARgallery - گالری واقعیت افزوده جهانی: 16 مرحله

#گالری جهانی - گالری واقعیت افزوده جهانی: #گالری جهانی فرصتی است برای مدارس (و سایرین) که به صورت ناهموار در سراسر جهان با یکدیگر ارتباط برقرار کرده و تجربیات ، آثار هنری ، داستانها ، جدول زمانی ، نمایشگاه ها ، ارائه ها و هر چیز دیگری را که می توانید تصور کنید به اشتراک بگذارید. همه این موارد در A
دنده تلفن واقعیت افزوده: 7 مرحله

دنده تلفن واقعیت افزوده: ارزان ، آسان ، خنک
آردوینو شیشه - هدست واقعیت افزوده منبع باز: 9 مرحله (همراه با تصاویر)

آردوینو شیشه - هدست واقعیت افزوده منبع باز: آیا تا به حال به فکر دریافت هدست واقعیت افزوده افتاده اید؟ آیا شما نیز از احتمال واقعیت افزوده شگفت زده شده اید و با دل شکسته به قیمت آن نگاه کرده اید؟ بله ، من نیز! اما این من را در آنجا متوقف نکرد. من شجاعتم را تقویت کردم و در عوض ،
قرار دادن اشیاء AR در مختصات GPS در واقعیت افزوده: 8 مرحله (همراه با تصاویر)

قرار دادن اشیاء AR در مختصات GPS در واقعیت افزوده: این دستورالعمل به ساخت یک برنامه تلفن همراه برای قرار دادن اشیاء AR در مختصات GPS با ARkit و ARCore با استفاده از Unity3D می پردازد. من در مورد راه اندازی پروژه ای که با استفاده از Mapbox انجام دادم ، به شما امکان می دهد پیام ها را در G خاص برچسب گذاری کنید
CityCoaster - یک زیرانداز واقعیت افزوده اختصاصی برای کسب و کار خود بسازید (TfCD): 6 مرحله (همراه با تصاویر)

CityCoaster - زیرپوش واقعیت افزوده خود را برای تجارت خود بسازید (TfCD): شهری زیر جام شما! CityCoaster یک پروژه متولد شده است که در مورد محصولی برای فرودگاه روتردام لاهه فکر می کند که می تواند هویت شهر را بیان کند و مشتریان منطقه سالن را با واقعیت افزوده سرگرم می کند. در محیطی مانند
