فهرست مطالب:

تصویری: هارد دیسک چیست: 3 مرحله

2024 نویسنده: John Day | [email protected]. آخرین اصلاح شده: 2024-01-30 08:57


هارد دیسک یک جزء رایانه است که تمام داده های یک کامپیوتر را در خود ذخیره می کند. تمام اطلاعات بوت را در رایانه ذخیره می کند تا کامپیوتر بتواند به درستی اجرا شود. انواع مختلفی از دستگاه ها برای ذخیره اطلاعات وجود دارد. رایج ترین آن هارد دیسک (HDD) است و سریعترین بعدی درایو حالت جامد (SSD) است و سریعترین آن M.2 است که مستقیماً به bard متصل می شود. همه اینها فرار هستند به این معنی که در صورت قطع برق ، درایو همچنان قادر به حفظ تمام این داده ها خواهد بود. هارد دیسک از یک دیسک برای ذخیره تمام داده ها استفاده می کند. SSD از تراشه های نیمه هادی برای نگهداری داده ها استفاده می کند. این بدان معناست که هیچ قطعه متحرکی وجود ندارد که SSD را سریعتر از HDD استاندارد کند. سپس M.2 وجود دارد که مانند یک SSD بدون قطعات متحرک است در حالی که M.2 مستقیماً به برد متصل می شود و سریعترین آنها را تشکیل می دهد. هارد دیسک ها و SSD ها با استفاده از کابل SATA به رایانه متصل می شوند.
برای مشاهده نمای نزدیک می توانید روی تصاویر کلیک کنید.
مرحله 1: بخش هایی از هارد دیسک

قطعات یک هارد دیسک عبارتند از صفحات ، دوک ، سر خواندن/نوشتن ، بازوی محرک ، محور محرک و محرک
Platters - آنها دیسک هایی هستند که همه داده های کامپیوتر را در خود نگه می دارند. گاهی اوقات چندین بشقاب در یک هارد دیسک وجود دارد. داده های یک بشقاب با داشتن بار مشخص در یک نقطه خاص روی بشقاب نگهداری می شود. اگر این داده دارای بار مثبت یا منفی باشد ، رایانه بر اساس آن 0 و 1 می خواند.
دوک - محوری است که توسط یک موتور الکتریکی برای چرخاندن صفحات به منظور قرار دادن داده ها در نقطه مناسب روی بشقاب هدایت می شود.
سر خواندن/نوشتن - این سر بازوی محرک است که کسری از میلی متر روی بشقاب می نشیند. این سر با تغییر بار آن نقطه روی بشقاب ، داده ها را روی بشقاب می نویسد. داده ها را با دریافت شارژ روی نقطه و ارسال به رایانه می خواند و سپس آن را به صورت 0 و 1 رمزگشایی می کند.
بازوی محرک - این بازویی است که سر نوشت آن خوانده شده است و سر نوشتن خواندن را به جلو و عقب حرکت می دهد تا بتواند داده ها را در نقاط مناسب روی بشقاب بنویسد و بخواند.
محور محرک - این محوری است که بازوی محرک را حرکت می دهد تا سر نوشتن خوانده شده بتواند داده ها را در صفحات بخواند و بنویسد.
محرک - این م componentلفه ای است که محور محرک را به میزان مناسب برای خواندن و نوشتن داده ها در نقطه مناسب روی بشقاب حرکت می دهد.
قسمت های SSD حافظه پنهان ، حافظه فلش NAND و کنترلر هستند
حافظه پنهان - تمام داده ها را در همانجا آماده استفاده می کند.
حافظه فلش NAND - قسمتی از SSD است که به آن اجازه می دهد تا داده ها را در حالی که برق به کامپیوتر وصل نمی شود ، نگه دارد.
کنترل کننده - محل نگهداری همه داده ها و زمان ارسال و دریافت قطعات خاصی از داده ها را کنترل می کند.
مرحله 2: تعمیر و نگهداری
HDD یک قطعه رایانه ای است که برای ادامه کار به خدمات زیادی احتیاج ندارد. بازکردن محفظه هارد دیسک خوب نیست زیرا گرد و غبار می تواند در ناحیه ای که صفحات در حال چرخش هستند وارد شود و باعث شود سر نوشتن خوانده شده با بشقاب برخورد کند. هنگامی که این اتفاق می افتد ، می تواند داده های موجود در آن مکان را در هارد دیسک پاک کرده و خراب کند. از آنجا که هارد دیسک ها دارای بازوی نوشتن بسیار نزدیک به بشقاب هستند ، فقط یک ذره گرد و غبار می تواند باعث خرابی HDD شود. یکی دیگر از راه های مراقبت از هارد این است که آن را در شکاف مناسب در کیس کامپیوتر قرار دهید و آن را در آنجا بگذارید. حرکت بیش از حد می تواند باعث شود سر نوشتن خواندن با بشقاب برخورد کرده و HDD را بی فایده کند. علائم این مشکلات عبارتند از: صداهای خراش/کلیک ، سرعت کمتر و زمانی که کامپیوتر به هیچ وجه HDD را حس نمی کند. یکی دیگر از موارد خوب برای نگه داشتن هارد دیسک ، تمیز کردن دیسک است که از نرم افزار برای نزدیک کردن همه فایل های برنامه به یکدیگر استفاده می کند. فایلهای نزدیکتر به این معنی است که HDD می تواند سریعتر به این فایلها دسترسی پیدا کند و رایانه شما را سریعتر کند.
مرحله 3: عیب یابی

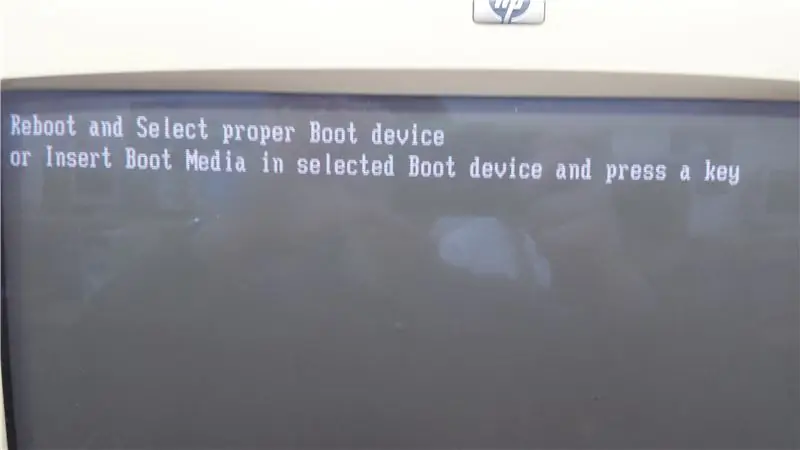
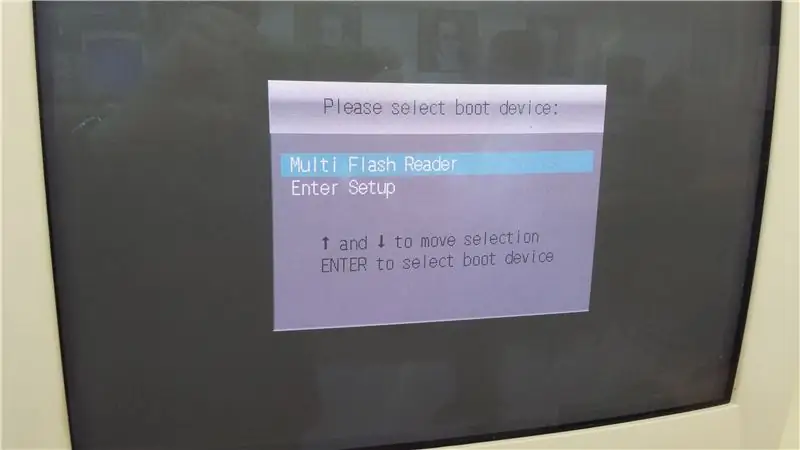
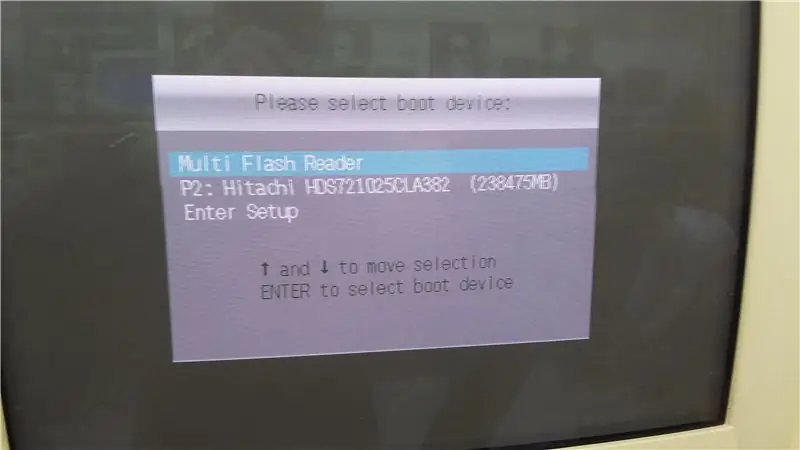
عیب یابی هارد دیسک چندان سخت نیست زیرا بسیاری از مشکلات HDD وجود ندارد.
1. شما همیشه باید یک HDD خوب و شناخته شده داشته باشید تا بتوانید مشخص کنید مشکل کجاست. عاقلانه است که برچسب کالای شناخته شده را در مقابل اصل همانطور که در تصویر اول دیده می شود برچسب گذاری کنید.
2. نشانه های خرابی هارد دیسک عبارتند از ، صداهای غیر معمول از HDD و از دست دادن داده ها که شامل ناپدید شدن فایل ها و سرعت کندتر می شود. در صورت وجود هر یک از این علائم ، باید HDD خوب شناخته شده را امتحان کنید. اگر این کار می کند ، فقط باید یک هارد دیسک جدید تهیه کنید. اگر رایانه ای یک HDD ببیند ، یک چیز دیگر قابل درک است تا هنگام راه اندازی ، گزینه بوت باز شود. تصویر 3 نشان دهنده زمانی است که کامپیوتر HDD را می بیند در حالی که تصویر 4 نشان دهنده زمانی است که کامپیوتر HDD را نمی شناسد.
3. اگر کامپیوتر شما HDD را تشخیص نمی دهد ، همانطور که در تصویر 2 دیده می شود ، باید مطمئن شوید که HDD به درستی متصل شده است. در تصویر پنجم می بینید که کابل SATA مشکی به پورت SATA در مادربرد وصل شده است. پس از بررسی اتصال کابل SATA به برد ، باید بررسی کنید که آیا کابل برق و کابل SATA به HDD وصل می شوند یا خیر. این در تصویر 6 نشان داده شده است. من کابل برق را در دست گرفته ام و کابل SATA درست در کنار آن متصل می شود. اگر این اجازه نمی دهد کامپیوتر به HDD متصل شود ، به شماره 4 بروید.
4. حالا این بدان معناست که HDD ممکن است خراب باشد ، کابل ممکن است خراب باشد یا پورت آن خراب باشد. سعی کنید پورت های SATA را روی مادربرد جابجا کرده و کامپیوتر را راه اندازی مجدد کنید. 3 پورت در مادربرد وجود دارد که در تصویر 5 نشان داده شده است. اگر این کار نمی کند و کامپیوتر هنوز HDD را پیدا نکرده است ، به شماره 5 بروید.
5. از اینجا شما قصد دارید HDD خوب شناخته شده را بردارید و آن را به رایانه خود وصل کنید. اگر هنوز کار نمی کند ، مشکلی در کابل SATA وجود دارد و می توانید آن را با یک کابل خوب شناخته شده جایگزین کنید. کامپیوتر شما اکنون باید با HDD اصلی کار کند. اگر با این حال ، هنگامی که از HDD خوب شناخته شده استفاده می کنید ، کار می کند ، می دانید که هارد دیسک اصلی خراب است و باید آن را با یک هارد دیسک جدید جایگزین کنید.
6. هنگامی که حل شد ، سیستم عامل شما باید بارگیری شود و شما باید چیزی مانند آخرین تصویر را ببینید.
توصیه شده:
رایانه رومیزی Raspberry Pi PC-PSU با هارد دیسک ، فن ، PSU و سوئیچ خاموش: 6 مرحله

رایانه رومیزی Raspberry Pi PC-PSU با هارد دیسک ، فن ، PSU و سوئیچ روشن-خاموش: سپتامبر 2020: دومین Raspberry Pi که در داخل یک منبع تغذیه رایانه قرار گرفته بود ، ساخته شده بود. این از یک فن در بالا استفاده می کند - و بنابراین ترتیب قطعات داخل کیس PC -PSU متفاوت است. آگهی اصلاح شده (برای 64x48 پیکسل)
نحوه دسترسی به هارد دیسک سری D 3000 Inspiron 15 3000: 10 مرحله

نحوه دسترسی به هارد دیسک سری Dell Inspiron 15 3000: سلام به خوانندگان دستورالعمل ، امروز نحوه دسترسی به هارد دیسک در لپ تاپ Dell Inspiron 15 3000 سری را به شما نشان خواهم داد. به احتمال زیاد اگر این مطلب را می خوانید یا در عکاسی از رایانه مشکل دارید و به دنبال دوباره قرار دادن هارد دیسک هستید یا
هارد دیسک چیست؟: 3 مرحله

هارد دیسک چیست؟: هارد دیسک یا هارد دیسک یک دستگاه ذخیره سازی با ظرفیت بالا و مستقل است که دارای مکانیزم خواندن و نوشتن به علاوه یک یا چند هارد دیسک در داخل یک دستگاه مهر و موم شده است. دو نوع درایو وجود دارد ، هارد دیسک و درایو جامد ، اما
ساعت دیسک هارد دیسک: 7 مرحله (همراه با تصاویر)

ساعت دیواری هارد دیسک: پس از پاره کردن برخی از هارد دیسک های قدیمی برای بیرون آوردن آهن ربا ، من چند تخته بشقاب باحال به نظر می رسم. آنها چند سال آنجا نشستند تا اینکه من به این فکر رسیدم که برای کریسمس یک ساعت برای یکی از دوستان خوبم یک ساعت بسازم یا
هارد دیسک قدیمی Xbox 360 + کیت انتقال هارد = هارد USB قابل حمل!: 4 مرحله

هارد ایکس باکس 360 قدیمی + کیت انتقال هارد = هارد USB قابل حمل!: بنابراین … شما تصمیم گرفته اید که هارد 120 گیگابایتی را برای ایکس باکس 360 خود خریداری کنید. اکنون یک هارد دیسک قدیمی دارید که احتمالاً از آن استفاده نمی کنید دیگر استفاده کنید و همچنین یک کابل بی فایده. می توانید آن را بفروشید یا هدیه دهید … یا از آن به خوبی استفاده کنید
