فهرست مطالب:
- مرحله 1: بارگیری ابزارها
- مرحله 2: سیستم عامل را نصب کنید
- مرحله 3: اولین راه اندازی بوت و Wifi
- مرحله 4: به Cortana اجازه دهید
- مرحله 5: تنظیمات صدا از طریق داشبورد IoT
- مرحله 6: Cortana را در هنگام راه اندازی اجرا کنید
- مرحله 7: اندیشه های نهایی

تصویری: افزودن مایکروسافت کورتانا به رزبری پای: 7 مرحله

2024 نویسنده: John Day | [email protected]. آخرین اصلاح شده: 2024-01-30 08:57

در این دستورالعمل ، ما دستیار مایکروسافت کورتانا را به تمشک pi 3 اضافه می کنیم. من در مورد چگونگی راه اندازی کورتانا و صحبت کردن در کمتر از 30 دقیقه توضیح خواهم داد.
مواردی که شما نیاز دارید به شرح زیر است:
تمشک پای 3
www.amazon.com/gp/product/B01CD5VC92/ref=…
مینی میکروفون فرعی آمازون
www.amazon.com/gp/product/B00IR8R7WQ/ref=…
کارت SD 32 گیگابایت 40 مگابیت بر ثانیه
www.amazon.com/gp/product/B010Q57T02/ref=…
مرحله 1: بارگیری ابزارها

اولین چیزی که باید برای بارگیری نرم افزاری که از آن برای فلش کردن کارت SD شما با آخرین سیستم عامل اصلی Windows 10 IoT استفاده می کنید ، دانلود کنید. برای این کار به وب سایت زیر رفته و داشبورد را بارگیری کنید:
developer.microsoft.com/en-us/windows/iot/downloads
مرحله 2: سیستم عامل را نصب کنید

اکنون که داشبورد اینترنت اشیا را بارگیری و نصب کرده اید ، باید آن را اجرا کنید. پس از اجرا ، از سمت چپ گزینه Set up a new device را انتخاب کنید. پس از انتخاب ، مانند تصویر بالا ظاهر می شود. در اینجا شما رزبری pi 2 & 3 را برای نوع دستگاه انتخاب کرده و سپس در سیستم عامل OS Build آخرین نسخه را انتخاب کنید. من برای این آموزش از 15063 استفاده می کنم.
پس از انتخاب ، دستگاهی را که می خواهید با آن فلش شود انتخاب کنید. احتیاط: با این کار همه داده های آن دستگاه حذف می شود.
سرانجام دستگاه جدید IoT ویندوز خود را نامگذاری کرده و رمز عبور سرپرست را برای آن انتخاب کنید.
از این صفحه می توانید اطلاعات اتصال شبکه wifi را از رایانه ای که این دستگاه را بر روی آن ساخته اید وارد کنید. با این حال ، ماین من فای ندارد زیرا من به سختی به روتر خود متصل شده ام.
در حال حاضر مشکل احتمالی ممکن است داشته باشید و این شایان ذکر است. اگر از کارت SD جدیدی که از جعبه استفاده می کنید استفاده نمی کنید ، بلکه از کارت دیگری استفاده می کنید که موارد دیگری روی آن کپی شده است ، باید فرمت سطح پایین دیسک را انجام دهید.
از من دلیل این کار را نپرسید اما پنجره ها در این مورد بسیار انتخابی هستند. اگر فرمت سطح پایینی از دیسک را انجام ندهید تا مطمئن شوید هیچ بقایایی از داده ها در همه ویندوزها وجود ندارد ، سیستم عامل اصلی IoT فقط صفحه آبی می کند و بوت نمی شود. حالا دوباره این با build 15063 است که من آزمایش کرده ام و با این مشکل در مورد رفتارهای دیگر ساخت آشنا نیستم.
خوش شانس شما ، من پیوندی به یک نرم افزار قالب بندی رایگان سطح پایین دارم که در زیر با شما به اشتراک می گذارم:
hddguru.com/software/HDD-LLF-Low-Level-Format-Tool/
مرحله 3: اولین راه اندازی بوت و Wifi

اکنون که تصویر با موفقیت به کارت SD چسبیده است ، کارت را در تمشک pi 3 خود قرار دهید و HDMI ، میکروفون USB و کابل برق را وصل کنید تا همه چیز روشن شود.
پس از بوت شدن ، به صفحه پیکربندی آورده می شوید. برای راه اندازی زبان و هر گونه اتصال wifi یا سیمی برای شبکه ، جادوگر را دنبال کنید زیرا بعداً به این مورد نیاز خواهید داشت.
مطمئن شوید و وقتی آدرس IP نمایش داده می شود توجه داشته باشید. بعداً به این نیاز خواهید داشت.
مرحله 4: به Cortana اجازه دهید

اکنون برخی از صفحه های مرتبط با Cortana از شما درخواست می کنند. شما باید مطمئن شوید و روی "مطمئنا" در هر یک از س questionsالات مربوط به فعال کردن ویژگی ها برای Cortana به درستی کار کنید.
مرحله 5: تنظیمات صدا از طریق داشبورد IoT

حالا باید مطمئن شوید که سطح ورودی میکروفون بالا است تا بتواند صدای شما را بشنود. برای دسترسی به داشبورد خود باید آدرس IP pi خود را در مرورگر وب وارد کنید و سپس پورت 8080 را وارد کنید.
مثال (192.168.1.10:8080) سپس از شما نام کاربری و رمز عبور می خواهد. نام کاربر "administrator" و رمز عبور همان چیزی است که هنگام فلش کردن کارت حافظه انتخاب کرده اید.
پس از ورود به سیستم ، باید به سمت راست پنجره ها نگاه کنید و سطوح صوتی را بررسی کرده و در صورت نیاز افزایش/کاهش دهید.
مرحله 6: Cortana را در هنگام راه اندازی اجرا کنید

اکنون برای اینکه بتوانید cortana را در هنگام راه اندازی اجرا کنید ، باید به سمت چپ صفحه داشبورد خود بروید و روی Apps -> Apps manager کلیک کنید.
هنگامی که آنجا هستید ، برنامه ای به نام Cortana را جستجو کرده و روی دکمه Startup Radial کلیک کنید تا در هنگام راه اندازی فعال شود.
حالا هربار که تمشک پای خود را بوت می کنید ، کورتانا اجرا می شود و او در دسترس خواهد بود.
مرحله 7: اندیشه های نهایی

امیدوارم همه شما از مطالب آموزنده لذت برده باشید و در تهیه کورتانا پی خود موفق بوده باشید. اگر سوالی دارید لطفاً آموزش تصویری سریع من را در یوتیوب ببینید و در پایان ویدیو اگر هنوز مشکل دارید لطفاً ویدیوی عمیق را مشاهده کنید ، پیوند را در انتها ببینید تا دقیقاً ببینید چه مشکلاتی و مشکلاتی ممکن است داشته باشید مواجهه و چگونگی غلبه بر آنها
به سلامتی!
توصیه شده:
لپ تاپ رزبری پای با قابلیت خازن فوق العاده: 5 مرحله
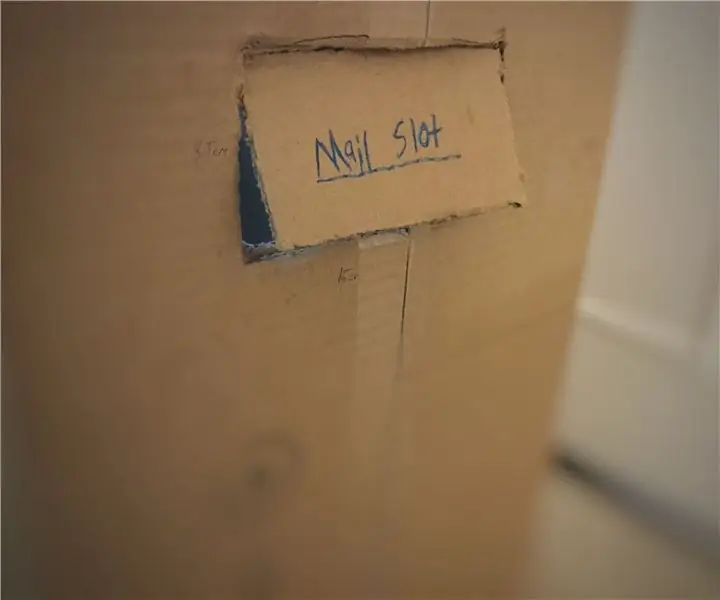
لپ تاپ رزبری پی با قدرت خازن: بسته به علاقه عمومی نسبت به این پروژه ، می توانم مراحل بیشتری را اضافه کنم ، اگر این امر به ساده سازی هرگونه اجزای گیج کننده کمک کند. من همیشه با تکنولوژی خازن جدیدتری که در طول سالها ظاهر می شود علاقه مند بوده ام و فکر می کردم سرگرم کننده برای
تشخیص چهره در رزبری پای 4B در 3 مرحله: 3 مرحله

تشخیص چهره در Raspberry Pi 4B در 3 مرحله: در این دستورالعمل ما قصد داریم تشخیص چهره را در Raspberry Pi 4 با Shunya O/S با استفاده از کتابخانه Shunyaface انجام دهیم. Shunyaface یک کتابخانه تشخیص چهره است. هدف این پروژه دستیابی به سریعترین سرعت تشخیص و تشخیص با
چشمک زدن LED با تمشک پای - نحوه استفاده از پین های GPIO در رزبری پای: 4 مرحله

چشمک زدن LED با تمشک پای | نحوه استفاده از پین های GPIO در Raspberry Pi: سلام بچه ها در این دستورالعمل نحوه استفاده از GPIO's Raspberry pi را یاد می گیریم. اگر تا به حال از آردوینو استفاده کرده اید ، احتمالاً می دانید که ما می توانیم سوئیچ LED و غیره را به پین های آن وصل کرده و آن را مانند کار کنیم. چشمک بزنید یا ورودی را از سوئیچ دریافت کنید تا
رابط ADXL335 سنسور روی رزبری پای 4B در 4 مرحله: 4 مرحله

رابط ADXL335 سنسور روی رزبری پای 4B در 4 مرحله: در این دستورالعمل قصد داریم یک سنسور ADXL335 (شتاب سنج) در رزبری پای 4 با Shunya O/S رابط کاربری را انجام دهیم
کنترل صدا صدا چراغ های الکترونیکی RGB LED و موارد دیگر با کورتانا و آردوینو اتوماسیون خانگی: 3 مرحله

کنترل صوتی چراغ های الکترونیکی RGB LED و موارد دیگر با کورتانا و آردوینو اتوماسیون خانگی: مانند ایده کنترل چیزها با صدای خود؟ یا دوست ندارید برای خاموش کردن چراغ از تخت بلند شوید؟ اما آیا همه راه حل های موجود مانند google home بسیار گران هستند؟ اکنون می توانید خودتان آن را با زیر 10 دلار تهیه کنید. و حتی بهتر از آن بسیار آسان است
